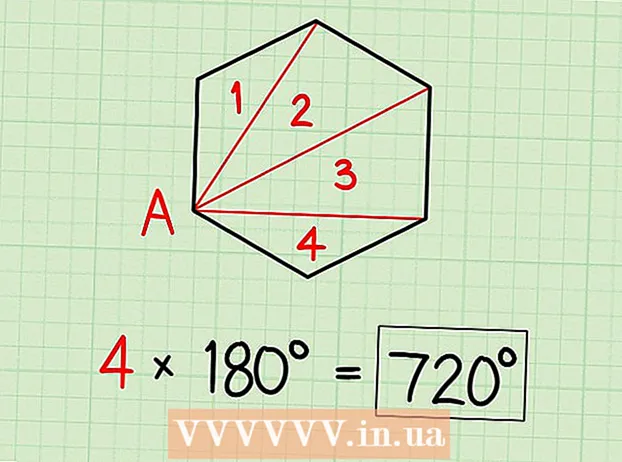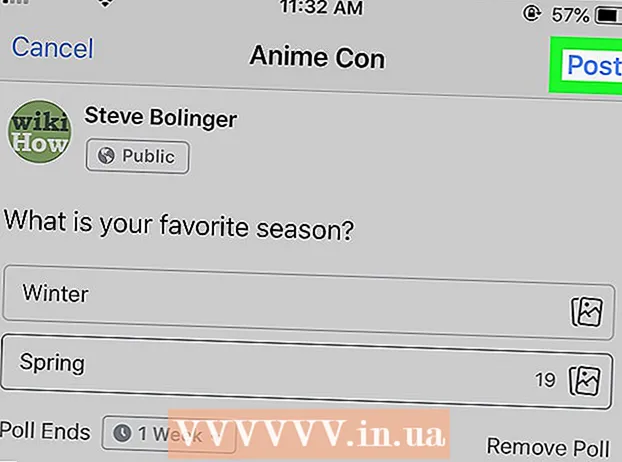Autorius:
Christy White
Kūrybos Data:
10 Gegužė 2021
Atnaujinimo Data:
1 Liepos Mėn 2024
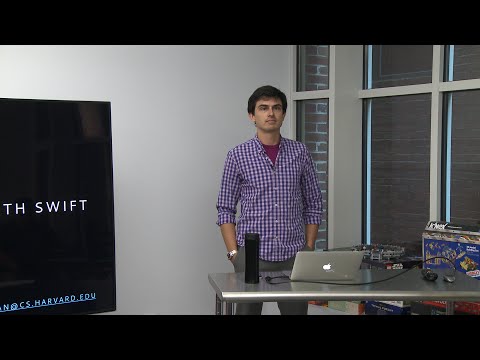
Turinys
- Žengti
- 1 dalis iš 4: Balso atmintinių siuntimas naudojant „Messages“
- 2 dalis iš 4: Įrašykite balso atmintinę
- 3 dalis iš 4: apkarpykite pranešimą
- 4 dalis iš 4: Bendrinkite balso atmintines
- Patarimai
Jūsų „iPhone“ yra programa „Voice Memos“, leidžianti įrašyti ir redaguoti garsą. Programą galite naudoti asmeniniams pranešimams, paskaitoms ar kitiems dalykams įrašyti. Įrašę galite redaguoti pranešimą, pavyzdžiui, ištrinti tuščius įrašo fragmentus ar nesvarbią informaciją. Savo įrašais taip pat galite dalytis siųsdami atmintinę el. Paštu arba naudodamiesi programa „Messages“.
Žengti
1 dalis iš 4: Balso atmintinių siuntimas naudojant „Messages“
 Atidarykite „Messages“ programą. Naudodami programą „Messages“, galite greitai siųsti garso pranešimus „iMessage“ adresatams.
Atidarykite „Messages“ programą. Naudodami programą „Messages“, galite greitai siųsti garso pranešimus „iMessage“ adresatams.  Atidarykite pokalbį su kuo nors. Norėdami siųsti garso pranešimus, turite kalbėtis su kitu „iMessage“ vartotoju. Peržiūrėkite pranešimus pokalbio ir pavadinimo juostoje. Jei jie yra žali, jūs nekalbate per „iMessage“. Jei jie yra mėlyni, galite siųsti garso pranešimus.
Atidarykite pokalbį su kuo nors. Norėdami siųsti garso pranešimus, turite kalbėtis su kitu „iMessage“ vartotoju. Peržiūrėkite pranešimus pokalbio ir pavadinimo juostoje. Jei jie yra žali, jūs nekalbate per „iMessage“. Jei jie yra mėlyni, galite siųsti garso pranešimus.  Palieskite ir palaikykite mikrofono mygtuką šalia „iMessage“ lauko. Mikrofono mygtukas matomas tik tada, kai kalbate su kitu „iMessage“ vartotoju.
Palieskite ir palaikykite mikrofono mygtuką šalia „iMessage“ lauko. Mikrofono mygtukas matomas tik tada, kai kalbate su kitu „iMessage“ vartotoju.  Įrašykite garso pranešimą ir toliau laikykite nuspaudę mikrofono mygtuką. Jūs tęsiate įrašymą, kol atleisite mygtuką.
Įrašykite garso pranešimą ir toliau laikykite nuspaudę mikrofono mygtuką. Jūs tęsiate įrašymą, kol atleisite mygtuką.  Norėdami išsiųsti pranešimą, perbraukite pirštu iki siuntimo mygtuko. Tokiu būdu jūs nedelsdami išsiųsite garso pranešimą kitam asmeniui. Norėdami ištrinti pranešimą, atleiskite pirštą ir palieskite „X“ šalia įrašo.
Norėdami išsiųsti pranešimą, perbraukite pirštu iki siuntimo mygtuko. Tokiu būdu jūs nedelsdami išsiųsite garso pranešimą kitam asmeniui. Norėdami ištrinti pranešimą, atleiskite pirštą ir palieskite „X“ šalia įrašo.
2 dalis iš 4: Įrašykite balso atmintinę
 Atidarykite „Voice Memos“ programą. Programą rasite pagrindiniame ekrane. Tai gali būti aplanke „Įrankiai“. Programos piktograma atrodo kaip garso grafikas baltame fone.
Atidarykite „Voice Memos“ programą. Programą rasite pagrindiniame ekrane. Tai gali būti aplanke „Įrankiai“. Programos piktograma atrodo kaip garso grafikas baltame fone. - Taip pat galite paspausti ir palaikyti namų mygtuką, kad atidarytumėte „Siri“, ir pasakyti „Balso atmintinė“, kad paleistumėte programą.
 Norėdami pradėti įrašyti, palieskite įrašymo mygtuką. Dabar iškart pradedate įrašyti naudodami „iPhone“ mikrofoną. Geriausią rezultatą gausite, jei jūsų įrašomas šaltinis yra šalia jūsų „iPhone“.
Norėdami pradėti įrašyti, palieskite įrašymo mygtuką. Dabar iškart pradedate įrašyti naudodami „iPhone“ mikrofoną. Geriausią rezultatą gausite, jei jūsų įrašomas šaltinis yra šalia jūsų „iPhone“. - Galite pasiekti geresnių rezultatų, jei naudosite „Apple“ ausines su mikrofonu kabelyje. Vis tiek to prireiks, jei naudojate „iPod Touch“, nes jame nėra įmontuoto mikrofono.
- Jei jūsų „iPhone“ turi apsauginį dangtelį, tai gali pabloginti įrašymo kokybę. Išimkite „iPhone“ iš dėklo, kad gautumėte geresnę įrašymo kokybę.
 Dar kartą palieskite įrašymo mygtuką, kad pristabdytumėte įrašymą. Galite pristabdyti ir paleisti įrašymą tiek kartų, kiek norite.
Dar kartą palieskite įrašymo mygtuką, kad pristabdytumėte įrašymą. Galite pristabdyti ir paleisti įrašymą tiek kartų, kiek norite.  Įrašę palieskite „Atlikta“, kad išsaugotumėte įrašą. Dabar įrašui galite suteikti pavadinimą. Įveskite vardą ir palieskite „Išsaugoti“, kad įrašą įrašytumėte įrašų sąraše.
Įrašę palieskite „Atlikta“, kad išsaugotumėte įrašą. Dabar įrašui galite suteikti pavadinimą. Įveskite vardą ir palieskite „Išsaugoti“, kad įrašą įrašytumėte įrašų sąraše. - Įrašų trukmei nėra jokių praktinių apribojimų, tačiau galiausiai jūsų „iPhone“ laisva vieta baigsis, jei jūsų įrašas bus per ilgas. Įrašai yra 480 KB per minutę, o tai reiškia, kad valandos įrašas yra apie 30 MB.
3 dalis iš 4: apkarpykite pranešimą
 Palieskite įrašą savo įrašų sąraše, kad jį atidarytumėte. Šį sąrašą matote atidarę balso atmintinės programą. Įrašus galite apkarpyti, kad pašalintumėte nereikalingas dalis arba padalintumėte ilgą įrašą į kelias dalis.
Palieskite įrašą savo įrašų sąraše, kad jį atidarytumėte. Šį sąrašą matote atidarę balso atmintinės programą. Įrašus galite apkarpyti, kad pašalintumėte nereikalingas dalis arba padalintumėte ilgą įrašą į kelias dalis.  Palieskite mygtuką „Redaguoti“ po pasirinktu įrašu. Mygtukas rodomas tik pasirinkus.
Palieskite mygtuką „Redaguoti“ po pasirinktu įrašu. Mygtukas rodomas tik pasirinkus.  Norėdami patekti į redagavimo režimą, palieskite mėlyną kvadratą. Įrašymo galuose pamatysite raudonas juostas.
Norėdami patekti į redagavimo režimą, palieskite mėlyną kvadratą. Įrašymo galuose pamatysite raudonas juostas.  Vilkite raudonas juostas, kad nustatytumėte naują įrašo pradžios ir pabaigos tašką. Juostas galite nuvilkti ten, kur prasidės ir baigsis įrašymas. Tai galite naudoti norėdami pašalinti tuščias dalis pradžioje ir pabaigoje arba pasirinkti įrašo dalį, iš kurios norite sukurti naują failą.
Vilkite raudonas juostas, kad nustatytumėte naują įrašo pradžios ir pabaigos tašką. Juostas galite nuvilkti ten, kur prasidės ir baigsis įrašymas. Tai galite naudoti norėdami pašalinti tuščias dalis pradžioje ir pabaigoje arba pasirinkti įrašo dalį, iš kurios norite sukurti naują failą. - Norėdami gauti norimus rezultatus, galite kelis kartus reguliuoti ilgį. Pavyzdžiui, pirmiausia galite nutraukti pradžią, kad pašalintumėte tuščio įrašo dalį, tada dar kartą redaguokite, kad galėtumėte pašalinti dalį. Po to galite pasirinkti įrašo dalį ir padaryti ją nauju failu.
 Palieskite „Trim“, kai baigsite nustatyti naujus pradžios ir pabaigos taškus. Dabar jums bus suteikta galimybė išsaugoti apkarpytą dalį kaip naują įrašą arba apkirpti originalą.
Palieskite „Trim“, kai baigsite nustatyti naujus pradžios ir pabaigos taškus. Dabar jums bus suteikta galimybė išsaugoti apkarpytą dalį kaip naują įrašą arba apkirpti originalą. - Jei įrašysite naują apipjaustytą dalį, originalas bus išsaugotas šalia naujo failo.
- Jei sutrumpinsite originalą, bus išsaugota tik pasirinkta dalis.
4 dalis iš 4: Bendrinkite balso atmintines
 Atidarykite norimą bendrinti balso pranešimą naudodamiesi „Voice Memos“ programa. Atidarę „Balso atminties“ programą matote balso atmintinių sąrašą. Galite siųsti balso atmintines kitiems žmonėms naudodamiesi „Voice Memos“ programa. Failas siunčiamas M4A formatu, šį formatą galima atkurti beveik visuose šiuolaikiniuose įrenginiuose, palaikant garso failus.
Atidarykite norimą bendrinti balso pranešimą naudodamiesi „Voice Memos“ programa. Atidarę „Balso atminties“ programą matote balso atmintinių sąrašą. Galite siųsti balso atmintines kitiems žmonėms naudodamiesi „Voice Memos“ programa. Failas siunčiamas M4A formatu, šį formatą galima atkurti beveik visuose šiuolaikiniuose įrenginiuose, palaikant garso failus.  Palieskite bendrinimo mygtuką. Šį mygtuką galite rasti po įrašu, kai jį pasirinksite. Tai atrodo kaip kvadratas su rodykle, nukreipta į viršų.
Palieskite bendrinimo mygtuką. Šį mygtuką galite rasti po įrašu, kai jį pasirinksite. Tai atrodo kaip kvadratas su rodykle, nukreipta į viršų.  Pasirinkite, kaip norite bendrinti įrašą. Balso pranešimą galite siųsti naudodami „Mail“ ar „Messages“ programas arba su kitomis įrenginio programomis, kurias naudojate pranešimams siųsti. Jei nematote norimos programos, palieskite mygtuką „...“ ir tada stumkite mygtuką šalia programos.
Pasirinkite, kaip norite bendrinti įrašą. Balso pranešimą galite siųsti naudodami „Mail“ ar „Messages“ programas arba su kitomis įrenginio programomis, kurias naudojate pranešimams siųsti. Jei nematote norimos programos, palieskite mygtuką „...“ ir tada stumkite mygtuką šalia programos.  Perkelkite balso atmintines į savo kompiuterį. Balso atmintines galite išsaugoti kompiuteryje naudodami „iTunes“.
Perkelkite balso atmintines į savo kompiuterį. Balso atmintines galite išsaugoti kompiuteryje naudodami „iTunes“. - Prijunkite „iPhone“ prie kompiuterio ir atidarykite „iTunes“.
- Ekrano viršuje pasirinkite „iPhone“ ir kairiajame stulpelyje spustelėkite parinktį „Muzika“.
- Įsitikinkite, kad pažymėti „Sinchronizuoti muziką“ ir „Sinchronizuoti balso atmintines“.
- Spustelėkite mygtuką „Sinchronizuoti“, kad nukopijuotumėte balso atmintines į „iTunes“ biblioteką.
Patarimai
- Jei kuriant ir redaguojant balso atmintines reikia daugiau pažangių funkcijų, galite naudoti kitas „App Store“ pasiekiamas programas.