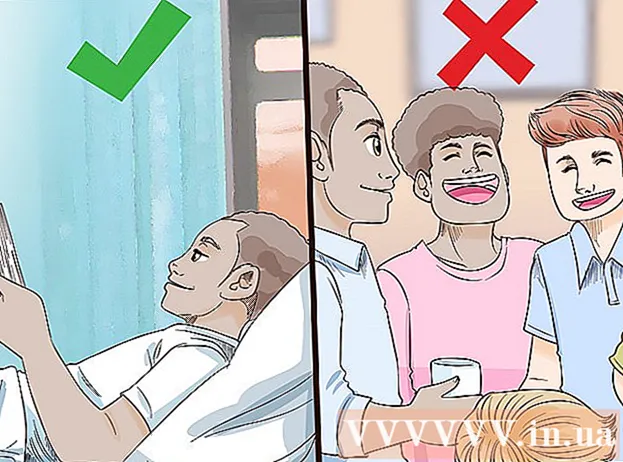Autorius:
Roger Morrison
Kūrybos Data:
23 Rugsėjo Mėn 2021
Atnaujinimo Data:
21 Birželio Birželio Mėn 2024

Turinys
- Žengti
- 1 metodas iš 5: atkūrimo metodas
- 2 metodas iš 5: HTML metodas
- 3 metodas iš 5: duomenų kopijavimas
- 4 iš 5 metodas: XML metodas („Excel 2003“)
- 5 metodas iš 5: kitos galimybės
- Patarimai
- Įspėjimai
Yra daug būdų, kaip naudoti sugadintus „Excel“ failus. Norėdami atkurti sugadintą „Excel“ failą, galite naudoti vieną iš toliau nurodytų būdų.
Žengti
1 metodas iš 5: atkūrimo metodas
 „Excel“ atidarykite tuščią darbaknygę.
„Excel“ atidarykite tuščią darbaknygę. Eiti į Atidaryti.
Eiti į Atidaryti. Raskite norimą failą ir pasirinkite Atidarykite ir atkurkite. Šią parinktį galite rasti išskleidžiamajame sąraše, susietame su Atvirasmygtukas.
Raskite norimą failą ir pasirinkite Atidarykite ir atkurkite. Šią parinktį galite rasti išskleidžiamajame sąraše, susietame su Atvirasmygtukas. - Jei „Excel“ negali atidaryti failo, pasirinkite Gauti duomenis.
 Patvirtinkite tai paspausdami Taip spustelėti. Jei „Excel“ perspėja, kad paskutinį kartą atidarius failą įvyko rimta klaida, sutikite jį atidaryti.
Patvirtinkite tai paspausdami Taip spustelėti. Jei „Excel“ perspėja, kad paskutinį kartą atidarius failą įvyko rimta klaida, sutikite jį atidaryti.
2 metodas iš 5: HTML metodas
 Jei įmanoma, atidarykite failą.
Jei įmanoma, atidarykite failą. Eiti į Išsaugoti kaip. Pasirinkite, jei reikia Kiti formatai iš parinkčių sąrašo.
Eiti į Išsaugoti kaip. Pasirinkite, jei reikia Kiti formatai iš parinkčių sąrašo.  Pasirinkite Tinklo puslapis iš galimų failų formatų.
Pasirinkite Tinklo puslapis iš galimų failų formatų. Įsitikinti, kad Visa darbaknygė yra pažymėtas ir spustelėkite Sutaupyti.
Įsitikinti, kad Visa darbaknygė yra pažymėtas ir spustelėkite Sutaupyti.- Atminkite, kad kai kurios funkcijos gali būti prarastos. spustelėkite Taip patvirtinti arba Pagalba Daugiau informacijos.
 Raskite išsaugotą failą.
Raskite išsaugotą failą. Dešiniuoju pelės mygtuku spustelėkite failą ir pasirinkite Atidaryti naudojant > „Microsoft Office Excel“.
Dešiniuoju pelės mygtuku spustelėkite failą ir pasirinkite Atidaryti naudojant > „Microsoft Office Excel“. Eiti į Išsaugoti kaip ir išskleidžiamajame sąraše pasirinkite „Excel“ formatą. Pavyzdžiui, „Microsoft Excel“ 97–2003 gamina klasiką .xlsformatas, o „Excel“ darbaknygė naujesnis .xlsxformatas.
Eiti į Išsaugoti kaip ir išskleidžiamajame sąraše pasirinkite „Excel“ formatą. Pavyzdžiui, „Microsoft Excel“ 97–2003 gamina klasiką .xlsformatas, o „Excel“ darbaknygė naujesnis .xlsxformatas.  Pakeiskite pavadinimą, kad nesupainiotumėte / neišsaugotumėte jo (sugadinto) originalo.
Pakeiskite pavadinimą, kad nesupainiotumėte / neišsaugotumėte jo (sugadinto) originalo. spustelėkite Sutaupyti.
spustelėkite Sutaupyti.
3 metodas iš 5: duomenų kopijavimas
 Jei įmanoma, atidarykite failą.
Jei įmanoma, atidarykite failą. Dešiniuoju pelės mygtuku spustelėkite darbalapio skirtuką ir pasirinkite Pasirinkite visus lapus.
Dešiniuoju pelės mygtuku spustelėkite darbalapio skirtuką ir pasirinkite Pasirinkite visus lapus. Dešiniuoju pelės mygtuku spustelėkite darbalapio skirtuką ir pasirinkite Perkelti arba nukopijuoti.
Dešiniuoju pelės mygtuku spustelėkite darbalapio skirtuką ir pasirinkite Perkelti arba nukopijuoti. Pasirinkite Naujas žemėlapis ir pažymėkite langelį Padaryti kopiją Įjungta.
Pasirinkite Naujas žemėlapis ir pažymėkite langelį Padaryti kopiją Įjungta. spustelėkite Gerai.
spustelėkite Gerai.
4 iš 5 metodas: XML metodas („Excel 2003“)
 Jei įmanoma, atidarykite failą.
Jei įmanoma, atidarykite failą. Eiti į Išsaugoti kaip.
Eiti į Išsaugoti kaip. Pasirinkite XML skaičiuoklė iš galimų formatų sąrašo ir paspauskite Sutaupyti.
Pasirinkite XML skaičiuoklė iš galimų formatų sąrašo ir paspauskite Sutaupyti. Uždarykite failą ir vėl atidarykite jį „Excel“.
Uždarykite failą ir vėl atidarykite jį „Excel“. Eiti į Išsaugoti kaip.
Eiti į Išsaugoti kaip. Pasirinkite „Excel“ formatą (pvz.,„Microsoft Excel“ 97–2003 arba „Excel“ darbaknygė) iš išskleidžiamojo sąrašo.
Pasirinkite „Excel“ formatą (pvz.,„Microsoft Excel“ 97–2003 arba „Excel“ darbaknygė) iš išskleidžiamojo sąrašo.  Pakeiskite pavadinimą, kad failas nebūtų išsaugotas virš (sugadinto) originalo.
Pakeiskite pavadinimą, kad failas nebūtų išsaugotas virš (sugadinto) originalo. spustelėkite Sutaupyti.
spustelėkite Sutaupyti.
5 metodas iš 5: kitos galimybės
 Uždarykite „Excel“, atidarykite ją iš naujo ir bandykite dar kartą atidaryti failą.
Uždarykite „Excel“, atidarykite ją iš naujo ir bandykite dar kartą atidaryti failą. Jei tai neveikia, iš naujo paleiskite kompiuterį, atidarykite „Excel“ ir bandykite dar kartą atidaryti failą.
Jei tai neveikia, iš naujo paleiskite kompiuterį, atidarykite „Excel“ ir bandykite dar kartą atidaryti failą. Jei tai neveikia, ištrinkite c: windows temp katalogą, tada iš naujo paleiskite kompiuterį. Bandyk iš naujo.
Jei tai neveikia, ištrinkite c: windows temp katalogą, tada iš naujo paleiskite kompiuterį. Bandyk iš naujo.  Jei tai neveikia, atidarykite failą naudodami „OpenOffice“. Tai nemokama programinė įranga ir suderinama su „Microsoft Office“, kuri gali padėti išvengti žalos.
Jei tai neveikia, atidarykite failą naudodami „OpenOffice“. Tai nemokama programinė įranga ir suderinama su „Microsoft Office“, kuri gali padėti išvengti žalos.  Jei tai neveikia, atidarykite „Excel“ saugiuoju režimu. Tai išjungs VBA ir priedus.
Jei tai neveikia, atidarykite „Excel“ saugiuoju režimu. Tai išjungs VBA ir priedus. - Iš naujo paleiskite kompiuterį saugiuoju režimu.
- Spustelėkite Pradėti, tada Vykdyti ir įveskite galutinį vykdomojo failo kelią. Priklausomai nuo jūsų „Windows“ versijos, taip gali būti C: Program Files Microsoft Office Office excel.exe, C: Program Files (x86) Microsoft Office Office11 excel.exe ar kažkas panašaus. (Jei naudojate „Excel 2002“, „Office XP“, spustelėkite „Atšaukti“, kai paleidžiama „MS Office Installer“; „Excel“ nepaleidžiama saugiuoju režimu).
- Pabandykite atidaryti failą.
 Jei tai neveikia, patikrinkite, ar faile nėra virusų. Įsitikinkite, kad įjungta europinio nuskaitymo makrokomandose parinktis. Paklauskite savo IT administratoriaus, kaip tai padaryti.
Jei tai neveikia, patikrinkite, ar faile nėra virusų. Įsitikinkite, kad įjungta europinio nuskaitymo makrokomandose parinktis. Paklauskite savo IT administratoriaus, kaip tai padaryti.  Jei nerandate viruso, nukopijuokite failą ir pervardykite kopiją su plėtiniu .doc. (Ši parinktis gali būti nepasiekiama naujesnėse sistemose.) Pabandykite ją atidaryti kaip „Word“ dokumentą.
Jei nerandate viruso, nukopijuokite failą ir pervardykite kopiją su plėtiniu .doc. (Ši parinktis gali būti nepasiekiama naujesnėse sistemose.) Pabandykite ją atidaryti kaip „Word“ dokumentą.  Jei tai neveikia, pabandykite nustatyti, ar diske esantis failas nėra atkuriamas. Atidarykite failą „Windows Explorer“ ir pabandykite nukopijuoti jį į kitą vietą.
Jei tai neveikia, pabandykite nustatyti, ar diske esantis failas nėra atkuriamas. Atidarykite failą „Windows Explorer“ ir pabandykite nukopijuoti jį į kitą vietą. - Jei galite nukopijuoti failą į kitą vietą, pereikite prie 9 veiksmo. Jei ne, disko sektoriai gali būti pažeisti.
- Jei duomenys nėra ypač vertingi, kreipkitės į specialistus, nes sugadinto kietojo disko taisymas reikalauja daug žinių.
 Jei tai neveikia, pabandykite atidaryti failą naujesnėje „Excel“ versijoje. Didėjant versijų skaičiui, padidėjo ir galimybė atkurti sugadintus failus. Jei tai neveikia arba tokios „Excel“ versijos nėra, patikrinkite, ar yra kita skaičiuoklės programa, ir pabandykite su ja atidaryti failą.
Jei tai neveikia, pabandykite atidaryti failą naujesnėje „Excel“ versijoje. Didėjant versijų skaičiui, padidėjo ir galimybė atkurti sugadintus failus. Jei tai neveikia arba tokios „Excel“ versijos nėra, patikrinkite, ar yra kita skaičiuoklės programa, ir pabandykite su ja atidaryti failą.  Jei tai neveikia, nukopijuokite failą ir suteikite kopijai .txt plėtinį. (Ši parinktis gali būti nepasiekiama naujesnėse sistemose.) Pabandykite atidaryti failą; jei „Windows“ sako, kad „Notepad“ negalima atidaryti, bet „WordPad“ gali, tada sutikite. Abiem atvejais įsitikinkite, kad įjungtas vyniojimas pagal langą; „Notepad“ rasite tai meniu „Formatas“, o „WordPad“ meniu „Rodinys / rodinys“ (pasirinkite Parinktys, skirtuką Tekstas ir pasirinkite Įvynioti į langą). Tada pamatykite, kur duomenys sustoja, o po jų eina visa apkrova užpildančių simbolių. Tai „Excel“ paaiškina, kur yra langeliai, stulpeliai ir eilutės. Radę paskutinį duomenų bitą, ištrinkite likusią failo dalį. Po to dar kartą suteikite .xls plėtinį ir pabandykite atidaryti failą seniausioje skaičiuoklės versijoje, kurią galite rasti. Duomenis galite atkurti panašioje skaičiuoklėje.
Jei tai neveikia, nukopijuokite failą ir suteikite kopijai .txt plėtinį. (Ši parinktis gali būti nepasiekiama naujesnėse sistemose.) Pabandykite atidaryti failą; jei „Windows“ sako, kad „Notepad“ negalima atidaryti, bet „WordPad“ gali, tada sutikite. Abiem atvejais įsitikinkite, kad įjungtas vyniojimas pagal langą; „Notepad“ rasite tai meniu „Formatas“, o „WordPad“ meniu „Rodinys / rodinys“ (pasirinkite Parinktys, skirtuką Tekstas ir pasirinkite Įvynioti į langą). Tada pamatykite, kur duomenys sustoja, o po jų eina visa apkrova užpildančių simbolių. Tai „Excel“ paaiškina, kur yra langeliai, stulpeliai ir eilutės. Radę paskutinį duomenų bitą, ištrinkite likusią failo dalį. Po to dar kartą suteikite .xls plėtinį ir pabandykite atidaryti failą seniausioje skaičiuoklės versijoje, kurią galite rasti. Duomenis galite atkurti panašioje skaičiuoklėje.
Patarimai
- Jei pažįstate ką nors, turintį „Mac“, išsaugokite failą USB atmintinėje. Peržiūrėkite USB atmintinės turinį naudodami „Finder“. Galėsite pamatyti failo plėtinį .xlsx. Pakeiskite failo plėtinį į .xls. Atidarykite failą. Paleiskite „Save As“ ir išsaugokite failą su plėtiniu .xlsx.
- Nors iš pirmo žvilgsnio jums gali kilti painiava, pažvelkite į „Microsoft“ straipsnius šia tema. Jei norite naujesnių „Excel“ versijų, naudokite šį vadovą.
Įspėjimai
- Ši procedūra gali būti daug laiko reikalaujanti arba labai brangi - arba retais atvejais - ir viena, ir kita.