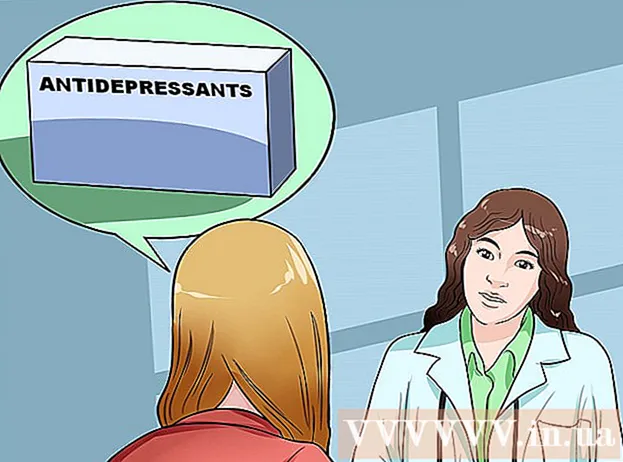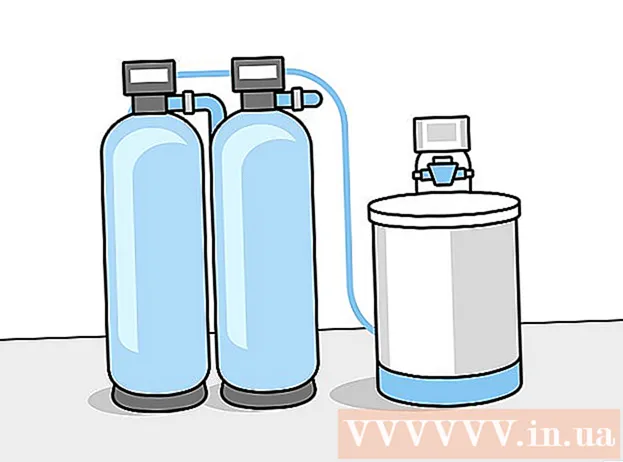Autorius:
Judy Howell
Kūrybos Data:
4 Liepos Mėn 2021
Atnaujinimo Data:
1 Liepos Mėn 2024
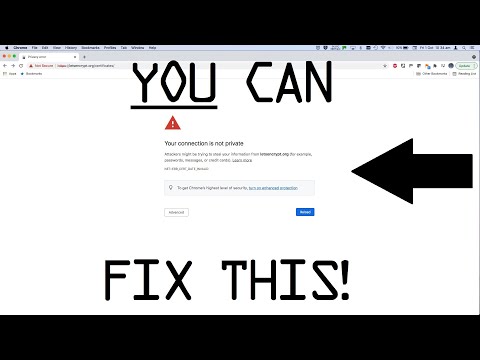
Turinys
- Žengti
- 1 dalis iš 2: Sugedusio „Mac“ atstatymas ir paleidimas
- 2 dalis iš 2: Neleiskite „Mac“ strigti
Ar jūsų „Mac“ visiškai sugedo? Ar galite pamatyti, kaip paplūdimio kamuolys sukasi ir sukasi, kai jūs pašėlusiai bandote atgauti savo kompiuterio valdymą? Strigtys ir užšalimai OS X yra reti, tačiau, jei taip atsitiks, gali turėti katastrofiškų pasekmių. Vykdykite šį vadovą, kad sugedęs kompiuteris vėl veiktų ir sužinotumėte, kas iš pradžių sukelia kompiuterio gedimą.
Žengti
1 dalis iš 2: Sugedusio „Mac“ atstatymas ir paleidimas
 Lėtai įrenginyje atidarykite veiklos rodinį. Jei vis tiek galite pasiekti dalykus, bet tai vyksta tikrai lėtai, galite naudoti „Veiklų rodinį“, kad pamatytumėte, su kuo kovoja jūsų kompiuteris. Veiklų rodinį galite rasti aplanke „Applications“ esančiame „Utilities“ aplanke.
Lėtai įrenginyje atidarykite veiklos rodinį. Jei vis tiek galite pasiekti dalykus, bet tai vyksta tikrai lėtai, galite naudoti „Veiklų rodinį“, kad pamatytumėte, su kuo kovoja jūsų kompiuteris. Veiklų rodinį galite rasti aplanke „Applications“ esančiame „Utilities“ aplanke. - Rūšiuoti veiklos rodinį pagal procesorių. Galite spustelėti stulpelio pavadinimą, kad sutvarkytumėte sąrašą pagal tą vertę. Procesoriaus vertė rodoma procentais nuo procesoriaus galios, kurią naudoja programos. Programos, naudojančios didelį procentą procesoriaus, gali sulėtinti jūsų kompiuterį.
- Rūšiuokite veiklos rodinį pagal atmintį. Po šiuo stulpeliu galite pamatyti, kiek atminties programų naudojama paleisti. Daugelis naujesnių programų naudoja daug atminties, kad galėtų paleisti, tačiau jei tarp jų yra viena programa, kuri užima liūto dalį atminties, tai gali būti kaltininkas.
- Uždarykite problemą sukeliančią programą. Sužinoję, kuri programa sukelia vėlavimą, galite ją pasirinkti iš sąrašo ir viršutiniame kairiajame kampe spustelėti mygtuką („Stabdyti procesą“). Neišsaugoti tos programos pakeitimai bus prarasti.
 Priverstinai sustabdyti užstrigusią programą. Daugumą gedimų sukelia netinkamai veikiančios programos, dėl kurių sistema užsiblokuoja. Galite priversti išeiti iš aktyvios programos paspausdami „Command + Option + Esc“. Pasirinkite programą, kuri nereaguoja, ir spustelėkite „Force Quit“.
Priverstinai sustabdyti užstrigusią programą. Daugumą gedimų sukelia netinkamai veikiančios programos, dėl kurių sistema užsiblokuoja. Galite priversti išeiti iš aktyvios programos paspausdami „Command + Option + Esc“. Pasirinkite programą, kuri nereaguoja, ir spustelėkite „Force Quit“. - Neišsaugoti programos, kurią priverčiate išeiti, pakeitimai bus prarasti.
 Iš naujo paleiskite „Mac“. Jei negalite perkelti žymeklio ar tęsti jokių funkcijų, turėsite iš naujo paleisti „Mac“, kad viskas vėl veiktų. Kadangi tikriausiai negalite pasiekti „Apple“ meniu, turėsite fiziškai išjungti kompiuterį.
Iš naujo paleiskite „Mac“. Jei negalite perkelti žymeklio ar tęsti jokių funkcijų, turėsite iš naujo paleisti „Mac“, kad viskas vėl veiktų. Kadangi tikriausiai negalite pasiekti „Apple“ meniu, turėsite fiziškai išjungti kompiuterį. - Kelias sekundes palaikykite nuspaudę kompiuterio maitinimo mygtuką. Laikykite nuspaudę šį mygtuką, kol sistema išsijungs.
- Norėdami išjungti kompiuterį, neatjunkite maitinimo laido.
- Jei kompiuteris išjungtas, šiek tiek palaukite ir vėl įjunkite, kaip įprasta.
2 dalis iš 2: Neleiskite „Mac“ strigti
 Atlaisvinkite vietos standžiajame diske. Jei pagrindiniame kietajame diske yra mažiau nei 10 GB laisvos vietos, kompiuteris greičiausiai šiek tiek sulėtės. Kuo mažiau laisvos vietos turite, tuo didesnė tikimybė, kad kils problemų.
Atlaisvinkite vietos standžiajame diske. Jei pagrindiniame kietajame diske yra mažiau nei 10 GB laisvos vietos, kompiuteris greičiausiai šiek tiek sulėtės. Kuo mažiau laisvos vietos turite, tuo didesnė tikimybė, kad kils problemų.  Patikrinkite, ar dokumentas yra sugadintas. Jei atidarant konkretų dokumentą ar failą jūsų kompiuteris vis sugenda, bet kiti failai veikia gerai, gali būti, kad tas dokumentas ar failas yra sugadintas arba sugadintas. Todėl neatidarykite failo ir pabandykite jį ištrinti, jei įmanoma. Kai kuriais atvejais galite atkurti dalį duomenų, todėl internete ieškokite atkūrimo metodų, susijusių su tuo failo tipu.
Patikrinkite, ar dokumentas yra sugadintas. Jei atidarant konkretų dokumentą ar failą jūsų kompiuteris vis sugenda, bet kiti failai veikia gerai, gali būti, kad tas dokumentas ar failas yra sugadintas arba sugadintas. Todėl neatidarykite failo ir pabandykite jį ištrinti, jei įmanoma. Kai kuriais atvejais galite atkurti dalį duomenų, todėl internete ieškokite atkūrimo metodų, susijusių su tuo failo tipu.  Atnaujinkite savo programinę įrangą. Įsitikinkite, kad visada esate įdiegę naujausią „OS X“ versiją ir kad visa jūsų programinė įranga yra atnaujinta. Galite atnaujinti „OS X“ ir „App Store“ programinę įrangą atidarydami „App Store“ ir peržiūrėję „Updates“. (Senesnėse OS X versijose spustelėkite „Apple“ meniu ir pasirinkite „Software Update“).
Atnaujinkite savo programinę įrangą. Įsitikinkite, kad visada esate įdiegę naujausią „OS X“ versiją ir kad visa jūsų programinė įranga yra atnaujinta. Galite atnaujinti „OS X“ ir „App Store“ programinę įrangą atidarydami „App Store“ ir peržiūrėję „Updates“. (Senesnėse OS X versijose spustelėkite „Apple“ meniu ir pasirinkite „Software Update“). - Jei norite gauti programų, įsigytų kitur, turėsite atidaryti atnaujinimo įrankį pačioje programoje arba atsisiųsti naujausią versiją iš kūrėjo svetainės.
 Patikrinkite ir pataisykite standųjį diską. Diske gali būti klaidų, dėl kurių kompiuteris pakimba arba nereaguoja. Norėdami naudoti diagnostinius bandymus standžiajame diske, galite naudoti Disk Utility. „Disk Utility“ galite rasti aplanke „Applications“ esančiame „Utilities“ aplanke.
Patikrinkite ir pataisykite standųjį diską. Diske gali būti klaidų, dėl kurių kompiuteris pakimba arba nereaguoja. Norėdami naudoti diagnostinius bandymus standžiajame diske, galite naudoti Disk Utility. „Disk Utility“ galite rasti aplanke „Applications“ esančiame „Utilities“ aplanke. - Kairiajame meniu pasirinkite diską. Spustelėkite „Disk First Aid“, tada „Check Disk“. Jei randate kokių nors klaidų, jums bus suteikta galimybė pabandyti pataisyti diską.
- Jums gali tekti iš naujo paleisti kompiuterį, kad atkurtumėte diską.
- Jei norite pataisyti diską, gali tekti iš naujo paleisti kompiuterį.
 Paleiskite kompiuterį saugiuoju režimu. Saugiuoju režimu bus atliekami diagnostiniai bandymai kietajame diske ir aplankų struktūroje ir įkeliami tik failai, kuriuos reikia paleisti kompiuteriui. Tai gali padėti nustatyti, ar yra kita programa, dėl kurios kompiuteris pakimba.
Paleiskite kompiuterį saugiuoju režimu. Saugiuoju režimu bus atliekami diagnostiniai bandymai kietajame diske ir aplankų struktūroje ir įkeliami tik failai, kuriuos reikia paleisti kompiuteriui. Tai gali padėti nustatyti, ar yra kita programa, dėl kurios kompiuteris pakimba. - Visiškai išjunkite „Mac“.Tada vėl įjunkite „Mac“. Paspauskite ir palaikykite nuspaudę „Shift“ mygtuką, kai tik išgirsite paleidimo skambutį.
- Laikykite nuspaudę „Shift“ mygtuką, kol pamatysite pilką „Apple“ logotipą ir verpimo eigos piktogramą. Dėl diagnostikos įkrovos procesas užtruks ilgiau nei įprasta.
- Pažiūrėkite, ar kompiuteris taip pat veikia saugiuoju režimu. Būdami saugiuoju režimu, galite paleisti kompiuterį iš naujo, kaip įprastai.
 Iš naujo įdiekite problemines programas. Jei yra tam tikra programa, kuri vis kelia problemų, galite pabandyti ją įdiegti iš naujo - tai kartais padės. Kaip pašalinti programas ir jų failus, sužinosite straipsnyje „Programų pašalinimas iš„ Mac ““ čia, wikihow.
Iš naujo įdiekite problemines programas. Jei yra tam tikra programa, kuri vis kelia problemų, galite pabandyti ją įdiegti iš naujo - tai kartais padės. Kaip pašalinti programas ir jų failus, sužinosite straipsnyje „Programų pašalinimas iš„ Mac ““ čia, wikihow. - Pašalindami programas galite naršyti įdiegtus ir pašalinti nebenaudojamas ar jums reikalingas programas. Tai ne tik padės sutaupyti vietos saugykloje, bet ir neleis toms programoms veikti fone jums nežinant, sulėtins kompiuterio darbą.
 Iš naujo įdiekite tvarkyklę. Jei visa kita nepavyksta ir jūsų kompiuteris vis stringa, gali tekti visiškai nuvalyti diską ir iš naujo įdiegti tvarkyklę. Prarasite visus kietajame diske esančius duomenis, todėl atsarginę kopiją padarykite viskam, ko jums tikrai reikia. Tai darykite išoriniame standžiajame diske arba debesyje.
Iš naujo įdiekite tvarkyklę. Jei visa kita nepavyksta ir jūsų kompiuteris vis stringa, gali tekti visiškai nuvalyti diską ir iš naujo įdiegti tvarkyklę. Prarasite visus kietajame diske esančius duomenis, todėl atsarginę kopiją padarykite viskam, ko jums tikrai reikia. Tai darykite išoriniame standžiajame diske arba debesyje. - Kaip tai padaryti, galite sužinoti per kelias minutes „wikiHow“ straipsnyje „Ištrinkite„ Mac “kietąjį diską“.
 Atnaujinkite savo RAM. Kai kuriais atvejais kompiuteryje tiesiog nėra pakankamai RAM, kad būtų galima paleisti norimas naudoti programas. Jei veiklų rodinyje matote, kad laisva kompiuterio atmintis yra išeikvojama visą laiką, apsvarstykite galimybę pridėti papildomos RAM. Jūsų kompiuteriui reikalingi laisvi atminties lizdai, kad būtų galima pridėti papildomos RAM.
Atnaujinkite savo RAM. Kai kuriais atvejais kompiuteryje tiesiog nėra pakankamai RAM, kad būtų galima paleisti norimas naudoti programas. Jei veiklų rodinyje matote, kad laisva kompiuterio atmintis yra išeikvojama visą laiką, apsvarstykite galimybę pridėti papildomos RAM. Jūsų kompiuteriui reikalingi laisvi atminties lizdai, kad būtų galima pridėti papildomos RAM. - Daugiau informacijos apie didžiausią RAM išplėtimą kiekviename kompiuteryje ir instrukcijas, kaip įdiegti RAM, galite rasti „Apple“ svetainėje.