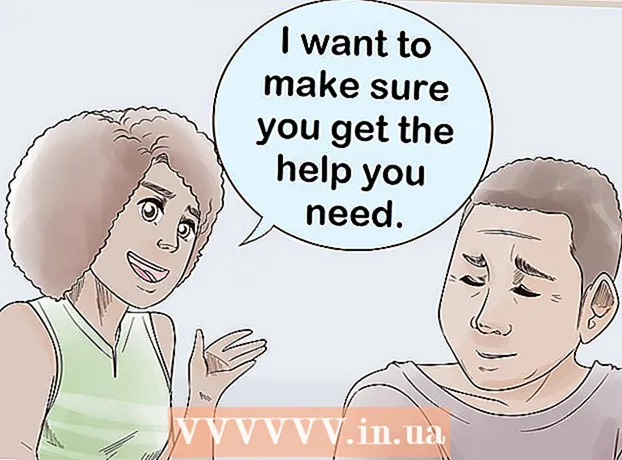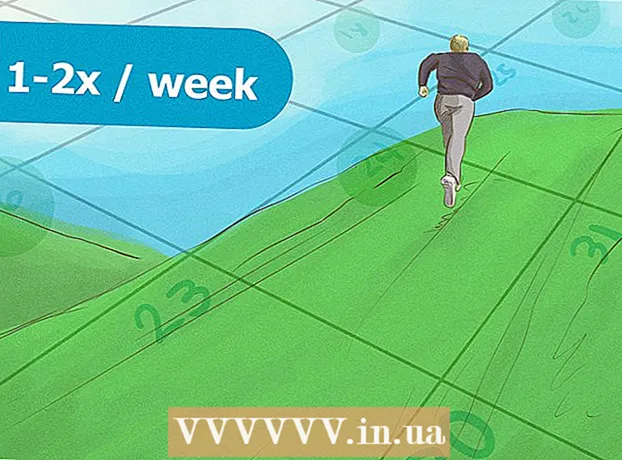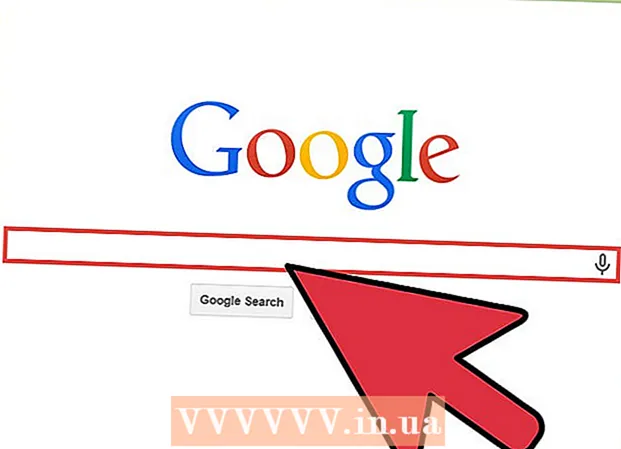Autorius:
Charles Brown
Kūrybos Data:
4 Vasario Mėn 2021
Atnaujinimo Data:
3 Liepos Mėn 2024

Turinys
- Žengti
- 1 dalis iš 4: Kompaktinio disko grojimas sistemoje „Windows“
- 2 dalis iš 4: sureguliuokite automatinio atkūrimo nustatymus sistemoje „Windows“
- 3 dalis iš 4: Kompaktinio disko grojimas „Mac“
- 4 dalis iš 4: koreguokite numatytuosius „Mac“ kompaktinio disko nustatymus
- Patarimai
Šis „wikiHow“ moko, kaip paleisti garso kompaktinius diskus „Windows“ ir „Mac“ kompiuteriuose.
Žengti
1 dalis iš 4: Kompaktinio disko grojimas sistemoje „Windows“
 Paspauskite kompaktinių diskų įrenginio mygtuką „Išstumti“. Paprastai juos rasite priekinėje disko disko pusėje, dešinėje pusėje.
Paspauskite kompaktinių diskų įrenginio mygtuką „Išstumti“. Paprastai juos rasite priekinėje disko disko pusėje, dešinėje pusėje.  Įdėkite diską į dėklą etikete į viršų.
Įdėkite diską į dėklą etikete į viršų. Uždarykite dėklą stumdami arba dar kartą paspausdami „Išstumti“. Stalčiaus variklis paprastai valdys uždarymą, išskyrus atvejus, kai tai yra nešiojamojo kompiuterio stotis, kurią maitina spyruoklė.
Uždarykite dėklą stumdami arba dar kartą paspausdami „Išstumti“. Stalčiaus variklis paprastai valdys uždarymą, išskyrus atvejus, kai tai yra nešiojamojo kompiuterio stotis, kurią maitina spyruoklė.  Nurodykite, ką reikėtų daryti naudojant garso kompaktinius diskus. Jei ekrane nematote pranešimo apie tai, jau paskyrėte veiksmą, kurį reikia atlikti įdėjus garso kompaktinį diską.
Nurodykite, ką reikėtų daryti naudojant garso kompaktinius diskus. Jei ekrane nematote pranešimo apie tai, jau paskyrėte veiksmą, kurį reikia atlikti įdėjus garso kompaktinį diską. - Jei norite pakeisti automatinio programos atidarymo nustatymą, kai įdėtas kompaktinis diskas, galite tai padaryti naudodami valdymo skydą.
 Spustelėkite Leisti garso kompaktinį diską. Žemiau pamatysite kompaktinio disko grojimo programą. Jei įdiegėte kelias garso kompaktinių diskų atkūrimo programas, jos pateikiamos viena po kitos. „Windows Media Player“ yra numatytoji visų „Windows“ versijų programa.
Spustelėkite Leisti garso kompaktinį diską. Žemiau pamatysite kompaktinio disko grojimo programą. Jei įdiegėte kelias garso kompaktinių diskų atkūrimo programas, jos pateikiamos viena po kitos. „Windows Media Player“ yra numatytoji visų „Windows“ versijų programa.  Paleisti „Windows Media Player“ automatinis paleidimas nerodomas. Jei nieko neįvyksta įdėjus diską, galite patys paleisti „Windows Media Player“.
Paleisti „Windows Media Player“ automatinis paleidimas nerodomas. Jei nieko neįvyksta įdėjus diską, galite patys paleisti „Windows Media Player“. - Paspauskite ⊞ Laimėk ir įveskite "Windows Media Player".
- Sąraše spustelėkite „Windows Media Player“.
 Kairiajame meniu dukart spustelėkite garso kompaktinį diską. Kompaktinis diskas pradės groti ir pamatysite, kad visi takeliai pasirodys lango centre.
Kairiajame meniu dukart spustelėkite garso kompaktinį diską. Kompaktinis diskas pradės groti ir pamatysite, kad visi takeliai pasirodys lango centre.  „Windows Media Player“ spustelėkite garsumo mygtuką. Tai leidžia reguliuoti kompaktinio disko garsumą grojant. Šis garsumo slankiklis yra atskiras nuo sistemos garsumo. Įsitikinkite, kad jūsų sistemos garsumas yra pakankamai didelis, kad garso reguliavimas sistemoje „Windows Media Player“ turėtų tam tikrą poveikį.
„Windows Media Player“ spustelėkite garsumo mygtuką. Tai leidžia reguliuoti kompaktinio disko garsumą grojant. Šis garsumo slankiklis yra atskiras nuo sistemos garsumo. Įsitikinkite, kad jūsų sistemos garsumas yra pakankamai didelis, kad garso reguliavimas sistemoje „Windows Media Player“ turėtų tam tikrą poveikį.
2 dalis iš 4: sureguliuokite automatinio atkūrimo nustatymus sistemoje „Windows“
 Atidarykite Valdymo skydą. Šis procesas šiek tiek skiriasi „Windows 10“ ir „8“, palyginti su „Windows 7“ ir ankstesnėmis versijomis:
Atidarykite Valdymo skydą. Šis procesas šiek tiek skiriasi „Windows 10“ ir „8“, palyginti su „Windows 7“ ir ankstesnėmis versijomis: - „Windows 10“ ir „8“ - dešiniuoju pelės mygtuku spustelėkite mygtuką Pradėti ir pasirinkite „Valdymo skydas“.
- „Windows 7“ ir ankstesnės versijos - spustelėkite mygtuką Pradėti ir meniu Pradėti pasirinkite „Valdymo skydas“.
 Spustelėkite parinktį Automatinis paleidimas. Jei nematote šios parinkties, viršutiniame dešiniajame kampe spustelėkite meniu „Žiūrėti“ ir pasirinkite „Didelės piktogramos“ arba „Mažos piktogramos“.
Spustelėkite parinktį Automatinis paleidimas. Jei nematote šios parinkties, viršutiniame dešiniajame kampe spustelėkite meniu „Žiūrėti“ ir pasirinkite „Didelės piktogramos“ arba „Mažos piktogramos“.  Slinkite į kompaktinių diskų skyrių.
Slinkite į kompaktinių diskų skyrių. Spustelėkite garso kompaktinio disko meniu.
Spustelėkite garso kompaktinio disko meniu. Spustelėkite veiksmą, kurį reikia atlikti įdėjus garso kompaktinį diską.
Spustelėkite veiksmą, kurį reikia atlikti įdėjus garso kompaktinį diską. Spustelėkite „Enhanced Audio CD“ meniu.
Spustelėkite „Enhanced Audio CD“ meniu. Spustelėkite veiksmą, kurį reikia atlikti norint patobulinti garso kompaktinius diskus.
Spustelėkite veiksmą, kurį reikia atlikti norint patobulinti garso kompaktinius diskus. Spustelėkite mygtuką Išsaugoti. Jūsų nustatyti veiksmai tampa naujais numatytaisiais veiksmais, kai į kompiuterį įdedamas garso kompaktinis diskas.
Spustelėkite mygtuką Išsaugoti. Jūsų nustatyti veiksmai tampa naujais numatytaisiais veiksmais, kai į kompiuterį įdedamas garso kompaktinis diskas.
3 dalis iš 4: Kompaktinio disko grojimas „Mac“
 Įdėkite kompaktinį diską į „Mac“ diskų įrenginį. Įsitikinkite, kad kompaktinis diskas įdėtas etikete į viršų.
Įdėkite kompaktinį diską į „Mac“ diskų įrenginį. Įsitikinkite, kad kompaktinis diskas įdėtas etikete į viršų. - Daugumoje „Mac“ nešiojamųjų kompiuterių yra „lizdas“ kompaktiniams diskams, tačiau „Mac“ darbalaukiuose dažnai būna išstumiamas stalčius.
 Spustelėkite „iTunes“ mygtuką „Dock“, jei jis neatidaromas automatiškai.
Spustelėkite „iTunes“ mygtuką „Dock“, jei jis neatidaromas automatiškai. Spustelėkite kompaktinio disko mygtuką. Tai galite pamatyti pagrindiniame „iTunes“ meniu.
Spustelėkite kompaktinio disko mygtuką. Tai galite pamatyti pagrindiniame „iTunes“ meniu.  Spustelėkite mygtuką Leisti. Kompaktinis diskas bus paleistas.
Spustelėkite mygtuką Leisti. Kompaktinis diskas bus paleistas.  Norėdami reguliuoti garsumą, spustelėkite vilkite mygtuką Garsumas. Garsumo mygtuką galite rasti lango viršuje, šalia atkūrimo mygtukų.
Norėdami reguliuoti garsumą, spustelėkite vilkite mygtuką Garsumas. Garsumo mygtuką galite rasti lango viršuje, šalia atkūrimo mygtukų. - „ITunes“ garsumo rankenėlė nepriklauso nuo sistemos garsumo. Jei sistemos garsumas sumažintas iki galo, „iTunes“ garsumo reguliavimas neturės didelio efekto.
 Kai baigsite, išimkite kompaktinį diską. Yra keli būdai, kaip išimti kompaktinį diską iš „Mac“:
Kai baigsite, išimkite kompaktinį diską. Yra keli būdai, kaip išimti kompaktinį diską iš „Mac“: - Paspauskite klaviatūros mygtuką „Išstumti“.
- Paspauskite ⌘ komanda+E.
- Spustelėkite darbalaukį, tada Failas → Išmesti.
- Vilkite kompaktinio disko piktogramą iš darbalaukio į šiukšliadėžę. Tai veikia tik tuo atveju, jei kompaktinių diskų piktogramos matomos darbalaukyje.
 Atnaujinkite „iTunes“, jei kompaktiniai diskai automatiškai išstumiami. Kai kurie senesnių „iTunes“ versijų vartotojai pastebėjo, kad garso kompaktiniai diskai automatiškai išmetami, net jei kiti diskai veikia. Paprastai tai galima išspręsti atnaujinant į naujausią „iTunes“ versiją.
Atnaujinkite „iTunes“, jei kompaktiniai diskai automatiškai išstumiami. Kai kurie senesnių „iTunes“ versijų vartotojai pastebėjo, kad garso kompaktiniai diskai automatiškai išmetami, net jei kiti diskai veikia. Paprastai tai galima išspręsti atnaujinant į naujausią „iTunes“ versiją.
4 dalis iš 4: koreguokite numatytuosius „Mac“ kompaktinio disko nustatymus
 Spustelėkite „Apple“ meniu.
Spustelėkite „Apple“ meniu. Spustelėkite System Preferences. Jei nematote visų sistemos nuostatų parinkčių, spustelėkite mygtuką Rodyti viską lango viršuje.
Spustelėkite System Preferences. Jei nematote visų sistemos nuostatų parinkčių, spustelėkite mygtuką Rodyti viską lango viršuje.  Spustelėkite CD ir DVD. Tai galite pamatyti antrame „System Preferences“ meniu skyriuje.
Spustelėkite CD ir DVD. Tai galite pamatyti antrame „System Preferences“ meniu skyriuje.  Spustelėkite Įdėdami kompaktinį diską.
Spustelėkite Įdėdami kompaktinį diską. Spustelėkite veiksmą, kurį reikia atlikti. Jei norite, kad kompaktinis diskas iškart pradėtų groti „iTunes“, pasirinkite „Open iTunes“.
Spustelėkite veiksmą, kurį reikia atlikti. Jei norite, kad kompaktinis diskas iškart pradėtų groti „iTunes“, pasirinkite „Open iTunes“.  Atidarykite „iTunes“. Jei nustatėte, kad „iTunes“ atsidarytų įdėjus garso kompaktinį diską, dabar galite nurodyti konkretesnį „iTunes“ veiksmą.
Atidarykite „iTunes“. Jei nustatėte, kad „iTunes“ atsidarytų įdėjus garso kompaktinį diską, dabar galite nurodyti konkretesnį „iTunes“ veiksmą.  Spustelėkite „iTunes“.
Spustelėkite „iTunes“. Spustelėkite Nuostatos.
Spustelėkite Nuostatos. Spustelėkite Įdėdami kompaktinį diską.
Spustelėkite Įdėdami kompaktinį diską. Spustelėkite veiksmą, kurį reikia atlikti įdėjus kompaktinį diską. Galite pasirinkti leisti muziką, importuoti muziką į savo biblioteką arba rodyti kompaktinio disko turinį.
Spustelėkite veiksmą, kurį reikia atlikti įdėjus kompaktinį diską. Galite pasirinkti leisti muziką, importuoti muziką į savo biblioteką arba rodyti kompaktinio disko turinį.  Spustelėkite Gerai. Garso kompaktiniai diskai dabar bus automatiškai grojami „iTunes“, kai bus įdėti.
Spustelėkite Gerai. Garso kompaktiniai diskai dabar bus automatiškai grojami „iTunes“, kai bus įdėti.
Patarimai
- Jei norite žaisti DVD su vaizdo įrašu, skaitykite „Play Free DVDs“ „Windows“ kompiuteryje.