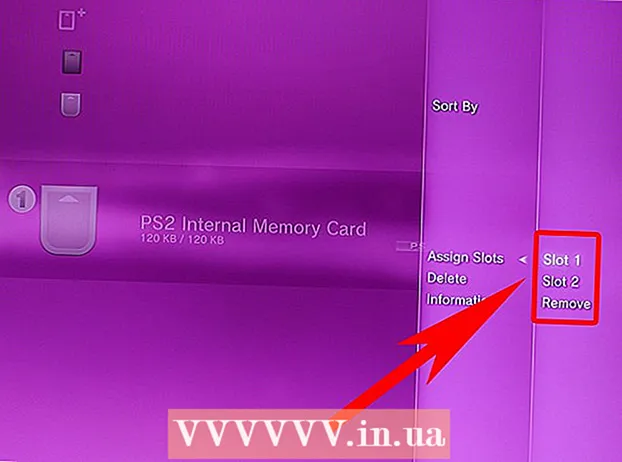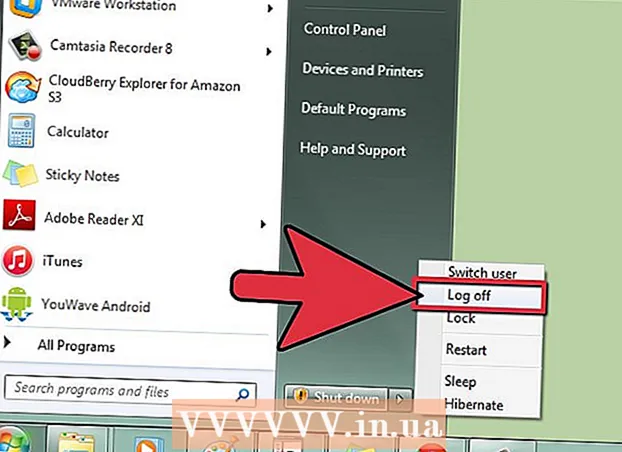Autorius:
Marcus Baldwin
Kūrybos Data:
14 Birželio Birželio Mėn 2021
Atnaujinimo Data:
1 Liepos Mėn 2024

Turinys
Galimybė padaryti ekrano dalies ekrano kopiją (kurią galima išsaugoti, komentuoti ir bendrinti su kitais) yra viena iš „Windows 7“ ir „Windows Vista“ programos „Žirklės“ funkcijų. „Scissors“ programa yra pranašesnė už ankstesnėse „Windows“ versijose įmontuotus įrankius, skirtus ekrano kopijoms (ekrano kopijoms) fotografuoti.
Žingsniai
 1 Paleiskite žirklių įrankį. Norėdami tai padaryti, spustelėkite Pradėti -> Visos programos -> Priedai -> Žirklės. Atsidarys naudingumo langas, o ekrane bus rodomas uždėtas ekranas (balto permatomo fono pavidalu).
1 Paleiskite žirklių įrankį. Norėdami tai padaryti, spustelėkite Pradėti -> Visos programos -> Priedai -> Žirklės. Atsidarys naudingumo langas, o ekrane bus rodomas uždėtas ekranas (balto permatomo fono pavidalu). 2 Pasirinkite ekrano kopijos parinktį. Norėdami tai padaryti, spustelėkite rodyklę šalia mygtuko „Sukurti“ ir pasirinkite vieną iš parinkčių.
2 Pasirinkite ekrano kopijos parinktį. Norėdami tai padaryti, spustelėkite rodyklę šalia mygtuko „Sukurti“ ir pasirinkite vieną iš parinkčių. - Laisva forma. Ši parinktis leis jums sukurti ir užfiksuoti bet kokios formos ekrano sritį (pavyzdžiui, trikampę).

- Stačiakampis. Ši parinktis leis jums užfiksuoti stačiakampę ekrano sritį. Norėdami tai padaryti, vilkite žymeklį aplink norimą objektą ekrane.

- Langas. Ši parinktis užfiksuos vieną langą (pavyzdžiui, naršyklės langą).

- Visas ekranas. Ši parinktis užfiksuos visą ekraną (pavyzdžiui, darbalaukį).

- Laisva forma. Ši parinktis leis jums sukurti ir užfiksuoti bet kokios formos ekrano sritį (pavyzdžiui, trikampę).
 3 Ekrane pasirinkite sritį, kurią norite užfiksuoti. Jei pasirinkote „Laisva forma“ arba „Stačiakampis“, turėsite piešti (pele arba rašikliu) pasirinktą ekrano sritį.
3 Ekrane pasirinkite sritį, kurią norite užfiksuoti. Jei pasirinkote „Laisva forma“ arba „Stačiakampis“, turėsite piešti (pele arba rašikliu) pasirinktą ekrano sritį.- 4 Išsaugokite, pridėkite komentarų ir bendrinkite su kitais savo padarytą ekrano kopiją. Ekrano kopija bus atidaryta atskirame lange, kur galėsite išsaugoti, redaguoti arba išsiųsti el.
- Norėdami išsaugoti ekrano kopiją, spustelėkite „Failas“ - „Išsaugoti kaip“. Atsidariusiame lange įveskite failo pavadinimą ir pasirinkite jo formatą (jei reikia).

- Pridėti komentarus. Norėdami tai padaryti, žirklių programoje yra šie įrankiai: rašiklis, žymeklis, trintukas. Jie yra lengvai naudojami įrankiai, skirti pridėti komentarus ir atlikti nedidelius pakeitimus.

- Jei norite bendrinti ekrano kopiją su kitais, spustelėkite rodyklę šalia mygtuko „Siųsti fragmentą“ ir meniu pasirinkite vieną iš parinkčių.

- Norėdami išsaugoti ekrano kopiją, spustelėkite „Failas“ - „Išsaugoti kaip“. Atsidariusiame lange įveskite failo pavadinimą ir pasirinkite jo formatą (jei reikia).
Patarimai
- Jei ketinate paskelbti ekrano kopiją svetainėje, įsitikinkite, kad ekrano dydis neviršija šioje svetainėje nustatytų apribojimų.
- Norėdami išjungti perdangos ekraną, spustelėkite „Parinktys“ ir panaikinkite žymėjimą „Rodyti perdangos ekraną, kai žirklės yra aktyvios“.
- Mobiliųjų įrenginių (įskaitant nešiojamuosius) klaviatūrose spausdinimo ekrano klavišas turi būti paspaustas kartu su klavišu Fn arba funkcijų klavišu.
- Kiekviena kompiuterio klaviatūra turi spausdinimo ekrano klavišą. Ieškok jos.
- Taip pat galite atsisiųsti ir įdiegti „Jing“ programą. Tai sukuria ekrano kopijas ir vaizdo failus, kuriuos galima nedelsiant įkelti į internetą arba bendrinti su kitais.
- Žirklių įrankis išsaugo ekrano kopijas įvairiais formatais, įskaitant HTML, PNG, GIF ir JPEG. Failo formatą galima pasirinkti lange „Išsaugoti kaip“.
- Žirklių programa nėra iš anksto įdiegta sistemoje „Windows Vista Home Basic“. Todėl naudokite nemokamą „Capture screenshot lite“ įrankį. Jo sąsaja ir veikimo principai yra panašūs į žirklių įrankio.
- Norėdami priskirti spartųjį klavišą žirklių įrankiui, dešiniuoju pelės mygtuku spustelėkite įrankio Žirklės piktogramą, pasirinkite Ypatybės ir spustelėkite skirtuką Spartusis klavišas. Lauke Nuorodos įveskite spartųjį klavišą.
- Vartotojams, kurie sukuria daug ekrano kopijų, patariama atsisiųsti specialią programą, kuri supaprastins šį procesą.
- Žirklių įrankį galima lengvai pritaikyti.Pavyzdžiui, galite pakeisti aplink patrauktą objektą nubrėžtos kraštinės spalvą. Norėdami tai padaryti, spustelėkite „Parinktys“ ir meniu „Rašalo spalva“ pasirinkite norimą spalvą. Sienos aplink užfiksuotą objektą gali būti visiškai pašalintos. Norėdami tai padaryti, spustelėkite „Parinktys“ ir panaikinkite žymėjimą „Rodyti pasirinkimo eilutę rankiniu būdu, įrašius fragmentus“.
- Visos „Paint“ versijos (nuo „Windows 95“) išsaugo vaizdus įvairiais formatais:
- BMP yra numatytasis „Windows XP“ ir ankstesnių „Windows“ versijų formatas. Tai nesuspaustas formatas (failo dydis bus labai didelis), todėl nerekomenduojama jo naudoti.
- PNG yra numatytasis „Windows 7“ formatas. Tai yra be nuostolių suspaustas formatas (failo dydis bus mažas, o vaizdas aukštos kokybės), todėl rekomenduojama išsaugoti ekrano kopijas šiuo formatu.
- JPG / JPEG yra numatytasis „Windows Vista“ formatas. Tai nuostolingas formatas ir visų pirma skirtas nuotraukoms, todėl nerekomenduojama išsaugoti ekrano kopijų šiuo formatu.
- GIF netinka spalvotoms nuotraukoms atkurti, tačiau puikiai tinka vaizdams, pvz., Grafikai ir logotipams, kuriuose yra aiškių perėjimų / sienų tarp spalvų.
Įspėjimai
- Išsaugodami ekrano kopiją tam tikrais failų formatais (pvz., BMP), gausite labai didelį failą. Todėl labai rekomenduojama naudoti PNG formatą.
- Kai kurie vartotojai bus nepatenkinti, jei atsiųsite jiems didžiulę ekrano kopiją. Todėl prieš pateikdami apkarpykite ekrano kopiją ir išsaugokite ją tinkamu formatu.