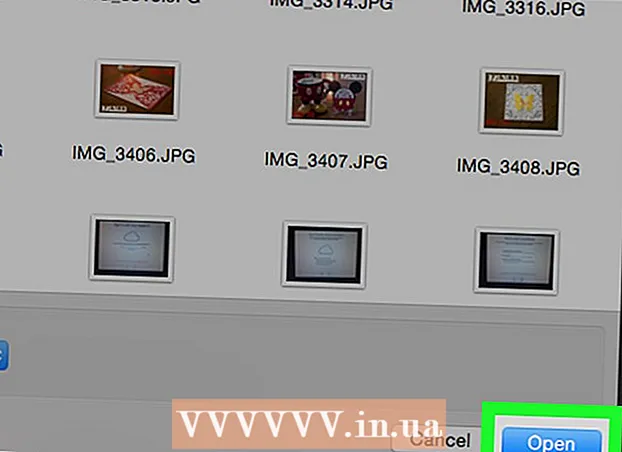Autorius:
Eugene Taylor
Kūrybos Data:
11 Rugpjūtis 2021
Atnaujinimo Data:
1 Liepos Mėn 2024

Turinys
Šis „wikiHow“ moko, kaip naudoti „Adobe Illustrator“ kuriant skritulinę diagramą
Žengti
 Atidarykite arba sukurkite failą naudodami „Adobe Illustrator“. Norėdami tai padaryti, spustelėkite geltonai rudą programą su raidėmis "Ai ' ir tada toliau Failas meniu juostoje viršutiniame kairiajame ekrano kampe ir:
Atidarykite arba sukurkite failą naudodami „Adobe Illustrator“. Norėdami tai padaryti, spustelėkite geltonai rudą programą su raidėmis "Ai ' ir tada toliau Failas meniu juostoje viršutiniame kairiajame ekrano kampe ir: - spustelėkite Nauja ... sukurti naują failą; arba
- spustelėkite Atviras… prie esamo dokumento pridėti skritulinę diagramą.
 Spustelėkite įrankį „Grafikas“. Tai yra įrankių juostos apačioje dešinėje.
Spustelėkite įrankį „Grafikas“. Tai yra įrankių juostos apačioje dešinėje. - Įrankių juostos dešinėje atsidaro pasirinkimo meniu.
 Spustelėkite Pie diagramos įrankį. Tai yra pasirinkimo meniu apačioje.
Spustelėkite Pie diagramos įrankį. Tai yra pasirinkimo meniu apačioje. 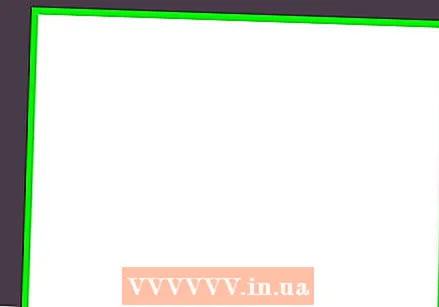 Spustelėkite bet kurioje darbo srities vietoje ir vilkite kraštus. Darykite tai tol, kol kvadratas bus maždaug tokio dydžio, kaip norima padaryti skritulinė diagrama.
Spustelėkite bet kurioje darbo srities vietoje ir vilkite kraštus. Darykite tai tol, kol kvadratas bus maždaug tokio dydžio, kaip norima padaryti skritulinė diagrama.  Atleiskite pelę. Pasirodys skritulinė diagrama su dialogo langu, kuriame bus rodoma lentelė, į kurią norite įvesti savo duomenis.
Atleiskite pelę. Pasirodys skritulinė diagrama su dialogo langu, kuriame bus rodoma lentelė, į kurią norite įvesti savo duomenis.  Įveskite duomenis į lentelę. Norėdami tai padaryti, spustelėkite langelį ir įveskite vertę, kurią norite rodyti skritulinėje diagramoje. Paspauskite Skirtukas ↹ norėdami pereiti į kitą langelį.
Įveskite duomenis į lentelę. Norėdami tai padaryti, spustelėkite langelį ir įveskite vertę, kurią norite rodyti skritulinėje diagramoje. Paspauskite Skirtukas ↹ norėdami pereiti į kitą langelį. - Kiekviena horizontali eilutė reiškia vieną skritulinę diagramą. Jei įvesite duomenis iš eilės, o ne į viršų, sukuriamos papildomos skritulinės diagramos.
- Kiekvienas vertikalus stulpelis nurodo duomenis, sudarančius pyragų diagramos „segmentus“. Pvz., Pirmojo stulpelio viršutinėje eilutėje įveskite 30, antrame - 50 ir trečiame stulpelyje - 20 gausite skritulinę diagramą su trimis segmentais - 30%, 50% ir 20%.
- Norėdami rodyti daugiau langelių, naudokite slinkties juostas dialogo lango apačioje ir dešinėje.
 Spustelėkite ☑️, kad pritaikytumėte savo duomenis skritulinėje diagramoje. Tai viršutiniame dešiniajame dialogo kampe.
Spustelėkite ☑️, kad pritaikytumėte savo duomenis skritulinėje diagramoje. Tai viršutiniame dešiniajame dialogo kampe.  Uždarykite stalą. Kai jus tenkina skritulinė diagrama, uždarykite dialogo langą spustelėdami X („Windows“) arba raudoną apskritimą („Mac“) dialogo lango kampe.
Uždarykite stalą. Kai jus tenkina skritulinė diagrama, uždarykite dialogo langą spustelėdami X („Windows“) arba raudoną apskritimą („Mac“) dialogo lango kampe.  spustelėkite Sutaupyti. Skritulinė diagrama sukurta pagal jūsų įvestus duomenis.
spustelėkite Sutaupyti. Skritulinė diagrama sukurta pagal jūsų įvestus duomenis. - Norėdami pakeisti skritulinės diagramos spalvas:
- Spustelėkite įrankį Tiesioginis pasirinkimas. Tai šviesiai pilka rodyklė įrankių juostos viršuje dešinėje.
- Spustelėkite skritulinės diagramos skyrių.
- Spustelėkite spalvą lange „Spalva“. Pakartokite tai kiekvienam skyriui, kurio spalvą norite pakeisti.
- Jei nematote laukelio „Spalva“, spustelėkite Langas tada meniu juostoje Spalva.
- Spustelėkite meniu viršutiniame dešiniajame lango „Spalva“ kampe, kad būtų rodomos galimos spalvų parinktys.