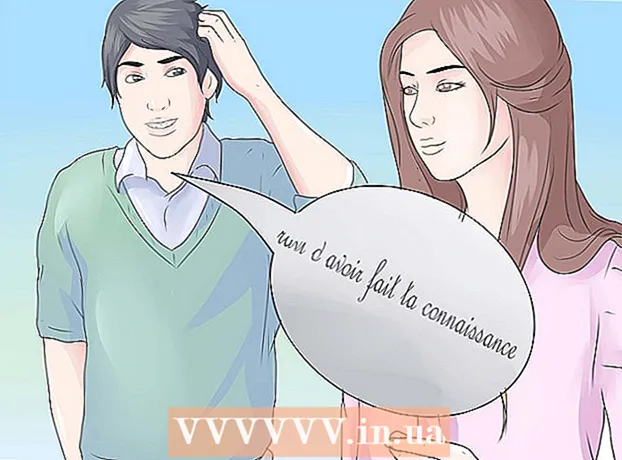Autorius:
Christy White
Kūrybos Data:
5 Gegužė 2021
Atnaujinimo Data:
1 Liepos Mėn 2024

Turinys
- Žengti
- 1 metodas iš 5: laidinio ryšio naudojimas
- 2 metodas iš 5: aptikite „Windows 10“ ekraną
- 3 metodas iš 5: aptikite „Mac“ ekraną
- 4 metodas iš 5: belaidžio ryšio naudojimas sistemoje „Windows“
- 5 metodas iš 5: prisijungimas prie ekrano naudojant „AirPlay“ „Mac“
- Patarimai
- Būtinybės
Prijungę kompiuterį prie televizoriaus, galite transliuoti internetines TV laidas ir „YouTube“ klipus. Televizorių taip pat galite naudoti kaip didelį ekraną naršydami internete ar žiūrėdami vaizdo įrašus ir nuotraukas. Šis „wikiHow“ moko, kaip prijungti kompiuterį prie televizoriaus.
Žengti
1 metodas iš 5: laidinio ryšio naudojimas
 Patikrinkite, ar kompiuteryje nėra šių vaizdo išėjimų. Kompiuterio jungties prievado tipas nustato geriausią būdą prisijungti prie televizoriaus. Patikrinkite, ar yra šie ryšio prievadai:
Patikrinkite, ar kompiuteryje nėra šių vaizdo išėjimų. Kompiuterio jungties prievado tipas nustato geriausią būdą prisijungti prie televizoriaus. Patikrinkite, ar yra šie ryšio prievadai: - HDMI: HDMI prievadai yra maždaug 1,8 cm pločio, o viršutinė prievado dalis yra šiek tiek didesnė nei apačia. HDMI kabelius palaiko dauguma naujesnių plokščiaekranių ir HDTV televizorių, taip pat daugelis naujesnių nešiojamųjų kompiuterių ir stalinių kompiuterių.
- „MiniDisplay“: „MiniDisplays“ dažniausiai naudojami „Mac“ ir „MacBooks“. Jie turi mažus stačiakampius vartus su užapvalintais apatiniais kampais. Šie prievadai yra identiški „Thunderbolt“ prievadams, tačiau jie yra ne tas pats. Patikrinkite prievadų etiketes ir įsitikinkite, kad naudojate teisingą prievadą.
- VGA: VGA yra stačiakampis prievadas su 15 kaiščių. Jie dažniausiai naudojami senesniuose kompiuteriuose. Juos palaiko kai kurie televizoriai ir kompiuteriai.
- DVI: DVI prievadas turi baltą jungtį su 24 kvadratinėmis skylėmis. Jie taip pat naudojami daugelyje senesnių kompiuterių modelių.
- USB: Jei jūsų kompiuteryje nėra vaizdo išvesties prievadų, galite įsigyti adapterį, kuris gali konvertuoti USB prievadą į jūsų kompiuterio HDMI išvesties prievadą. Tai gali reikėti įdiegti papildomą programinę įrangą savo kompiuteryje.
 Patikrinkite, ar televizoriuje nėra palaikomų jungčių įėjimų. Nustačius, kurias vaizdo išvestis palaiko jūsų kompiuteris, turite sužinoti, kokio tipo vaizdo įvestis palaiko jūsų televizorius. Patikrinkite televizoriaus užpakalinę dalį, jei norite sužinoti, ar galite rasti tuos pačius vaizdo prievadus, kuriuos palaiko jūsų kompiuteris.
Patikrinkite, ar televizoriuje nėra palaikomų jungčių įėjimų. Nustačius, kurias vaizdo išvestis palaiko jūsų kompiuteris, turite sužinoti, kokio tipo vaizdo įvestis palaiko jūsų televizorius. Patikrinkite televizoriaus užpakalinę dalį, jei norite sužinoti, ar galite rasti tuos pačius vaizdo prievadus, kuriuos palaiko jūsų kompiuteris.  Prijunkite kompiuterio laidą prie televizoriaus. Nustačius, kokį vaizdo įrašą palaiko jūsų kompiuteris ir televizorius, naudokite atitinkamą kabelį, kad prisijungtumėte prie kompiuterio vaizdo išvesties, tada prijunkite jį prie identiško televizoriaus prievado.
Prijunkite kompiuterio laidą prie televizoriaus. Nustačius, kokį vaizdo įrašą palaiko jūsų kompiuteris ir televizorius, naudokite atitinkamą kabelį, kad prisijungtumėte prie kompiuterio vaizdo išvesties, tada prijunkite jį prie identiško televizoriaus prievado. - Jei turite VGA arba DVI kabelį ir norite girdėti garsą per televizorių, prie televizoriaus turite prijungti garso kabelį. Tai galite padaryti prijungę 3,5 mm „Aux“ laidą prie kompiuterio ausinių lizdo ir prie 3,5 mm „Aux“ įvesties savo televizoriuje.
- Taip pat galite nusipirkti adapterį HDMI, VGA arba DVI konvertuoti į kitą jūsų televizoriaus palaikomą kabelio tipą.
 Įjunkite kompiuterį ir televizorių. Prijungę televizorių ir kompiuterį, paspauskite maitinimo mygtuką, kad įjungtumėte kompiuterį. Tada naudokite televizoriaus nuotolinio valdymo pultą, kad jį įjungtumėte.
Įjunkite kompiuterį ir televizorių. Prijungę televizorių ir kompiuterį, paspauskite maitinimo mygtuką, kad įjungtumėte kompiuterį. Tada naudokite televizoriaus nuotolinio valdymo pultą, kad jį įjungtumėte.  Pasirinkite tinkamą televizoriaus įvesties šaltinį. Naudokite televizoriaus nuotolinio valdymo pultą ir paspauskite mygtuką su tekstu Šaltinis, Įvestis ar pan. Tada pasirinkite įvestį, prie kurios prijungėte kompiuterį. Dažnai jūsų kompiuteris gali automatiškai aptikti naują ekraną. Jei naujas ekranas neaptinkamas, atlikite 2 metodo veiksmus, kad aptiktumėte „Windows“ ekraną.
Pasirinkite tinkamą televizoriaus įvesties šaltinį. Naudokite televizoriaus nuotolinio valdymo pultą ir paspauskite mygtuką su tekstu Šaltinis, Įvestis ar pan. Tada pasirinkite įvestį, prie kurios prijungėte kompiuterį. Dažnai jūsų kompiuteris gali automatiškai aptikti naują ekraną. Jei naujas ekranas neaptinkamas, atlikite 2 metodo veiksmus, kad aptiktumėte „Windows“ ekraną. - Jei negavote garso kompiuteryje, įsitikinkite, kad prijungėte garso kabelį prie garso įvesties, atitinkančios šaltinį, prie kurio prijungtas jūsų kompiuterio vaizdo kabelis.
2 metodas iš 5: aptikite „Windows 10“ ekraną
 Spustelėkite „Windows“ meniu Pradėti. Tai mygtukas su „Windows“ logotipu. Pagal numatytuosius nustatymus jis yra apatiniame kairiajame „Windows“ užduočių juostos kampe. Čia rodomas meniu Pradėti.
Spustelėkite „Windows“ meniu Pradėti. Tai mygtukas su „Windows“ logotipu. Pagal numatytuosius nustatymus jis yra apatiniame kairiajame „Windows“ užduočių juostos kampe. Čia rodomas meniu Pradėti.  Spustelėkite piktogramą Nustatymai
Spustelėkite piktogramą Nustatymai  spustelėkite Sistema. Tai yra pirmoji „Windows“ nustatymų meniu parinktis. Jis yra šalia piktogramos, kuri primena nešiojamąjį kompiuterį.
spustelėkite Sistema. Tai yra pirmoji „Windows“ nustatymų meniu parinktis. Jis yra šalia piktogramos, kuri primena nešiojamąjį kompiuterį.  spustelėkite Ekranas. Tai yra pirmoji parinktis meniu kairėje šoninėje juostoje. Tai rodo jūsų ekrano nustatymus.
spustelėkite Ekranas. Tai yra pirmoji parinktis meniu kairėje šoninėje juostoje. Tai rodo jūsų ekrano nustatymus.  Slinkite žemyn ir spustelėkite mygtuką Aptikti. Tai pilkas mygtukas ekrano nustatymų meniu apačioje. „Windows“ ieško prijungtų ekranų.
Slinkite žemyn ir spustelėkite mygtuką Aptikti. Tai pilkas mygtukas ekrano nustatymų meniu apačioje. „Windows“ ieško prijungtų ekranų.
3 metodas iš 5: aptikite „Mac“ ekraną
 Spustelėkite „Apple“ piktogramą
Spustelėkite „Apple“ piktogramą  spustelėkite Sistemos nuostatos . Tai yra „Apple“ meniu, kuris pasirodo spustelėjus „Apple“ piktogramą.
spustelėkite Sistemos nuostatos . Tai yra „Apple“ meniu, kuris pasirodo spustelėjus „Apple“ piktogramą.  Spustelėkite piktogramą Ekranai. Tai piktograma, panaši į kompiuterio ekraną.
Spustelėkite piktogramą Ekranai. Tai piktograma, panaši į kompiuterio ekraną.  Spustelėkite skirtuką Ekranas; Tai yra pirmasis langas Ekrano viršuje.
Spustelėkite skirtuką Ekranas; Tai yra pirmasis langas Ekrano viršuje. Laikykite nuspaudę mygtuką Galimybės prispaustas. Apatiniame dešiniajame kampe bus rodomas mygtukas su tekstu „Paieškos rodymai“.
Laikykite nuspaudę mygtuką Galimybės prispaustas. Apatiniame dešiniajame kampe bus rodomas mygtukas su tekstu „Paieškos rodymai“.  spustelėkite Rasti ekranus. Jis yra apatiniame dešiniajame lango „Displays“ kampe, kai paspaudėte mygtuką Options. Jūsų kompiuteris nuskaito ir aptinka visus prie jūsų „Mac“ prijungtus ekranus.
spustelėkite Rasti ekranus. Jis yra apatiniame dešiniajame lango „Displays“ kampe, kai paspaudėte mygtuką Options. Jūsų kompiuteris nuskaito ir aptinka visus prie jūsų „Mac“ prijungtus ekranus.
4 metodas iš 5: belaidžio ryšio naudojimas sistemoje „Windows“
 Prijunkite televizorių ir kompiuterį prie to paties „WiFi“ tinklo. Prieš prisijungdami prie televizoriaus ir kompiuterio belaidžiu ryšiu, abu turite būti tame pačiame „Wi-Fi“ tinkle. Tai galite padaryti kompiuterio ir televizoriaus tinklo nustatymų meniu.
Prijunkite televizorių ir kompiuterį prie to paties „WiFi“ tinklo. Prieš prisijungdami prie televizoriaus ir kompiuterio belaidžiu ryšiu, abu turite būti tame pačiame „Wi-Fi“ tinkle. Tai galite padaryti kompiuterio ir televizoriaus tinklo nustatymų meniu.  Padarykite savo televizorių atrandamą per „Bluetooth“. Kiekvieno televizoriaus modelio būdas tai padaryti skiriasi. Jums gali reikėti pasirinkti „Ekrano veidrodis“ kaip šaltinio įvestį. Televizoriaus „Bluetooth“ meniu gali būti nustatytas parametras. Gali būti, kad nieko nereikės daryti. Norėdami sužinoti, kaip prijungti „Bluetooth“ įrenginius prie televizoriaus, žr. Vartotojo vadovą arba gamintojo svetainę.
Padarykite savo televizorių atrandamą per „Bluetooth“. Kiekvieno televizoriaus modelio būdas tai padaryti skiriasi. Jums gali reikėti pasirinkti „Ekrano veidrodis“ kaip šaltinio įvestį. Televizoriaus „Bluetooth“ meniu gali būti nustatytas parametras. Gali būti, kad nieko nereikės daryti. Norėdami sužinoti, kaip prijungti „Bluetooth“ įrenginius prie televizoriaus, žr. Vartotojo vadovą arba gamintojo svetainę. - Ne visi televizoriai palaiko belaidžio ekrano atspindėjimą iš kompiuterio. Jei negalite prisijungti prie televizoriaus per „Bluetooth“, galite įsigyti daugialypės terpės srautinį įrenginį, pvz., „Roku“ ar „Google Chromecast“, kad prisijungtumėte prie televizoriaus belaidžiu būdu per šį įrenginį.
 Spustelėkite „Windows Start“
Spustelėkite „Windows Start“  Spustelėkite mygtuką „Nustatymai“
Spustelėkite mygtuką „Nustatymai“  spustelėkite Prietaisai. Tai yra antroji meniu „Nustatymai“ parinktis. Jis yra šalia piktogramos, kuri primena klaviatūrą ir „iPod“.
spustelėkite Prietaisai. Tai yra antroji meniu „Nustatymai“ parinktis. Jis yra šalia piktogramos, kuri primena klaviatūrą ir „iPod“.  spustelėkite „Bluetooth“ ir kiti įrenginiai. Tai yra pirmoji parinktis kairiajame šoninio meniu viršuje. Tai rodo „Bluetooth“ parinktis.
spustelėkite „Bluetooth“ ir kiti įrenginiai. Tai yra pirmoji parinktis kairiajame šoninio meniu viršuje. Tai rodo „Bluetooth“ parinktis.  spustelėkite + Pridėti „Bluetooth“ ar kitą įrenginį. Tai yra pirmoji parinktis meniu „Bluetooth ir kiti įrenginiai“ viršuje. Tai parodys iššokantį langą, kuriame galite pridėti įrenginį per „Bluetooth“.
spustelėkite + Pridėti „Bluetooth“ ar kitą įrenginį. Tai yra pirmoji parinktis meniu „Bluetooth ir kiti įrenginiai“ viršuje. Tai parodys iššokantį langą, kuriame galite pridėti įrenginį per „Bluetooth“.  spustelėkite Belaidis ekranas arba doko stotis. Tai yra antroji parinktis iššokančiajame meniu „Pridėti įrenginį“. Ieško belaidžių ekranų ar įrenginių.
spustelėkite Belaidis ekranas arba doko stotis. Tai yra antroji parinktis iššokančiajame meniu „Pridėti įrenginį“. Ieško belaidžių ekranų ar įrenginių.  Spustelėkite savo televizorių arba srautinį įrenginį. Kai jūsų televizorius ar srautinio perdavimo įrenginys („Roku“, „Chromecast“) pasirodys įrenginių sąraše meniu „Pridėti įrenginį“, spustelėkite jį, kad užmegztumėte ryšį.
Spustelėkite savo televizorių arba srautinį įrenginį. Kai jūsų televizorius ar srautinio perdavimo įrenginys („Roku“, „Chromecast“) pasirodys įrenginių sąraše meniu „Pridėti įrenginį“, spustelėkite jį, kad užmegztumėte ryšį.  Vykdykite TV nurodymus. Jums gali tekti įvesti PIN kodą, kuris rodomas jūsų televizoriuje. Užmezgus ryšį, turėtumėte matyti turinį iš savo kompiuterio monitoriaus televizoriuje.
Vykdykite TV nurodymus. Jums gali tekti įvesti PIN kodą, kuris rodomas jūsų televizoriuje. Užmezgus ryšį, turėtumėte matyti turinį iš savo kompiuterio monitoriaus televizoriuje. - Tarp kompiuterio ir televizoriaus ekrano gali šiek tiek vėluoti.
5 metodas iš 5: prisijungimas prie ekrano naudojant „AirPlay“ „Mac“
 Prijunkite „Mac“ ir televizorių prie to paties „WiFi“ tinklo. Kad galėtumėte naudoti „AirPlay“, „Mac“ ir TV turi būti tame pačiame „Wi-Fi“ tinkle. Norėdami sužinoti, kaip prijungti jį prie „Wi-Fi“ tinklo, skaitykite savo vartotojo vadovą arba savo gamintojo svetainę. Perskaitykite 4 būdą „Prisijungimas prie belaidžio tinklo“, kad sužinotumėte, kaip prijungti „Mac“ prie „Wi-Fi“ tinklo.
Prijunkite „Mac“ ir televizorių prie to paties „WiFi“ tinklo. Kad galėtumėte naudoti „AirPlay“, „Mac“ ir TV turi būti tame pačiame „Wi-Fi“ tinkle. Norėdami sužinoti, kaip prijungti jį prie „Wi-Fi“ tinklo, skaitykite savo vartotojo vadovą arba savo gamintojo svetainę. Perskaitykite 4 būdą „Prisijungimas prie belaidžio tinklo“, kad sužinotumėte, kaip prijungti „Mac“ prie „Wi-Fi“ tinklo. - Ne visi televizoriai palaiko „AirPlay“. Jei jūsų televizorius nepalaiko „AirPlay“, galite nusipirkti „Apple TV“ srautinio perdavimo dėžutę ir naudoti ją prisijungdami prie savo televizoriaus. Įsitikinkite, kad jis prijungtas prie to paties „Wi-Fi“ tinklo, kaip ir jūsų „Mac“.
 Spustelėkite „Apple“ piktogramą
Spustelėkite „Apple“ piktogramą  spustelėkite Sistemos nuostatos . Šią parinktį rasite kompiuterio „Apple“ meniu.
spustelėkite Sistemos nuostatos . Šią parinktį rasite kompiuterio „Apple“ meniu.  spustelėkite Ekranas. Šis mygtukas yra po piktograma, panašią į monitorių, esantį meniu „System Preferences“.
spustelėkite Ekranas. Šis mygtukas yra po piktograma, panašią į monitorių, esantį meniu „System Preferences“.  Spustelėkite žymės langelį
Spustelėkite žymės langelį  Meniu juostoje spustelėkite piktogramą „AirPlay“. Tai piktograma, panaši į monitorių, kurio apačioje yra trikampis. Tai rodo galimus įrenginius, prie kurių galite prisijungti naudodami „AirPlay“.
Meniu juostoje spustelėkite piktogramą „AirPlay“. Tai piktograma, panaši į monitorių, kurio apačioje yra trikampis. Tai rodo galimus įrenginius, prie kurių galite prisijungti naudodami „AirPlay“.  Spustelėkite monitorių, prie kurio norite prisijungti. Tai iššokančiajame lange rodo dvi rodymo parinktis.
Spustelėkite monitorių, prie kurio norite prisijungti. Tai iššokančiajame lange rodo dvi rodymo parinktis.  spustelėkite Integruotas sinchroninio ekrano ekranas arba Naudokite kaip atskirą ekraną. Jei norite, kad monitorius rodytų tai, kas rodoma jūsų „MacBook“ ekrane, pasirinkite „Built-in Screen Mirroring“. Jei norite jį naudoti kaip antrą ekraną, pasirinkite „Naudoti kaip atskirą ekraną“. Tai užmegs ryšį su ekranu naudojant „AirPlay“.
spustelėkite Integruotas sinchroninio ekrano ekranas arba Naudokite kaip atskirą ekraną. Jei norite, kad monitorius rodytų tai, kas rodoma jūsų „MacBook“ ekrane, pasirinkite „Built-in Screen Mirroring“. Jei norite jį naudoti kaip antrą ekraną, pasirinkite „Naudoti kaip atskirą ekraną“. Tai užmegs ryšį su ekranu naudojant „AirPlay“. - Norėdami atsijungti nuo išorinio ekrano, meniu juostoje spustelėkite piktogramą „AirPlay“, tada spustelėkite Išjunkite „AirPlay“.
Patarimai
- Jei nepavyksta prisijungti prie televizoriaus vaizdo ryšio, pabandykite naudoti kitą televizoriaus prievadą. Jei tai neveikia arba jei nėra kito prievado, pabandykite naudoti kitą televizorių ar monitorių. Jei tai neveikia, pabandykite naudoti kitą kabelį. Jei tai neveikia, gali kilti problemų dėl vaizdo išvesties kompiuteryje.
Būtinybės
- S-video / VGA / HDMI kabelis
- USB / DVI / „Firewire“ / „Thunderbolt“ adapteris
- Garso kabelis
- Ypač ilgi laidai
- Televizoriaus nuotolinis valdymas