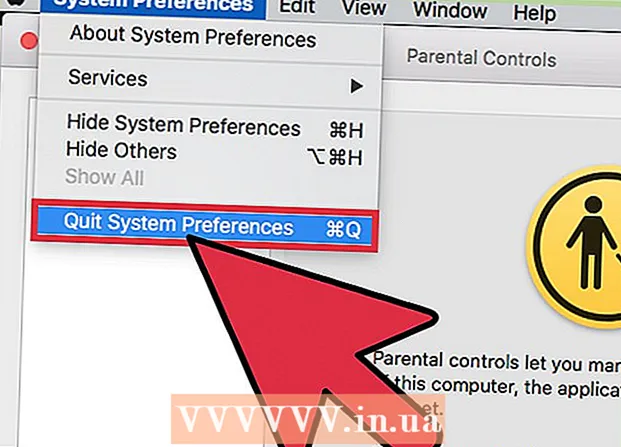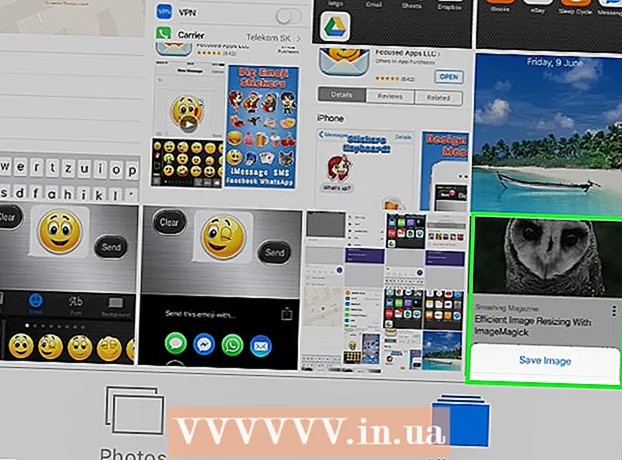Autorius:
Robert Simon
Kūrybos Data:
22 Birželio Birželio Mėn 2021
Atnaujinimo Data:
1 Liepos Mėn 2024

Turinys
- Žengti
- 1 metodas iš 3: naudodamiesi klaviatūra suraskite dialogo langą
- 2 metodas iš 3: išjunkite priedą
- 3 metodas iš 3: išjungti apsaugotą rodinį
Šis „wikiHow“ moko, kaip ištaisyti „Microsoft Word“ klaidos pranešimą, kad „Word“ negali atlikti tam tikro veiksmo dėl atidaryto dialogo lango. Šio tipo klaidos dažniausiai atsiranda dėl netinkamo „Word“ priedo arba ypač griežtų saugos parametrų.
Žengti
1 metodas iš 3: naudodamiesi klaviatūra suraskite dialogo langą
 spustelėkite Gerai klaidos pranešimo lange. Jei matote pranešimą, kuriame sakoma, kad „Word“ negali atlikti veiksmo, nes atidarytas dialogo langas, bet nematote dialogo lango, galbūt jį galėsite rasti naudodami sparčiuosius klavišus.
spustelėkite Gerai klaidos pranešimo lange. Jei matote pranešimą, kuriame sakoma, kad „Word“ negali atlikti veiksmo, nes atidarytas dialogo langas, bet nematote dialogo lango, galbūt jį galėsite rasti naudodami sparčiuosius klavišus.  Paspauskite Alt+Skirtukas ↹. Tai perjungia atidarytus kompiuterio langus. Dabar pamatysite kitą atidarytą langą, kuris gali būti atidarytas dialogo langas.
Paspauskite Alt+Skirtukas ↹. Tai perjungia atidarytus kompiuterio langus. Dabar pamatysite kitą atidarytą langą, kuris gali būti atidarytas dialogo langas.  Paspauskite dar kartą Alt+Skirtukas ↹ kol rasite dialogo langą. Jei dialogo langas tiesiog slepiasi už kito atidaryto lango, turėtumėte jį rasti tokiu būdu.
Paspauskite dar kartą Alt+Skirtukas ↹ kol rasite dialogo langą. Jei dialogo langas tiesiog slepiasi už kito atidaryto lango, turėtumėte jį rasti tokiu būdu.  spustelėkite Uždaryti arba Gerai. Jums gali tekti spustelėti kitą mygtuką, kad uždarytumėte tam tikrų tipų dialogo langus, pvz., Atšaukti, Nearba Taip.
spustelėkite Uždaryti arba Gerai. Jums gali tekti spustelėti kitą mygtuką, kad uždarytumėte tam tikrų tipų dialogo langus, pvz., Atšaukti, Nearba Taip.
2 metodas iš 3: išjunkite priedą
 Paleiskite „Word“ saugiuoju režimu. Jei matote pranešimą, kuriame teigiama, kad „Word“ negali užbaigti veiksmo, nes atidarytas dialogo langas, bet nematote dialogo lango, gali kilti problemų dėl vieno iš „Word“ papildymų. Raskite problemos sprendimą atidarydami „Word“ saugiuoju režimu taip:
Paleiskite „Word“ saugiuoju režimu. Jei matote pranešimą, kuriame teigiama, kad „Word“ negali užbaigti veiksmo, nes atidarytas dialogo langas, bet nematote dialogo lango, gali kilti problemų dėl vieno iš „Word“ papildymų. Raskite problemos sprendimą atidarydami „Word“ saugiuoju režimu taip: - Uždarykite „Word“, jei jis atidarytas.
- Paspauskite ⊞ Laimėk+R. atidaryti „Run“.
- Tipas Winword / seifas ir paspauskite ↵ Įveskite.
 Pabandykite atkartoti problemą. Pabandykite elgtis taip pat, kaip ir jūs, todėl atsirado klaidos pranešimas. Jei daugiau nematote klaidos, problema greičiausiai kyla dėl probleminio priedo.
Pabandykite atkartoti problemą. Pabandykite elgtis taip pat, kaip ir jūs, todėl atsirado klaidos pranešimas. Jei daugiau nematote klaidos, problema greičiausiai kyla dėl probleminio priedo. - Jei vis tiek matote klaidą, išbandykite kitą metodą.
 Išjunkite priedą. Tai darote taip:
Išjunkite priedą. Tai darote taip: - Spustelėkite meniu Failas.
- spustelėkite Galimybės.
- spustelėkite Priedai.
- spustelėkite Pradėti už „Tvarkyti“.
- Atžymėkite pirmąjį priedą. Atžymėkite tik vieną priedą, nes kiekvienas turi būti išbandytas atskirai.
- spustelėkite Gerai.
 Uždarykite ir vėl atidarykite „Microsoft Word“. Iš naujo paleiskite „Word“ įprastai (spustelėdami jį meniu Pradėti), o ne saugiuoju režimu. Programa bus paleista su visais priedais, išskyrus tuos, kuriuos išjungėte.
Uždarykite ir vėl atidarykite „Microsoft Word“. Iš naujo paleiskite „Word“ įprastai (spustelėdami jį meniu Pradėti), o ne saugiuoju režimu. Programa bus paleista su visais priedais, išskyrus tuos, kuriuos išjungėte.  Pabandykite atkartoti problemą. Pakartokite atliktą veiksmą, dėl kurio atsirado klaidos pranešimas.
Pabandykite atkartoti problemą. Pakartokite atliktą veiksmą, dėl kurio atsirado klaidos pranešimas. - Jei daugiau nematote klaidos, tikriausiai kaltas buvo jūsų išjungtas priedas.
- Jei vis tiek matote klaidą, išjungtas priedas nebuvo problema.
 Išjunkite kitą priedą. Grįžkite į priedų sąrašą ir atžymėkite kitą priedą. Galite iš naujo patikrinti priedą, kurį išjungėte anksčiau, kad jis vėl būtų naudojamas.
Išjunkite kitą priedą. Grįžkite į priedų sąrašą ir atžymėkite kitą priedą. Galite iš naujo patikrinti priedą, kurį išjungėte anksčiau, kad jis vėl būtų naudojamas.  Pakartokite bandymo procesą, kol rasite priedą. Radę klaidą sukeliantį priedą, galite jį pašalinti arba visam laikui išjungti.
Pakartokite bandymo procesą, kol rasite priedą. Radę klaidą sukeliantį priedą, galite jį pašalinti arba visam laikui išjungti.
3 metodas iš 3: išjungti apsaugotą rodinį
 Atidarykite „Microsoft Word“. Jei bandote atidaryti iš interneto atsisiųstą dokumentą (pvz., Žiniatinklio naršyklėje, el. Pašto ar pranešimų programoje), galite gauti klaidą, kurioje sakoma: „„ Word “negali to padaryti, nes atidarytas dialogo langas. . Norėdami tęsti, uždarykite dialogo langą. "Tai dažnai susiję su jūsų saugos nustatymais. Pradėkite atidarydami „Word“ tiesiai iš meniu Pradėti - rasite aplanke „Microsoft Office“ žemiau Visos programos.
Atidarykite „Microsoft Word“. Jei bandote atidaryti iš interneto atsisiųstą dokumentą (pvz., Žiniatinklio naršyklėje, el. Pašto ar pranešimų programoje), galite gauti klaidą, kurioje sakoma: „„ Word “negali to padaryti, nes atidarytas dialogo langas. . Norėdami tęsti, uždarykite dialogo langą. "Tai dažnai susiję su jūsų saugos nustatymais. Pradėkite atidarydami „Word“ tiesiai iš meniu Pradėti - rasite aplanke „Microsoft Office“ žemiau Visos programos. - Išbandykite šį metodą, nebent esate tikri, kad dokumentas, kurį bandote atidaryti, yra saugus.
- Išjungus apsaugotą vaizdą, jūsų kompiuteryje gali būti virusai, todėl naudokite šį metodą savo pačių rizika.
 Spustelėkite meniu Failas. Tai viršutiniame kairiajame ekrano kampe.
Spustelėkite meniu Failas. Tai viršutiniame kairiajame ekrano kampe.  spustelėkite Galimybės. Tai meniu apačioje.
spustelėkite Galimybės. Tai meniu apačioje.  spustelėkite Pasitikėjimo centras. Tai kairėje lango pusėje.
spustelėkite Pasitikėjimo centras. Tai kairėje lango pusėje.  spustelėkite Patikimumo centro nustatymai . Tai galite rasti apatiniame kairiajame dešiniojo skydelio kampe.
spustelėkite Patikimumo centro nustatymai . Tai galite rasti apatiniame kairiajame dešiniojo skydelio kampe.  spustelėkite Saugomas vaizdas. Šis yra kairėje. Pamatysite tris nustatymus su žymės langeliais.
spustelėkite Saugomas vaizdas. Šis yra kairėje. Pamatysite tris nustatymus su žymės langeliais.  Nuimkite varnelę iš pirmojo langelio. Tai laukelis, kuriame parašyta „Įgalinti saugomą rodinį failams iš interneto“.
Nuimkite varnelę iš pirmojo langelio. Tai laukelis, kuriame parašyta „Įgalinti saugomą rodinį failams iš interneto“.  spustelėkite Gerai.
spustelėkite Gerai. Išeikite iš „Microsoft Word“. Dabar, kai išjungėte apsaugotą vaizdą, turėtumėte galėti dukart spustelėti atsisiųstą dokumentą (arba turėti gautuosiuose) ir atidaryti jį be problemų.
Išeikite iš „Microsoft Word“. Dabar, kai išjungėte apsaugotą vaizdą, turėtumėte galėti dukart spustelėti atsisiųstą dokumentą (arba turėti gautuosiuose) ir atidaryti jį be problemų. - Kai baigsite, būtinai vėl įjunkite saugomą vaizdą.