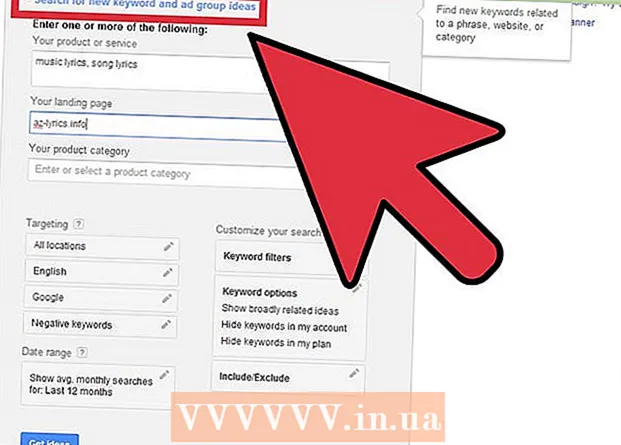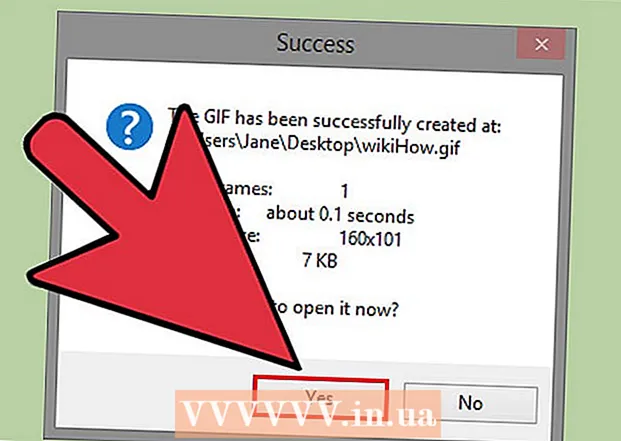Autorius:
Christy White
Kūrybos Data:
9 Gegužė 2021
Atnaujinimo Data:
24 Birželio Birželio Mėn 2024

Turinys
- Žengti
- 1 dalis iš 3: HTML supratimas el. Laiške
- 2 dalis iš 3: HTML turinio kopijavimas ir įklijavimas
- 3 dalis iš 3: Su „Gmail“ ir „Chrome“
- Patarimai
- Įspėjimai
Šis „wikiHow“ moko, kaip HTML puslapį ar naujienlaiškį siųsti kaip el. Laišką. Kadangi dauguma el. Pašto paslaugų teikėjų palaiko el. Laiškų HTML, paprastai tai yra tik atitinkamo HTML puslapio ar paveikslėlio kopijavimas ir įklijavimas į jūsų el. Laišką.
Žengti
1 dalis iš 3: HTML supratimas el. Laiške
 Naudokite kodą el. Pašto skaitytojams. Ne visi el. Pašto skaitytuvai turi tas pačias galimybes kaip ir interneto naršyklės. Sukurkite savo el. Laišką taip, kad daugiau žmonių galėtų perskaityti jūsų pranešimo HTML versiją, užuot grįžę prie paprasto teksto.
Naudokite kodą el. Pašto skaitytojams. Ne visi el. Pašto skaitytuvai turi tas pačias galimybes kaip ir interneto naršyklės. Sukurkite savo el. Laišką taip, kad daugiau žmonių galėtų perskaityti jūsų pranešimo HTML versiją, užuot grįžę prie paprasto teksto. - Sukurkite struktūrą naudodami lenteles.
- Saugokite vaizdus tiesioginiame interneto serveryje arba naudokite atsarginius vaizdus.
- nuorodose naudokite „https: //“ (arba „http: //“).
 Persiųskite pranešimą su tekstu. Nors patraukliau naudoti spalvas ir grafiką, yra tikimybė, kad kažkas iš jūsų adresų sąrašo negalės peržiūrėti jūsų HTML el. Laiško, kad ir kaip gerai jį sukūrėte. Geriausia informaciją perduoti tekstu, nebent jums tikrai reikia naudoti vaizdą.
Persiųskite pranešimą su tekstu. Nors patraukliau naudoti spalvas ir grafiką, yra tikimybė, kad kažkas iš jūsų adresų sąrašo negalės peržiūrėti jūsų HTML el. Laiško, kad ir kaip gerai jį sukūrėte. Geriausia informaciją perduoti tekstu, nebent jums tikrai reikia naudoti vaizdą. - Šlamšto filtrai gali užblokuoti vaizdus ir priedus. Dažnai taip pat filtruojami labai dideli el. Laiškai, kurie gali būti taikomi jūsų el. Laiškams, jei pridėjote daug ar didelių vaizdų.
- Daugelis mobiliojo ryšio vartotojų vis tiek negalės pamatyti jūsų vaizdų.
 Laikykitės vyriausybės gairių. Šios gairės yra skirtos apsaugoti vartotojus naudojant tinkamus privatumo nustatymus ir užtikrinant, kad el. Pašto rinkodarą siunčia legalios įmonės.
Laikykitės vyriausybės gairių. Šios gairės yra skirtos apsaugoti vartotojus naudojant tinkamus privatumo nustatymus ir užtikrinant, kad el. Pašto rinkodarą siunčia legalios įmonės. - Pasiūlykite taip, kad žmonės galėtų nurodyti, kad nebenori iš jūsų gauti el. Laiškų. Tai gali būti automatinė atsisakymo nuoroda el. Laiško apačioje.Taip pat galite nurodyti el. Pašto adresą, kuriuo jie gali susisiekti, kad nurodytų, jog nebegauna jūsų laiško ir kad jie bus neribotą laiką pašalinti iš adresų sąrašo.
- Įtraukite savo įmonės pavadinimą ir fizinį pašto adresą. Skaitytojai turėtų žinoti, kad jūs esate galiojantis verslas, o ne afera ar šlamšto platintojas.
- Įsitikinkite, kad adresai „Nuo“ ir „Atsakymas iki“ yra teisingi ir aktyvūs. Pateikite būdą, kaip skaitytojai gali su jumis susisiekti, jei jie turi klausimų ar nori paremti jūsų verslą.
- Pasirinkite tinkamą temos eilutę. Jūsų tema turėtų būti glaustas aprašymas, kas yra el. Laiške, o ne netinkami pardavimo pasiūlymai ar klaidinanti reklama.
 Peržiūrėkite savo HTML el. Laišką prieš siųsdami. Pridėję HTML prie el. Pašto, atidžiai peržiūrėkite el. Laišką ir įsitikinkite, kad rodomos skirtingos puslapio dalys:
Peržiūrėkite savo HTML el. Laišką prieš siųsdami. Pridėję HTML prie el. Pašto, atidžiai peržiūrėkite el. Laišką ir įsitikinkite, kad rodomos skirtingos puslapio dalys: - Įsitikinkite, kad visos nuorodos yra nepažeistos ir aktyvios.
- Įsitikinkite, kad vaizdai ir šriftai rodomi teisingai.
- Patikrinkite, ar jūsų stalas per platus.
- Išbandykite el. Paštą kuo daugiau el. Pašto programų.
 Atlikite šlamšto testą. Siųskite savo el. Laišką sau kuo daugiau skirtingų el. Pašto adresų ir skirtingiems kontaktams, tada išsiųskite tolesnį el. Laišką, kad patikrintumėte, ar jūsų kontaktai gavo jūsų el. Laišką.
Atlikite šlamšto testą. Siųskite savo el. Laišką sau kuo daugiau skirtingų el. Pašto adresų ir skirtingiems kontaktams, tada išsiųskite tolesnį el. Laišką, kad patikrintumėte, ar jūsų kontaktai gavo jūsų el. Laišką. - Jei atliekant vieną iš jūsų bandymų jūsų el. Laiškas siunčiamas į aplanką „Šlamštas“, gali tekti ištrinti tokius dalykus kaip vaizdai ir nuorodos į puslapius, kuriuose nenaudojama HTTPS šifruotė.
2 dalis iš 3: HTML turinio kopijavimas ir įklijavimas
 Išsaugokite HTML faile. Daugumoje internetinių HTML generatorių tai galite padaryti spustelėdami mygtuką „Išsaugoti“ arba „Atsisiųsti“ ir vykdydami ekrane pateikiamas instrukcijas. Jei „Windows“ arba „Mac“ kompiuteryje naudojate numatytąjį tekstų tvarkytuvą (atitinkamai „Notepad“ arba „TextEdit“), išsaugokite HTML faile taip:
Išsaugokite HTML faile. Daugumoje internetinių HTML generatorių tai galite padaryti spustelėdami mygtuką „Išsaugoti“ arba „Atsisiųsti“ ir vykdydami ekrane pateikiamas instrukcijas. Jei „Windows“ arba „Mac“ kompiuteryje naudojate numatytąjį tekstų tvarkytuvą (atitinkamai „Notepad“ arba „TextEdit“), išsaugokite HTML faile taip: - „Windows“ - Spustelėkite Failas ir Išsaugoti kaipir įveskite pavadinimą, po kurio eina .html (pvz., „file.html“), spustelėkite „Išsaugoti kaip tipą“, Visi failaiir tada toliau Sutaupyti.
- „Mac“ - Spustelėkite Formatavimas, Konvertuoti į paprastą tekstą, spustelėkite Gerai, Archyvas, Sutaupyti, spustelėkite rodyklę žemyn, esančią lauko „Pavadinimas“ dešinėje, atžymėkite laukelį „Slėpti plėtinį“, po pavadinimu pakeiskite „.txt“ į „.html“, spustelėkite Sutaupyti ir tada toliau Naudokite .html kai nurodoma.
 Atidarykite failą naršyklėje. Dukart spustelėkite HTML failą, kad atidarytumėte jį numatytojoje kompiuterio naršyklėje.
Atidarykite failą naršyklėje. Dukart spustelėkite HTML failą, kad atidarytumėte jį numatytojoje kompiuterio naršyklėje. - Taip pat galite atidaryti savo mėgstamą naršyklę, spustelėkite HTML failą ir nuvilkite jį į naršyklės langą.
 Nukopijuokite turinį. Spustelėkite ir vilkite pelės žymeklį virš HTML puslapio, kol viskas bus pažymėta, tada paspauskite „Ctrl“+C. („Windows“) arba ⌘ komanda+C. („Mac“).
Nukopijuokite turinį. Spustelėkite ir vilkite pelės žymeklį virš HTML puslapio, kol viskas bus pažymėta, tada paspauskite „Ctrl“+C. („Windows“) arba ⌘ komanda+C. („Mac“). - Taip pat galite spustelėti bet kurioje puslapio vietoje ir tada spustelėti „Ctrl“+a arba ⌘ komanda+a norėdami pasirinkti visą puslapį, tačiau dėl to galite pasirinkti ir tas puslapio dalis, kurių nenorite įtraukti.
 Atidarykite naują el. Laišką savo mėgstamoje el. Pašto programoje. „Gmail“, „Outlook“, „Apple Mail“ ir „Thunderbird“ palaiko HTML el. Laiškų siuntimą:
Atidarykite naują el. Laišką savo mėgstamoje el. Pašto programoje. „Gmail“, „Outlook“, „Apple Mail“ ir „Thunderbird“ palaiko HTML el. Laiškų siuntimą: - „Gmail“ - Eikite į https://www.gmail.com/, prisijunkite ir spustelėkite parengti.
- „Outlook“ - Eikite į https://www.outlook.com/ ir prisijunkite, jei reikia, ir spustelėkite + Nauja žinutė.
- „Apple Mail“ - Eikite į https://www.icloud.com/#mail, prisijunkite ir spustelėkite
 Įjunkite HTML, jei naudojate „Outlook“. Nors visuose „Gmail“, „Yahoo“ ir „Apple Mail“ el. Laiškuose įgalintas numatytasis HTML, gali reikėti įgalinti HTML siuntimą, jei naudojate žiniatinklio „Outlook“ versiją:
Įjunkite HTML, jei naudojate „Outlook“. Nors visuose „Gmail“, „Yahoo“ ir „Apple Mail“ el. Laiškuose įgalintas numatytasis HTML, gali reikėti įgalinti HTML siuntimą, jei naudojate žiniatinklio „Outlook“ versiją: - Spustelėkite „Parinktys“ arba „Nustatymai“
 Pridėkite gavėją ir temą. Įveskite gavėjo el. Pašto adresą langelyje „Kurti“ lango „Kurti“ viršuje, tada pridėkite temą žemiau esančiame teksto laukelyje.
Pridėkite gavėją ir temą. Įveskite gavėjo el. Pašto adresą langelyje „Kurti“ lango „Kurti“ viršuje, tada pridėkite temą žemiau esančiame teksto laukelyje.  Įklijuokite pranešimo tekstą. Lange „Kurti“ spustelėkite pagrindinį teksto langą ir paspauskite „Ctrl“+V.. („Windows“) arba ⌘ komanda+V. („Mac“). HTML puslapio turinys el. Laiške rodomas tiksliai toks, koks yra suformatuotas HTML puslapyje.
Įklijuokite pranešimo tekstą. Lange „Kurti“ spustelėkite pagrindinį teksto langą ir paspauskite „Ctrl“+V.. („Windows“) arba ⌘ komanda+V. („Mac“). HTML puslapio turinys el. Laiške rodomas tiksliai toks, koks yra suformatuotas HTML puslapyje.  Atsiųskite savo el. Laišką. Norėdami tai padaryti, spustelėkite mygtuką Išsiūsti lange „Kurti“. Gavėjas gaus jūsų HTML puslapį kaip el. Laišką.
Atsiųskite savo el. Laišką. Norėdami tai padaryti, spustelėkite mygtuką Išsiūsti lange „Kurti“. Gavėjas gaus jūsų HTML puslapį kaip el. Laišką.
- Spustelėkite „Parinktys“ arba „Nustatymai“
3 dalis iš 3: Su „Gmail“ ir „Chrome“
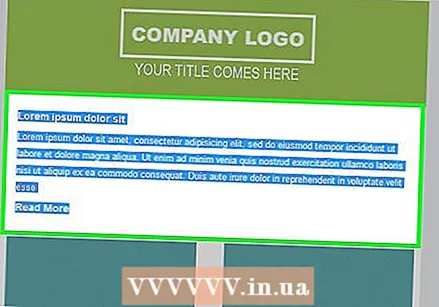 Nukopijuokite HTML puslapio pagrindinį tekstą. Jei dėl kokių nors priežasčių negalite atidaryti HTML failo savo naršyklėje, nukopijuodami HTML tekstą ir įklijuodami jį į el. Pašto šaltinio kodą taip pat galėsite tol, kol „Gmail“ naudojate „Google Chrome“.
Nukopijuokite HTML puslapio pagrindinį tekstą. Jei dėl kokių nors priežasčių negalite atidaryti HTML failo savo naršyklėje, nukopijuodami HTML tekstą ir įklijuodami jį į el. Pašto šaltinio kodą taip pat galėsite tol, kol „Gmail“ naudojate „Google Chrome“. - Turite nukopijuoti visą tekstą pagrindiniame tekste, įskaitant žymas „body>“ ir „/ body>“, tačiau „Gmail“ pati įdeda dokumento tipą ir HTML žymas, todėl jums jų nereikia kopijuoti.
 Atviras
Atviras  Atidarykite „Gmail“. „Chrome“ adresų juostoje eikite į https://www.gmail.com/ ir įveskite savo el. Pašto adresą ir slaptažodį, jei reikia prisijungti.
Atidarykite „Gmail“. „Chrome“ adresų juostoje eikite į https://www.gmail.com/ ir įveskite savo el. Pašto adresą ir slaptažodį, jei reikia prisijungti.  spustelėkite parengti. Tai mygtukas viršutiniame kairiajame „Gmail“ lango kampe. „Gmail“ lango centre pasirodys iššokantis langas.
spustelėkite parengti. Tai mygtukas viršutiniame kairiajame „Gmail“ lango kampe. „Gmail“ lango centre pasirodys iššokantis langas. - Jei naudojate naują „Gmail“ versiją, spustelėkite čia parengti.
 Pridėkite gavėją ir temą. Įveskite gavėjo el. Pašto adresą langelyje „Kurti“ lango „Kurti“ viršuje, tada pridėkite temą žemiau esančiame teksto laukelyje.
Pridėkite gavėją ir temą. Įveskite gavėjo el. Pašto adresą langelyje „Kurti“ lango „Kurti“ viršuje, tada pridėkite temą žemiau esančiame teksto laukelyje.  Įveskite žymeklio tekstą. Pagrindinėje lango „Kurti“ dalyje įveskite žvaigždžių, nulių ar kito panašaus svarbaus teksto seriją. Tai padės jums rasti reikiamą vietą šaltinio kode.
Įveskite žymeklio tekstą. Pagrindinėje lango „Kurti“ dalyje įveskite žvaigždžių, nulių ar kito panašaus svarbaus teksto seriją. Tai padės jums rasti reikiamą vietą šaltinio kode.  Atidarykite langą „Tikrinimas“. Pasirinkite žymeklio tekstą, dešiniuoju pelės mygtuku spustelėkite (arba KontrolėSpustelėkite „Mac“) ant teksto ir tada Apžiūrėkite pasirodžiusiame išskleidžiamajame meniu. Dešinėje puslapio pusėje turėtų būti rodomas išstumiamasis meniu.
Atidarykite langą „Tikrinimas“. Pasirinkite žymeklio tekstą, dešiniuoju pelės mygtuku spustelėkite (arba KontrolėSpustelėkite „Mac“) ant teksto ir tada Apžiūrėkite pasirodžiusiame išskleidžiamajame meniu. Dešinėje puslapio pusėje turėtų būti rodomas išstumiamasis meniu.  Atidarykite pasirinktą kodą, kurį norite redaguoti. Dešiniuoju pelės mygtuku spustelėkite (arba KontrolėSpustelėkite „Mac“) mėlynai paryškintą kodą skaidrių lango viršuje, tada spustelėkite Redaguoti kaip HTML gautame išskleidžiamajame meniu.
Atidarykite pasirinktą kodą, kurį norite redaguoti. Dešiniuoju pelės mygtuku spustelėkite (arba KontrolėSpustelėkite „Mac“) mėlynai paryškintą kodą skaidrių lango viršuje, tada spustelėkite Redaguoti kaip HTML gautame išskleidžiamajame meniu.  Raskite paryškintą tekstą ir pasirinkite jį. Slinkite žemyn, kol el. Laiške rasite paryškintą tekstą, tada spustelėkite ir vilkite pelės žymeklį ant to teksto.
Raskite paryškintą tekstą ir pasirinkite jį. Slinkite žemyn, kol el. Laiške rasite paryškintą tekstą, tada spustelėkite ir vilkite pelės žymeklį ant to teksto. - Įsitikinkite, kad žymeklio tekste kairėje ar dešinėje nieko nepasirinkote.
 Įklijuokite HTML. Norėdami tai padaryti, paspauskite „Ctrl“+V. („Windows“) arba ⌘ komanda+V. („Mac“). Dabar jūsų projekto HTML turėtų pasirodyti lange.
Įklijuokite HTML. Norėdami tai padaryti, paspauskite „Ctrl“+V. („Windows“) arba ⌘ komanda+V. („Mac“). Dabar jūsų projekto HTML turėtų pasirodyti lange. 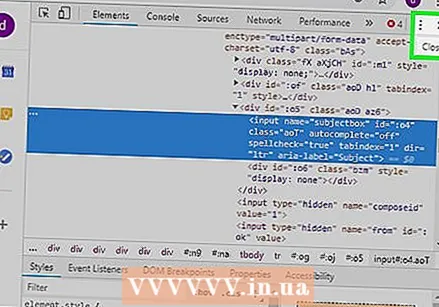 Uždarykite skaidrių meniu. Spustelėkite X viršutiniame dešiniajame lango „Tikrinti“ meniu rodinyje, kad jį uždarytumėte.
Uždarykite skaidrių meniu. Spustelėkite X viršutiniame dešiniajame lango „Tikrinti“ meniu rodinyje, kad jį uždarytumėte.  Patikrinkite ir išsiųskite el. Laišką. Pažiūrėkite į savo el. Pašto pristatymą „Gmail“ lange. Jei esate patenkintas HTML puslapio išvaizda lange „Kurti“, galite spustelėti Išsiūsti spustelėkite, jei norite jį pristatyti gavėjui (-ams).
Patikrinkite ir išsiųskite el. Laišką. Pažiūrėkite į savo el. Pašto pristatymą „Gmail“ lange. Jei esate patenkintas HTML puslapio išvaizda lange „Kurti“, galite spustelėti Išsiūsti spustelėkite, jei norite jį pristatyti gavėjui (-ams).
Patarimai
- Jei nesate susipažinę su HTML kodu, naudokite HTML šablonus, pasiekiamus internete per kontaktų valdymo sistemas. Tai suteikia paprastą būdą siųsti patrauklias žinutes savo el. Pašto abonentams.
- Tiems, kurie negali peržiūrėti HTML arba nenori, pateikite paprasto teksto HTML el. Pašto versiją. Tokiu būdu galite pasiekti platesnę auditoriją.
Įspėjimai
- Nekopijuokite ir neįklijuokite kodo iš teksto apdorojimo programinės įrangos. Tikėtina, kad prarasite HTML žymas, dėl ko el. Paštas neteks struktūros - be to, daugelis el. Pašto šlamšto filtrų blokuoja el. Laiškus, nukopijuotus iš teksto procesoriaus.