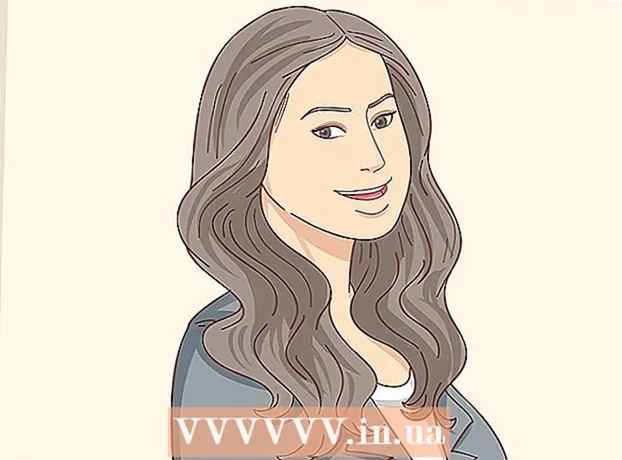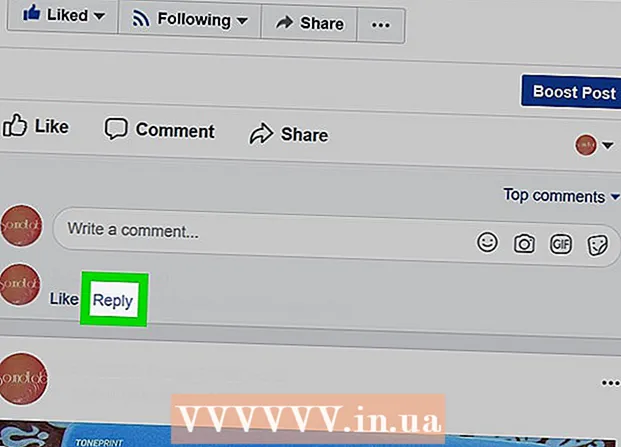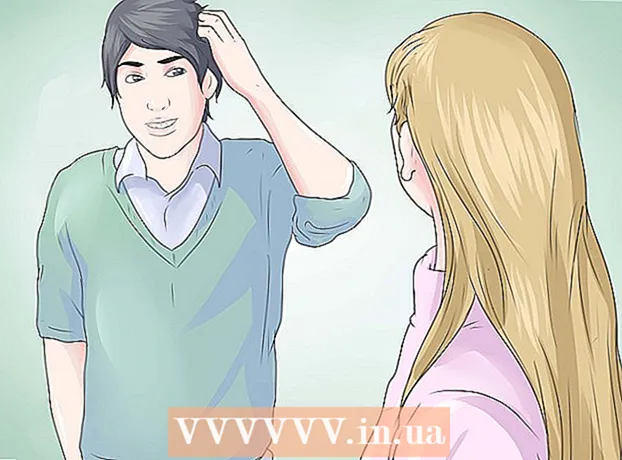Autorius:
Gregory Harris
Kūrybos Data:
9 Balandis 2021
Atnaujinimo Data:
26 Birželio Birželio Mėn 2024
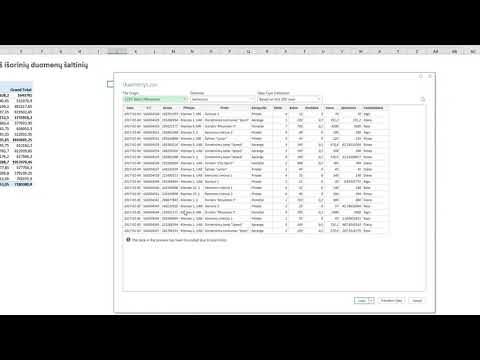
Turinys
„Microsoft Excel“ skaičiuoklės programa leidžia vartotojams tvarkyti ir interpretuoti savo duomenis naudojant papildomas funkcijas, pvz., Suvestines lenteles, formules ir makrokomandas. Kartais, norint gauti rezultatus, šių lentelių naudotojams gali tekti redaguoti arba modifikuoti duomenis.Keisti „PivotTable“ šaltinį gali būti painu, nes šaltinis paprastai yra atskirame lape, tačiau yra būdas pakeisti duomenų šaltinį neprarandant lentelės formato.
Žingsniai
 1 Paleiskite „Microsoft Excel“.
1 Paleiskite „Microsoft Excel“.- Piktogramą galite naudoti darbalaukyje, Programose, meniu Pradėti arba greitajame paleidime.
 2 Atidarykite failą, kuriame yra suvestinė lentelė ir duomenys.
2 Atidarykite failą, kuriame yra suvestinė lentelė ir duomenys. 3 Atlikite reikiamus pirminių duomenų pakeitimus.
3 Atlikite reikiamus pirminių duomenų pakeitimus.- Jums gali tekti įterpti arba pašalinti eilutes ir stulpelius.
- Įsitikinkite, kad visi įterpti stulpeliai turi aprašomąją antraštę.
 4 Spustelėkite atitinkamą skirtuką ir pasirinkite darbaknygės lapą, kuriame yra suvestinė lentelė.
4 Spustelėkite atitinkamą skirtuką ir pasirinkite darbaknygės lapą, kuriame yra suvestinė lentelė. 5 Spustelėkite „PivotTable“, kad atidarytumėte „PivotTable“ įrankių meniu.
5 Spustelėkite „PivotTable“, kad atidarytumėte „PivotTable“ įrankių meniu.- „Excel 2007“ ir „2010“ rodomame meniu, esančiame virš juostelės skirtukų Parinktys ir Dizainas, pasirodžiusiame meniu pamatysite raudonai paryškintą „PivotTable Tools“.
- „Excel 2003“ meniu Duomenys pasirinkite „PivotTable ir PivotChart Reports“.
 6 Pakeiskite suvestinės lentelės pradinį duomenų diapazoną.
6 Pakeiskite suvestinės lentelės pradinį duomenų diapazoną.- „Excel 2007“ ir „2010“ duomenų grupėje pasirinkite „Keisti duomenų šaltinį“.
- „Excel 2003“ paleiskite vedlį, dešiniuoju pelės mygtuku spustelėkite „PivotTable“ ir iššokančiame meniu pasirinkite Vedlys. Spustelėkite mygtuką Kitas, kol pamatysite ekraną su duomenų diapazono šaltiniu.
- Bet kurioje „Microsoft Excel“ versijoje, pasirinkus duomenų šaltinį, spustelėkite ir vilkite laukelį, kad paryškintumėte naują duomenų diapazoną.
- Į diapazoną taip pat galite įtraukti daugiau eilučių ir stulpelių.
 7 Atnaujinkite suvestinę lentelę spustelėdami mygtuką Atnaujinti.
7 Atnaujinkite suvestinę lentelę spustelėdami mygtuką Atnaujinti.- Atsižvelgiant į „Excel“ versiją ir suasmeninimo lygį, šiame mygtuke gali būti raudonas trikampis su šauktuku, žalia „perdirbimo rodyklės“ nuotrauka arba tiesiog žodis „Atnaujinti“.
Patarimai
- Negalite keisti duomenų manipuliuodami suvestine lentele. Visi duomenų šaltinio pakeitimai turi būti atlikti, o tada suvestinė lentelė turi būti atnaujinta.
- Nepamirškite atnaujinti „PivotTable“ kiekvieną kartą, kai keičiate duomenų šaltinį. Priešingu atveju pakeitimai nebus atspindėti suvestinėje lentelėje.
- Duomenų šaltinio keitimo „PivotChart“ procesas yra tas pats. Nepamirškite pakeisti šaltinio ir atnaujinti diagramos, jei taip pat sukūrėte suvestinę diagramą naudodami duomenų šaltinį.