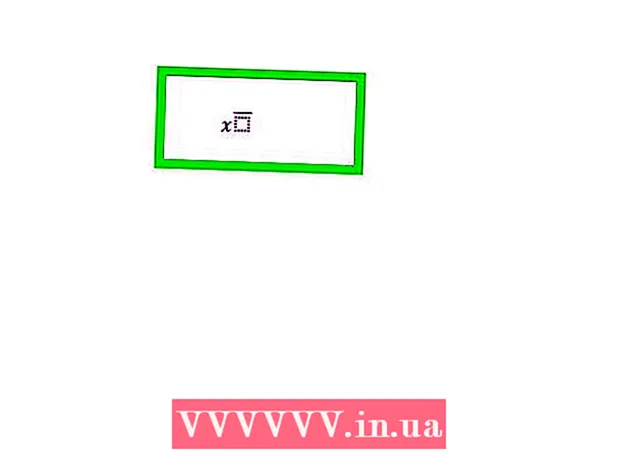Autorius:
Eric Farmer
Kūrybos Data:
6 Kovas 2021
Atnaujinimo Data:
1 Liepos Mėn 2024

Turinys
- Žingsniai
- 1 metodas iš 4: LICEcap
- 2 metodas iš 4: internetinis GIF generatorius
- 3 metodas iš 4: „Microsoft GIF Animator“ (tik AVI failai)
- 4 metodas iš 4: Nemokamas vaizdo įrašo konvertavimas į GIF
- Patarimai
Yra daug priežasčių, kodėl kažkas norėtų konvertuoti vaizdo įrašą į GIF animaciją. Svarbiausia yra sudaryti sąlygas žmonėms įkelti animaciją į internetą be vaizdo transliacijos. Tačiau tiems, kurie nėra susipažinę su procesu, tai gali atrodyti sunku. Štai trys būdai, kaip konvertuoti vaizdo įrašą į GIF animaciją iš atsisiųstų ar internete rastų filmų.
Žingsniai
1 metodas iš 4: LICEcap
 1 Atsisiųskite ir paleiskite „LICEcap“ programą. [1] „LICEcap“ yra labai paprasta ir paprasta naudoti nemokama programa, užfiksuojanti ekrano vaizdą į GIF failą. Jis veikia „Windows“ ir „Mac OSX“. Naudodami „LICEcap“ galite įrašyti viską, ką matote ekrane, o ne tik vaizdo įrašą.
1 Atsisiųskite ir paleiskite „LICEcap“ programą. [1] „LICEcap“ yra labai paprasta ir paprasta naudoti nemokama programa, užfiksuojanti ekrano vaizdą į GIF failą. Jis veikia „Windows“ ir „Mac OSX“. Naudodami „LICEcap“ galite įrašyti viską, ką matote ekrane, o ne tik vaizdo įrašą.  2 Raskite vaizdo įrašą, kurį norite konvertuoti į GIF.
2 Raskite vaizdo įrašą, kurį norite konvertuoti į GIF.- Raskite vaizdo įrašo dalį, kurią norite įrašyti, ir pristabdykite likus kelioms sekundėms iki pabaigos laiko.
- Pagalvokite apie GIF animacijos dydį. Daugelyje interneto naršyklių galite paspauskite valdymo klavišą ir paspauskite pliuso arba minuso klavišus (+ -), kad padidintumėte ir atitolintumėte. Jei naudojate medijos leistuvą, galite pakeisti lango dydį, kad pakeistumėte GIF animacijos dydį.
 3 Atidarykite „LICEcap“ ir pasiruoškite įrašyti.
3 Atidarykite „LICEcap“ ir pasiruoškite įrašyti.- Pakeiskite „LICEcap“ lango dydį, kad jis atitiktų sritį, kurią norite įrašyti. Atminkite, kad vaizdo įrašas juda, todėl jei įrašote nedidelę didesnio vaizdo įrašo dalį, turite įsitikinti, kad viskas, ką bandote įrašyti, neišeina iš kadro.
- Nuspręskite, kokį kadrų dažnį norite naudoti. 12 kadrų dažnis gali užfiksuoti greitą judesį. Bet jei jūsų GIF yra per didelis, kompiuteris negalės sklandžiai įrašyti visko didesniu kadrų dažniu.
 4 Įrašykite GIF vaizdo įrašą. Atminkite, kad LICEcap yra ne vaizdo redaktorius - jis tiesiog rašo į GIF. Todėl šis metodas reikalauja tam tikro koordinavimo per bandymus ir klaidas, kad viskas būtų tobula. Vėliau visada galite naudoti vaizdo redaktorių, pvz., GIMP, kad jis būtų trumpesnis, didesnis ir pan.
4 Įrašykite GIF vaizdo įrašą. Atminkite, kad LICEcap yra ne vaizdo redaktorius - jis tiesiog rašo į GIF. Todėl šis metodas reikalauja tam tikro koordinavimo per bandymus ir klaidas, kad viskas būtų tobula. Vėliau visada galite naudoti vaizdo redaktorių, pvz., GIMP, kad jis būtų trumpesnis, didesnis ir pan. - Spustelėkite mygtuką „Įrašyti ...“. Nesijaudinkite, įrašymas nebus pradėtas iš karto. Čia jūsų bus paprašyta pasirinkti failo pavadinimą ir kur jį išsaugoti. Čia taip pat yra keletas kitų variantų, kuriuos galite palikti kaip numatytuosius.
- Spustelėkite „Išsaugoti“. Įrašymui pradėti suteikiate 3 sekundes. Spustelėjus „Išsaugoti“, „LICEcap“ langas liks virš kitų langų.
- Pradėkite leisti vaizdo įrašą anksčiau atgalinės atskaitos laikas. Galite paspausti tarpo klavišą arba spustelėti vaizdo įrašą, kad „YouTube“ pradėtų leisti vaizdo įrašą, tačiau užtruks kelias sekundes, kol bus pradėtas rodyti vaizdo įrašo paleidimo mygtukas.
- Norėdami sustabdyti įrašymą, LICEcap lange spustelėkite Stabdyti.
 5 Tai viskas! Pasigrožėkite savo darbu.
5 Tai viskas! Pasigrožėkite savo darbu. - GIF galite peržiūrėti atidarę jį žiniatinklio naršyklėje. Lengviausia vilkti ir numesti. „Windows“ nuotraukų peržiūros priemonė (numatytoji „Windows“ programa) nerodo GIF animacijos.
- Įkelkite savo animaciją į internetą ir, jei norite, pasidalykite ja. Kai kurios vaizdų prieglobos svetainės pakeis vaizdus. Man labiau patinka postimg.org.
2 metodas iš 4: internetinis GIF generatorius
 1 Ieškokite GIF generatoriaus internete. Paieškos sistemoje įveskite „GIF generatorius“ ir pasirinkite tą, kurio reputacija atrodo labiau gerbiama.
1 Ieškokite GIF generatoriaus internete. Paieškos sistemoje įveskite „GIF generatorius“ ir pasirinkite tą, kurio reputacija atrodo labiau gerbiama.  2 Raskite vaizdo įrašą, kurį norite paversti GIF. Vaizdo įrašą galima transliuoti srautu arba atsisiųsti iš anksto.
2 Raskite vaizdo įrašą, kurį norite paversti GIF. Vaizdo įrašą galima transliuoti srautu arba atsisiųsti iš anksto.  3 Įklijuokite vaizdo įrašo URL į GIF generatorių arba atsisiųskite anksčiau įkeltą vaizdo įrašą.
3 Įklijuokite vaizdo įrašo URL į GIF generatorių arba atsisiųskite anksčiau įkeltą vaizdo įrašą.- Kai kuriems dideliems vaizdo įrašams ir „YouTube“ vaizdo įrašams turėsite atsisiųsti Mp4 failą ir tada jį atsisiųsti, o ne tiesiogiai atsisiųsti failą.
 4 Pasirinkite, kurią vaizdo įrašo dalį norite konvertuoti į GIF. Dauguma generatorių turi perjungimo ir peržiūros mygtukus, kurie leis jums pamatyti, kaip atrodys jūsų GIF prieš konvertuojant.
4 Pasirinkite, kurią vaizdo įrašo dalį norite konvertuoti į GIF. Dauguma generatorių turi perjungimo ir peržiūros mygtukus, kurie leis jums pamatyti, kaip atrodys jūsų GIF prieš konvertuojant.  5 Jei reikia, pavadinkite ir pažymėkite GIF. Galite pereiti prie šio veiksmo. Kai tai padarysite, spustelėkite mygtuką „Sukurti GIF“.
5 Jei reikia, pavadinkite ir pažymėkite GIF. Galite pereiti prie šio veiksmo. Kai tai padarysite, spustelėkite mygtuką „Sukurti GIF“.  6 Atsisiųskite GIF arba bendrinkite, nukopijuodami ir išsaugodami jo URL.
6 Atsisiųskite GIF arba bendrinkite, nukopijuodami ir išsaugodami jo URL.
3 metodas iš 4: „Microsoft GIF Animator“ (tik AVI failai)
 1 Atidarykite programą ir spustelėkite mygtuką Atidaryti. Šis mygtukas rodo aplanką su atidarytais failais.
1 Atidarykite programą ir spustelėkite mygtuką Atidaryti. Šis mygtukas rodo aplanką su atidarytais failais.  2 Eikite į norimą AVI vaizdo įrašą ir pasirinkite Atidaryti. Dabar programa skaitys atskirus vaizdo įrašo kadrus.
2 Eikite į norimą AVI vaizdo įrašą ir pasirinkite Atidaryti. Dabar programa skaitys atskirus vaizdo įrašo kadrus. - Tai gali užtrukti, jei turite didelį vaizdo įrašą. Jei bandote nufotografuoti nedidelę didelio vaizdo įrašo dalį, prieš atidarydami jį „MS GIF Animator“, iškirpkite tik norimą vaizdo įrašo dalį. Tai galite padaryti naudodami puikią ir nemokamą programą „VirtualDubMod“.
 3 Atkreipkite dėmesį į eilutėje esančių vaizdų sąrašą. Slinkdami jis parodys skirtingus vaizdo įrašo kadrus. Jei paspausite mygtuką žaisti, jūsų vaizdo įrašas turėtų būti paleistas. Tačiau greitis gali būti ne toks, kokio norite.
3 Atkreipkite dėmesį į eilutėje esančių vaizdų sąrašą. Slinkdami jis parodys skirtingus vaizdo įrašo kadrus. Jei paspausite mygtuką žaisti, jūsų vaizdo įrašas turėtų būti paleistas. Tačiau greitis gali būti ne toks, kokio norite.  4 Pasirinkite visus kadrus spustelėdami mygtuką Pasirinkti viską. Tai mygtukas su trimis kvadratais.
4 Pasirinkite visus kadrus spustelėdami mygtuką Pasirinkti viską. Tai mygtukas su trimis kvadratais.  5 Pakartokite vaizdo įrašą. Spustelėkite skirtuką Animacija (Animacija), pasirinkite Kilpos (Ciklas) ir nustatykite, kiek kartų norite, kad ciklas kartotųsi. Prašome pasirinkti amžinai (Visada), jei norite jį nepertraukiamai kartoti (daugeliu atvejų turėtumėte tai pasirinkti).
5 Pakartokite vaizdo įrašą. Spustelėkite skirtuką Animacija (Animacija), pasirinkite Kilpos (Ciklas) ir nustatykite, kiek kartų norite, kad ciklas kartotųsi. Prašome pasirinkti amžinai (Visada), jei norite jį nepertraukiamai kartoti (daugeliu atvejų turėtumėte tai pasirinkti).  6 Spustelėkite skirtuką Vaizdas ir naudokite slankiklį, kad nustatytumėte kiekvieno kadro trukmę. Kaskart keisdami trukmę, paleiskite ją dar kartą ir pažiūrėkite, kaip ji atrodo. Paprastai 2–6 veikia gerai, tačiau, atsižvelgiant į vaizdo įrašo kadrų dažnį, gali prireikti daugiau ar mažiau.
6 Spustelėkite skirtuką Vaizdas ir naudokite slankiklį, kad nustatytumėte kiekvieno kadro trukmę. Kaskart keisdami trukmę, paleiskite ją dar kartą ir pažiūrėkite, kaip ji atrodo. Paprastai 2–6 veikia gerai, tačiau, atsižvelgiant į vaizdo įrašo kadrų dažnį, gali prireikti daugiau ar mažiau.  7 Spustelėkite mygtuką Išsaugoti kaip. Tai mygtukas su keliais diskeliais. Įrašykite GIF į norimą aplanką.
7 Spustelėkite mygtuką Išsaugoti kaip. Tai mygtukas su keliais diskeliais. Įrašykite GIF į norimą aplanką.
4 metodas iš 4: Nemokamas vaizdo įrašo konvertavimas į GIF
 1 Atidarykite programą ir spustelėkite „Peržiūrėti vaizdo įrašą“...’
1 Atidarykite programą ir spustelėkite „Peržiūrėti vaizdo įrašą“...’  2Spustelėkite „Kitas“
2Spustelėkite „Kitas“  3 2 veiksme „Sukurti GIF skirtuką“ ištrinkite nereikalingus rėmelius. Pasirinkite tinkamą spalvą: normali arba puiki kokybė
3 2 veiksme „Sukurti GIF skirtuką“ ištrinkite nereikalingus rėmelius. Pasirinkite tinkamą spalvą: normali arba puiki kokybė  4Spustelėkite mygtuką „Sukurti GIF“
4Spustelėkite mygtuką „Sukurti GIF“  5Jei norite jį atidaryti dabar, spustelėkite mygtuką „Taip“
5Jei norite jį atidaryti dabar, spustelėkite mygtuką „Taip“
Patarimai
- Kita vertus, jei turite „Photoshop“, galite atidaryti meniu Failas, tada importuoti, tada pasirinkti vieną iš parinkčių, pažymėtų „Kadras iš vaizdo įrašo“ arba „Vaizdo įrašo kadrai į sluoksnius“. Tai leis jums importuoti kadrus iš vaizdo įrašų į „Photoshop“, kur galite greitai juos konvertuoti į GIF.
- Įsitikinkite, kad turite savo kompiuteryje administratoriaus teises, arba galbūt negalėsite įdiegti jokių reikalingų programų.
- Kartais prieš naudodami šias programas turėsite konvertuoti vaizdo įrašo failo formatą. Norėdami gauti daugiau pagalbos, patikrinkite „Kaip konvertuoti vaizdo failus naudojant AVS programinę įrangą“.