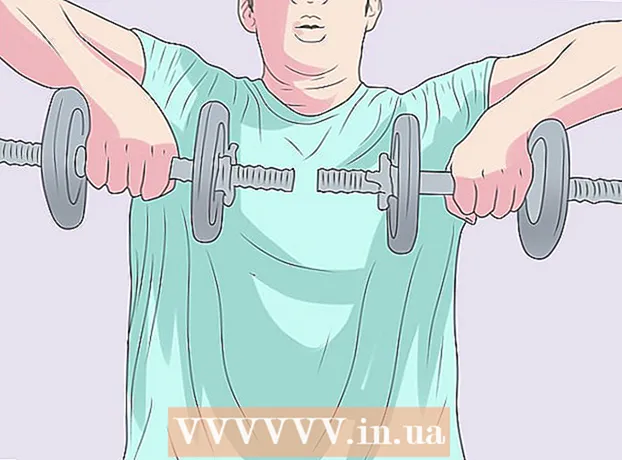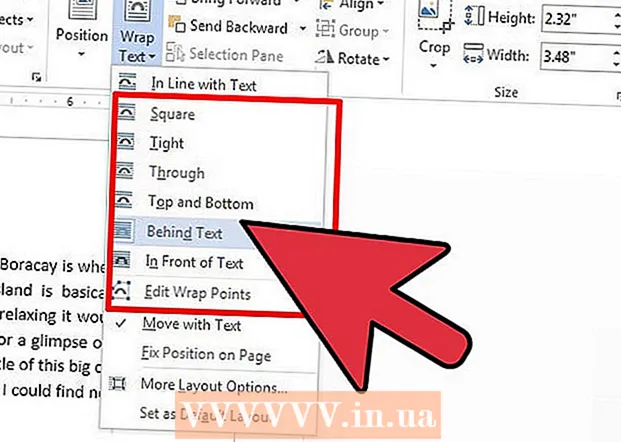Autorius:
Morris Wright
Kūrybos Data:
23 Balandis 2021
Atnaujinimo Data:
26 Birželio Birželio Mėn 2024

Turinys
Šis „wikiHow“ mokys jus, kaip sukurti savo „PowerPoint“ šabloną „Microsoft Excel“. Tai galite padaryti tiek „Windows“, tiek „Mac“ „Excel“ versijose.
Žengti
 Atidarykite „PowerPoint“. Spustelėkite „PowerPoint“ piktogramą (atrodo kaip baltas „P“ oranžiniame fone). Tai atidarys pagrindinį „PowerPoint“ puslapį.
Atidarykite „PowerPoint“. Spustelėkite „PowerPoint“ piktogramą (atrodo kaip baltas „P“ oranžiniame fone). Tai atidarys pagrindinį „PowerPoint“ puslapį.  spustelėkite Tuščias pristatymas. Tai balta skaidrė dešinėje lango pusėje. Tai atvers naują pristatymą.
spustelėkite Tuščias pristatymas. Tai balta skaidrė dešinėje lango pusėje. Tai atvers naują pristatymą. - „Mac“ ir „Windows“ sistemose atidarius „PowerPoint“ gali būti iškart pateiktas naujas pristatymas, atsižvelgiant į jūsų nustatymus. Jei taip, praleiskite šį veiksmą.
 Spustelėkite skirtuką Statula. Šis skirtukas yra juostoje, esančioje „PowerPoint“ lango viršuje. Spustelėkite jį, kad atidarytumėte antrinį meniu.
Spustelėkite skirtuką Statula. Šis skirtukas yra juostoje, esančioje „PowerPoint“ lango viršuje. Spustelėkite jį, kad atidarytumėte antrinį meniu. - „Mac“ sistemoje ši parinktis yra pagrindiniame meniu.
 spustelėkite Įterpti formatą. Ši parinktis yra kairėje meniu dalyje „Redaguoti modelį“. Kairėje juostelės pusėje bus atidaryta parinktis „Įterpti maketą“.
spustelėkite Įterpti formatą. Ši parinktis yra kairėje meniu dalyje „Redaguoti modelį“. Kairėje juostelės pusėje bus atidaryta parinktis „Įterpti maketą“. - „Mac“ sistemoje spustelėkite Modelis ir tada toliau Skaidrių meistras.
 Pasirinkite skaidrių išdėstymą, kurį norite redaguoti. Kairiajame parinkčių stulpelyje spustelėkite vieną iš skaidrių šablonų. Kiekvienam tipui yra viena skaidrė (pvz., Pavadinimo skaidrė, turinio skaidrė ir kt.)
Pasirinkite skaidrių išdėstymą, kurį norite redaguoti. Kairiajame parinkčių stulpelyje spustelėkite vieną iš skaidrių šablonų. Kiekvienam tipui yra viena skaidrė (pvz., Pavadinimo skaidrė, turinio skaidrė ir kt.)  spustelėkite Įterpti vietos rezervavimo ženklą. Tai galite rasti kairėje skirtuko pusėje Įterpti formatą grupėje „Model Layout“. Bus parodytas išskleidžiamasis meniu su šiomis parinktimis:
spustelėkite Įterpti vietos rezervavimo ženklą. Tai galite rasti kairėje skirtuko pusėje Įterpti formatą grupėje „Model Layout“. Bus parodytas išskleidžiamasis meniu su šiomis parinktimis: - Turinys - Įterpiama rašytinė turinio santrauka. „Mac“ sistemoje taip pat turite parinktį „Vertikalus“ Turinys.
- Tekstas - Įterpia teksto lauką. „Mac“ sistemoje taip pat turite parinktį „Vertikalus“ Tekstas.
- Vaizdas - Įterpia vaizdą.
- Diagrama - Įterpia grafiką.
- Lentelė - Įterpia lentelę.
- Išmanusis menas - Įterpia išmaniuosius meno dirbinius.
- Žiniasklaida - Įterpia vaizdo įrašą.
- Internetinis vaizdas - Įterpia nuorodą į internetinį vaizdą.
 Pasirinkite vietos rezervavimo ženklą. Spustelėkite vieną iš elementų išskleidžiamajame meniu, kad jį pasirinktumėte ir pridėtumėte prie savo šablono.
Pasirinkite vietos rezervavimo ženklą. Spustelėkite vieną iš elementų išskleidžiamajame meniu, kad jį pasirinktumėte ir pridėtumėte prie savo šablono.  Pasirinkite vietą. Spustelėkite bet kurioje skaidrės vietoje, kur norite įdėti vietos rezervavimo ženklą.
Pasirinkite vietą. Spustelėkite bet kurioje skaidrės vietoje, kur norite įdėti vietos rezervavimo ženklą. - Jums gali tekti atlikti papildomus veiksmus, kad pridėtumėte elementą prie savo šablono. Pvz .: spustelėkite Internetinis vaizdas ir pamatysite naršymo langą, kurį pasirinkę paveikslėlį spustelėsite Įdėti gali spustelėti.
 Padėkite skaidrių dalis. Spustelėkite ir vilkite kiekvieno elemento baltą vietą, kad padėtumėte juos ant skaidrės.
Padėkite skaidrių dalis. Spustelėkite ir vilkite kiekvieno elemento baltą vietą, kad padėtumėte juos ant skaidrės.  Pakeiskite skaidrių foną. spustelėkite Fono stiliai ir išskleidžiamajame meniu pasirinkite spalvą.
Pakeiskite skaidrių foną. spustelėkite Fono stiliai ir išskleidžiamajame meniu pasirinkite spalvą. - Taip pat galite paspausti Formatuoti foną ... Spustelėkite išskleidžiamąjį meniu, kad nustatytumėte spalvą pagal savo skonį (pagrindinė spalva, gradientas ir ryškumas).
 Pasirinkite šabloną šriftą. spustelėkite Šrifto stilius grupėje „Fonas“, tada išskleidžiamajame meniu spustelėkite šriftą.
Pasirinkite šabloną šriftą. spustelėkite Šrifto stilius grupėje „Fonas“, tada išskleidžiamajame meniu spustelėkite šriftą.  Išsaugokite savo šabloną. Ši procedūra skiriasi „Windows“ ir „Mac“ „PowerPoint“ versijose:
Išsaugokite savo šabloną. Ši procedūra skiriasi „Windows“ ir „Mac“ „PowerPoint“ versijose: - „Windows“: spustelėkite Failas, spustelėkite Išsaugoti kaip, pasirinkite vietą ir įveskite savo šablono pavadinimą. Spustelėkite antrinį meniu Išsaugoti kaip tipą ir tada toliau „PowerPoint“ šablonasir spustelėkite Sutaupyti.
- „Mac“: spustelėkite Failas, spustelėkite Išsaugoti kaip šabloną, įveskite failo pavadinimą ir spustelėkite Sutaupyti.
Patarimai
- Šablonus galite įkelti į „Microsoft OneDrive“, jei norite juos laikyti debesyje. Juos turėtumėte pasiekti iš „PowerPoint“ šablonų meniu.
Įspėjimai
- Norėdami būti pasirinktas, jūsų šablonas turi būti jūsų kompiuteryje arba „OneDrive“.