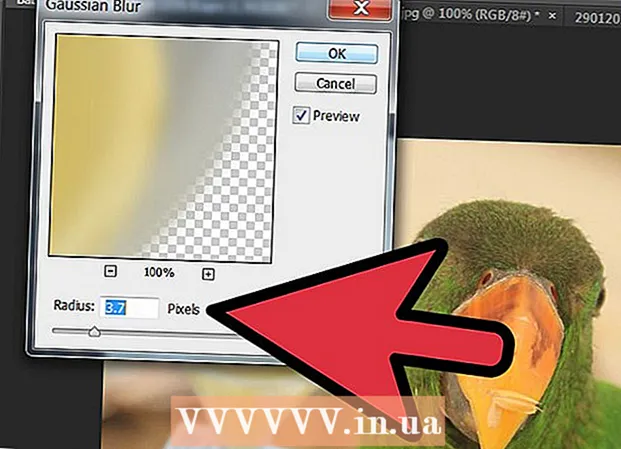Autorius:
Robert Simon
Kūrybos Data:
23 Birželio Birželio Mėn 2021
Atnaujinimo Data:
1 Liepos Mėn 2024

Turinys
Diskus galite formatuoti naudodami disko įrankį, pridėtą prie „Ubuntu“. Jei šis disko įrankis pateikia klaidų arba sugadintas skaidinys, diskui formatuoti taip pat galite naudoti „GParted“. Taip pat galite naudoti „GParted“ norėdami pakeisti esamų skaidinių dydį, kad galėtumėte sukurti antrą skaidinį iš laisvos vietos diske.
Žengti
1 metodas iš 2: greitas formatas
 Atidarykite programą „Diskai“. Tai greitai rasite atidarę informacijos suvestinę ir diskus spausdinti. Kairiojoje ekrano pusėje rodoma visų prijungtų diskų apžvalga.
Atidarykite programą „Diskai“. Tai greitai rasite atidarę informacijos suvestinę ir diskus spausdinti. Kairiojoje ekrano pusėje rodoma visų prijungtų diskų apžvalga.  Pasirinkite diską, kurį norite formatuoti. Visi jūsų diskai dabar yra kairiajame rėmelyje. Būkite atsargūs, kurį diską pasirinkote, nes viskas tame skaidinyje bus ištrinta, kai jį formatuosite.
Pasirinkite diską, kurį norite formatuoti. Visi jūsų diskai dabar yra kairiajame rėmelyje. Būkite atsargūs, kurį diską pasirinkote, nes viskas tame skaidinyje bus ištrinta, kai jį formatuosite.  Spustelėkite ant krumpliaračio ir pasirinkite "Formatuoti skaidinį ". Tai atvers naują langą konfigūruoti failų sistemą.
Spustelėkite ant krumpliaračio ir pasirinkite "Formatuoti skaidinį ". Tai atvers naują langą konfigūruoti failų sistemą.  Pasirinkite norimą naudoti failų sistemą. Spustelėkite meniu „Tipas“ ir pasirinkite norimą naudoti failų sistemą.
Pasirinkite norimą naudoti failų sistemą. Spustelėkite meniu „Tipas“ ir pasirinkite norimą naudoti failų sistemą. - Jei norite naudoti diską failams perkelti iš „Linux“, „Mac“ ir „Windows“ kompiuterių, taip pat į daugelį įrenginių, palaikančių USB atmintį, pasirinkite „FAT“.
- Jei diską norite naudoti tik „Linux“ kompiuteryje, pasirinkite „Ext4“.
- Jei diską norite naudoti tik sistemoje „Windows“, pasirinkite „NTFS“.
 Pavadinkite disko tūrį. Tuščiame lauke galite įvesti suformatuoto tomo pavadinimą. Tai leidžia lengviau atskirti prijungtus diskus.
Pavadinkite disko tūrį. Tuščiame lauke galite įvesti suformatuoto tomo pavadinimą. Tai leidžia lengviau atskirti prijungtus diskus.  Nurodykite, ar norite saugiai ištrinti diską. Pagal numatytuosius nustatymus duomenys diske bus ištrinti formatuojant, bet nebus perrašyti. Jei norite saugiai ištrinti turinį, meniu „Ištrinti“ pasirinkite „Perrašyti esamus duomenis su nuliais“. Dėl to formatavimas bus lėtesnis, bet kruopštesnis.
Nurodykite, ar norite saugiai ištrinti diską. Pagal numatytuosius nustatymus duomenys diske bus ištrinti formatuojant, bet nebus perrašyti. Jei norite saugiai ištrinti turinį, meniu „Ištrinti“ pasirinkite „Perrašyti esamus duomenis su nuliais“. Dėl to formatavimas bus lėtesnis, bet kruopštesnis.  Norėdami pradėti formatuoti, spustelėkite mygtuką „Formatuoti“. Prieš tęsdami, jūsų paprašys patvirtinimo. Didesniuose diskuose formatavimas užtruks šiek tiek ilgiau, ir jei pasirinkote saugų variantą.
Norėdami pradėti formatuoti, spustelėkite mygtuką „Formatuoti“. Prieš tęsdami, jūsų paprašys patvirtinimo. Didesniuose diskuose formatavimas užtruks šiek tiek ilgiau, ir jei pasirinkote saugų variantą. - Jei kyla problemų formatuojant diską, pabandykite „GParted“, kaip paaiškinta kitame skyriuje.
 Pritvirtinkite (pritvirtinkite) suformatuotą diską. Suformatavę diską, spustelėkite mygtuką „Tvirtinti“, kuris rodomas lentelės „Tomas“ apačioje. Tai prijungs skaidinį taip, kad failų sistema leis jums ten saugoti duomenis. Spustelėkite rodomą nuorodą, kad atidarytumėte diską savo failų naršyklėje, arba atidarykite programą „Failai“ ir ieškokite disko kairiajame rėmelyje.
Pritvirtinkite (pritvirtinkite) suformatuotą diską. Suformatavę diską, spustelėkite mygtuką „Tvirtinti“, kuris rodomas lentelės „Tomas“ apačioje. Tai prijungs skaidinį taip, kad failų sistema leis jums ten saugoti duomenis. Spustelėkite rodomą nuorodą, kad atidarytumėte diską savo failų naršyklėje, arba atidarykite programą „Failai“ ir ieškokite disko kairiajame rėmelyje.
2 metodas iš 2: naudojant „GParted“
 Atidarykite terminalą. Terminalą galite atidaryti prietaisų skydelyje arba paspausdami „Ctrl“+Alt+T..
Atidarykite terminalą. Terminalą galite atidaryti prietaisų skydelyje arba paspausdami „Ctrl“+Alt+T..  Įdiekite „GParted“. Norėdami įdiegti „GParted“, įveskite šią komandą. Jums bus paprašyta įvesti slaptažodį, kuris nebus matomas jį įvedant:
Įdiekite „GParted“. Norėdami įdiegti „GParted“, įveskite šią komandą. Jums bus paprašyta įvesti slaptažodį, kuris nebus matomas jį įvedant: - sudo apt-get install gparted
- Paspauskite Y paprašius tęsti.
 Paleiskite „GParted“ iš informacijos suvestinės. Atidarykite informacijos suvestinę ir įveskite „gparted“, kad rastumėte „GParted Partition Editor“. Pamatysite juostą, kuri turėtų atspindėti dabartinius disko skaidinius ir nurodyti laisvą vietą kiekviename.
Paleiskite „GParted“ iš informacijos suvestinės. Atidarykite informacijos suvestinę ir įveskite „gparted“, kad rastumėte „GParted Partition Editor“. Pamatysite juostą, kuri turėtų atspindėti dabartinius disko skaidinius ir nurodyti laisvą vietą kiekviename.  Pasirinkite diską, kurį norite formatuoti. Spustelėkite išskleidžiamąjį meniu viršutiniame dešiniajame kampe, kad pasirinktumėte diską, kurį norite formatuoti. Jei nesate tikri, kurį pasirinkti, naudokite disko dydį kaip vadovą.
Pasirinkite diską, kurį norite formatuoti. Spustelėkite išskleidžiamąjį meniu viršutiniame dešiniajame kampe, kad pasirinktumėte diską, kurį norite formatuoti. Jei nesate tikri, kurį pasirinkti, naudokite disko dydį kaip vadovą.  Atjunkite (atjunkite) skaidinį, kurį norite pakeisti arba ištrinti. Prieš atlikdami pakeitimus naudodami „GParted“, turėsite atjungti skaidinį. Dešiniuoju pelės mygtuku spustelėkite skaidinį iš sąrašo arba lentelės ir pasirinkite „Atjungti“.
Atjunkite (atjunkite) skaidinį, kurį norite pakeisti arba ištrinti. Prieš atlikdami pakeitimus naudodami „GParted“, turėsite atjungti skaidinį. Dešiniuoju pelės mygtuku spustelėkite skaidinį iš sąrašo arba lentelės ir pasirinkite „Atjungti“.  Ištrinkite esamą skaidinį. Tai pašalins skaidinį ir padarys jį nepaskirta vieta. Tada iš tos vietos galite sukurti naują skaidinį ir formatuoti failų sistema.
Ištrinkite esamą skaidinį. Tai pašalins skaidinį ir padarys jį nepaskirta vieta. Tada iš tos vietos galite sukurti naują skaidinį ir formatuoti failų sistema. - Dešiniuoju pelės mygtuku spustelėkite norimą ištrinti skaidinį ir spustelėkite „Ištrinti“.
 Sukurkite naują skaidinį. Pašalinę skaidinį, dešiniuoju pelės mygtuku spustelėkite nepaskirstytą vietą ir pasirinkite „Naujas“. Tai pradės naujo skaidinio kūrimo procesą.
Sukurkite naują skaidinį. Pašalinę skaidinį, dešiniuoju pelės mygtuku spustelėkite nepaskirstytą vietą ir pasirinkite „Naujas“. Tai pradės naujo skaidinio kūrimo procesą.  Pasirinkite skaidinio dydį. Kurdami naują skaidinį, naudodami slankiklį galite nurodyti, kurią laisvos vietos dalį norite naudoti.
Pasirinkite skaidinio dydį. Kurdami naują skaidinį, naudodami slankiklį galite nurodyti, kurią laisvos vietos dalį norite naudoti.  Pasirinkite skaidinio failų sistemą. Norėdami pasirinkti skaidinio formatą, naudokite meniu „Failų sistema“. Jei norite naudoti diską kelioms operacinėms sistemoms ir įrenginiams, pasirinkite „fat32“. Jei diską norite naudoti tik „Linux“, pasirinkite „ext4“.
Pasirinkite skaidinio failų sistemą. Norėdami pasirinkti skaidinio formatą, naudokite meniu „Failų sistema“. Jei norite naudoti diską kelioms operacinėms sistemoms ir įrenginiams, pasirinkite „fat32“. Jei diską norite naudoti tik „Linux“, pasirinkite „ext4“.  Pavadinkite skaidinį. Tai palengvina sistemos skaidinio identifikavimą.
Pavadinkite skaidinį. Tai palengvina sistemos skaidinio identifikavimą.  Baigę konfigūruoti skaidinį spustelėkite „Pridėti“. Padalinys pridedamas prie redagavimo eilutės ekrano apačioje.
Baigę konfigūruoti skaidinį spustelėkite „Pridėti“. Padalinys pridedamas prie redagavimo eilutės ekrano apačioje.  Keisti skaidinio dydį (nebūtina). Viena iš „Gparted“ savybių yra galimybė sutraukti ar padidinti pertvaras. Galite pakeisti skaidinio dydį, kad iš gautos laisvos vietos būtų galima suformuoti naują skaidinį. Iš esmės tuo galite padalinti vieną diską į keletą dalių. Tai neturi įtakos jokiems disko duomenims.
Keisti skaidinio dydį (nebūtina). Viena iš „Gparted“ savybių yra galimybė sutraukti ar padidinti pertvaras. Galite pakeisti skaidinio dydį, kad iš gautos laisvos vietos būtų galima suformuoti naują skaidinį. Iš esmės tuo galite padalinti vieną diską į keletą dalių. Tai neturi įtakos jokiems disko duomenims. - Dešiniuoju pelės mygtuku spustelėkite skaidinį, kurio dydį norite pakeisti, ir pasirinkite „Keisti dydį / Perkelti (Keisti dydį / Perkelti)“.
- Vilkite skaidinio kraštus, kad prieš jį arba po jo atsirastų laisvos vietos.
- Norėdami patvirtinti pakeitimus, spustelėkite „Keisti dydį / perkelti“. Vykdydami aukščiau pateiktas instrukcijas, iš gautos laisvos vietos sukursite naujas skaidinius.
 Spustelėkite žalią varnelę, kad atliktumėte pakeitimus. Nei vienas jūsų pakeitimas nebus pritaikytas diske, kol nespustelėsite šio mygtuko. Kai spustelėsite jį, visos nurodytos pertvaros bus ištrintos ir prarasite visus jose esančius duomenis. Prieš tęsdami įsitikinkite, kad įvedėte teisingus nustatymus.
Spustelėkite žalią varnelę, kad atliktumėte pakeitimus. Nei vienas jūsų pakeitimas nebus pritaikytas diske, kol nespustelėsite šio mygtuko. Kai spustelėsite jį, visos nurodytos pertvaros bus ištrintos ir prarasite visus jose esančius duomenis. Prieš tęsdami įsitikinkite, kad įvedėte teisingus nustatymus. - Gali praeiti šiek tiek laiko, kol bus baigtos visos operacijos, ypač jei naudojate kelis arba tai yra didelis diskas.
 Raskite naujai suformatuotą diską. Baigę formatavimo procesą, galite uždaryti „GParted“ ir rasti diską. Jis rodomas „Files“ programos diskų sąraše.
Raskite naujai suformatuotą diską. Baigę formatavimo procesą, galite uždaryti „GParted“ ir rasti diską. Jis rodomas „Files“ programos diskų sąraše.