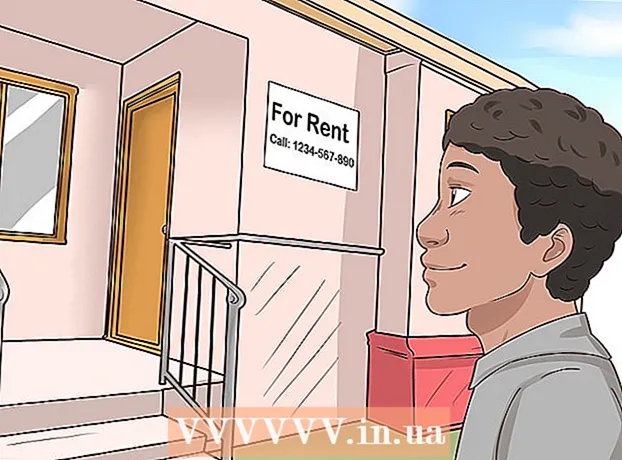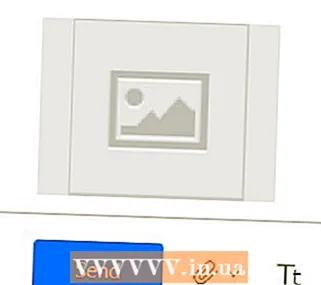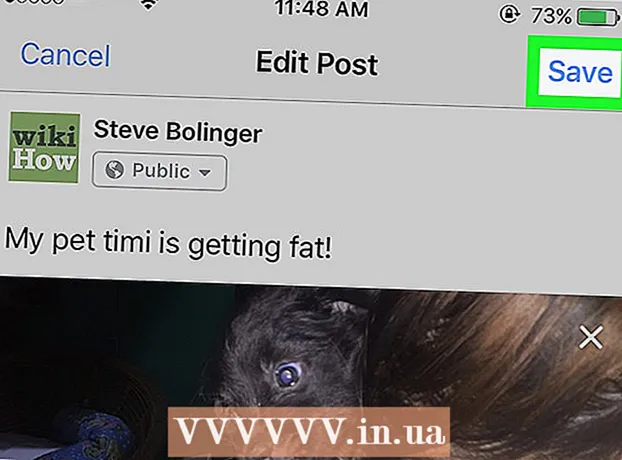Autorius:
Frank Hunt
Kūrybos Data:
16 Kovas 2021
Atnaujinimo Data:
1 Liepos Mėn 2024
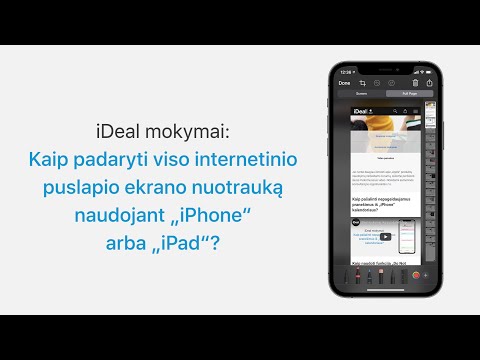
Turinys
- Žengti
- 1 metodas iš 3: pradėkite
- 2 metodas iš 3: pašto nustatymas
- 3 metodas iš 3: diegiamos naujos programos
Taigi jūs patekote į visiškai naują „iPad“ ir dabar norite įsitikinti, kad iš jo išnaudojate kuo daugiau? Šis vadovas padės jums greitai pradėti ir atsisiųsti programas!
Žengti
1 metodas iš 3: pradėkite
 Įsitikinkite, kad „iPad“ yra visiškai įkrautas. Norint kuo geriau išnaudoti akumuliatoriaus energiją, gerai jį įkrauti prieš pirmą kartą įkraunant „iPad“. Paprastai akumuliatorius bus įkrautas apie 40%, kai jis išeis iš gamyklos.
Įsitikinkite, kad „iPad“ yra visiškai įkrautas. Norint kuo geriau išnaudoti akumuliatoriaus energiją, gerai jį įkrauti prieš pirmą kartą įkraunant „iPad“. Paprastai akumuliatorius bus įkrautas apie 40%, kai jis išeis iš gamyklos.  Paleiskite pradinę sąranką. Jei „iPad“ naudojate pirmą kartą, prieš pradėdami turėsite sukonfigūruoti keletą nustatymų. Kai įjungsite „iPad“, sąrankos padėjėjas bus paleistas automatiškai.
Paleiskite pradinę sąranką. Jei „iPad“ naudojate pirmą kartą, prieš pradėdami turėsite sukonfigūruoti keletą nustatymų. Kai įjungsite „iPad“, sąrankos padėjėjas bus paleistas automatiškai. - Konfigūruokite savo vietovės paslaugas. Ši paslauga stebės, kur yra jūsų „iPad“, ir programos, kurios to reikalauja, pateikia reikiamus duomenis. Tai gali būti naudinga žemėlapių programoms ir socialinės žiniasklaidos programoms. Jei norite, išjunkite tai.
- Norėdami nustatyti belaidį tinklą, naudokite sąrankos padėjėją. „IPad“ ieškos belaidžių tinklų, esančių jo signalo diapazone. Pasirinkite tinklą, prie kurio norite prisijungti, ir įveskite prieigos kodus, kurių jums gali prireikti prisijungimui.
- Sėkmingai užmezgus ryšį, būsenos juostoje pasirodys ryšio stiprumo indikatorius.
- Įveskite arba sukurkite „Apple ID“. Jums to reikės norint pasiekti failus „iCloud“, taip pat pirkti per „iTunes“. Paskyros sukūrimas nemokamas.
- Nustatykite „iCloud“. Ši paslauga daro visų jūsų vaizdų, kontaktų, programų, dokumentų ir kt. Atsargines kopijas nuotoliniame serveryje. Tai reiškia, kad galite pasiekti failus iš bet kurio kompiuterio ir sukurti „iPad“ atsarginę kopiją, neprijungdami įrenginio prie kompiuterio.
 Susipažinkite su vartotojo sąsaja. Piktogramas galite perkelti paliesdami ir palaikydami piktogramą. Piktogramos vibruos ir galėsite jas vilkti aplink ekraną, kad sutvarkytumėte, kaip norite.
Susipažinkite su vartotojo sąsaja. Piktogramas galite perkelti paliesdami ir palaikydami piktogramą. Piktogramos vibruos ir galėsite jas vilkti aplink ekraną, kad sutvarkytumėte, kaip norite. - Apatinėje ekrano pusėje yra programos, „Apple“ manymu, dažniausiai atsidarys vidutinis vartotojas. Jie bus rodomi neatsižvelgiant į tai, kuriame pagrindiniame ekrane esate. Juos galite pakeisti perkeldami piktogramas.
2 metodas iš 3: pašto nustatymas
 Pagrindinio ekrano apatinėje juostoje palieskite pašto piktogramas. Tai atidarys jūsų pašto programos pasveikinimo ekraną ir leis jums konfigūruoti nustatymus.
Pagrindinio ekrano apatinėje juostoje palieskite pašto piktogramas. Tai atidarys jūsų pašto programos pasveikinimo ekraną ir leis jums konfigūruoti nustatymus.  Pasirinkite savo el. Pašto paslaugą. Jei naudojatės viena iš sąraše esančių paslaugų, palieskite ją ir įveskite reikiamą informaciją. Paprastai jūsų pasirinktai paslaugai reikės el. Pašto adreso ir slaptažodžio.
Pasirinkite savo el. Pašto paslaugą. Jei naudojatės viena iš sąraše esančių paslaugų, palieskite ją ir įveskite reikiamą informaciją. Paprastai jūsų pasirinktai paslaugai reikės el. Pašto adreso ir slaptažodžio.  Nustatykite neatpažintą el. Pašto adresą. Jei jūsų el. Pašto nėra sąraše, turėsite įvesti šią informaciją rankiniu būdu. „Mail Welcome“ ekrane pasirinkite „Other“, tada „Add Account“.
Nustatykite neatpažintą el. Pašto adresą. Jei jūsų el. Pašto nėra sąraše, turėsite įvesti šią informaciją rankiniu būdu. „Mail Welcome“ ekrane pasirinkite „Other“, tada „Add Account“. - Įveskite savo el. Pašto paskyros vardą, el. Pašto adresą ir slaptažodį bei aprašymą (darbas, namai ir kt.). Bakstelėkite Išsaugoti.
- Jums reikia el. Pašto teikėjo pagrindinio kompiuterio pavadinimo. Tai turėtumėte rasti savo el. Pašto paslaugų teikėjo pagalbos puslapyje.
3 metodas iš 3: diegiamos naujos programos
 Atidarykite „App Store“. Yra daug nemokamų ir komercinių programų. Galite ieškoti pagal kategoriją, populiarumą arba ieškoti konkrečios programos. Mokamoms programoms reikalinga „iTunes“ kortelė, kurią galite nusipirkti parduotuvėje, arba banko sąskaitos informacija.
Atidarykite „App Store“. Yra daug nemokamų ir komercinių programų. Galite ieškoti pagal kategoriją, populiarumą arba ieškoti konkrečios programos. Mokamoms programoms reikalinga „iTunes“ kortelė, kurią galite nusipirkti parduotuvėje, arba banko sąskaitos informacija. - Norėdami įvesti savo kredito kortelės informaciją, eikite į pagrindinį ekraną ir palieskite Nustatymai. Pasirinkite „iTunes“ ir programų parduotuvės. Pasirinkite „Apple ID“ ir įveskite slaptažodį. Skiltyje Redaguoti pasirinkite Mokėjimo informacija. Įveskite savo kredito ar debeto kortelės informaciją ir palieskite Atlikta.
 Peržiūrėkite įvertinimus ir reikalavimus. Prieš perkant programą, išmintinga perskaityti daugybę vartotojų atsiliepimų ir sužinoti, ką jie apie ją manė. Taip pat patikrinkite sistemos reikalavimus. Kai kurios senesnės programos nėra optimizuotos naujesniems „iPad“ įrenginiams ir gali veikti netinkamai, jei jos iš viso veikia.
Peržiūrėkite įvertinimus ir reikalavimus. Prieš perkant programą, išmintinga perskaityti daugybę vartotojų atsiliepimų ir sužinoti, ką jie apie ją manė. Taip pat patikrinkite sistemos reikalavimus. Kai kurios senesnės programos nėra optimizuotos naujesniems „iPad“ įrenginiams ir gali veikti netinkamai, jei jos iš viso veikia. - Įrenginių, su kuriais programa suderinama, apžvalga bus rodoma sistemos reikalavimų skyriuje. Įsitikinkite, kad netyčia nepirkote „iPhone“ skirtos programos, nesuderinamos su „iPad“.
 Pasirinkę atsisiųsti programą, pagrindiniame ekrane pasirodys piktograma kartu su atsisiuntimo juosta. Ši juosta rodo, kiek laiko užtruks atsisiuntimas ir diegimas.
Pasirinkę atsisiųsti programą, pagrindiniame ekrane pasirodys piktograma kartu su atsisiuntimo juosta. Ši juosta rodo, kiek laiko užtruks atsisiuntimas ir diegimas.  Galite suskirstyti programas į kategorijas, vilkdami jas viena ant kitos. Tai sukurs aplankus, kuriuos galėsite naudoti, kad jūsų pagrindinis ekranas nebūtų užgriozdintas.
Galite suskirstyti programas į kategorijas, vilkdami jas viena ant kitos. Tai sukurs aplankus, kuriuos galėsite naudoti, kad jūsų pagrindinis ekranas nebūtų užgriozdintas.