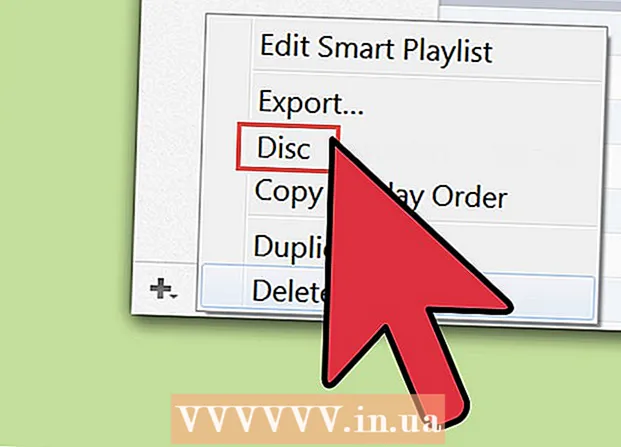Autorius:
Eugene Taylor
Kūrybos Data:
7 Rugpjūtis 2021
Atnaujinimo Data:
1 Liepos Mėn 2024

Turinys
- Žengti
- 1 metodas iš 2: „Excel“ šablono naudojimas
- 2 metodas iš 2: „Excel“ sąrašo importavimas į „Outlook“ kalendorių
Nors tai nėra žinoma kaip kalendoriaus programa, galite naudoti „Excel“ kurdami ir tvarkydami kalendorių. Yra keli kalendoriaus šablonai, kuriuos galite pritaikyti savo nuožiūra, o tai bus daug greičiau nei bandant padaryti kalendorių nuo nulio. Taip pat galite paimti kalendoriaus duomenų sąrašą iš skaičiuoklės ir importuoti į „Outlook“ kalendorių.
Žengti
1 metodas iš 2: „Excel“ šablono naudojimas
 Paleiskite naują „Excel“ dokumentą. Spustelėjus skirtuką „Failas“ arba „Office“ mygtuką, tada spustelėjus „Naujas“, jums bus pateikta keletas skirtingų šablonų, iš kurių galėsite pasirinkti.
Paleiskite naują „Excel“ dokumentą. Spustelėjus skirtuką „Failas“ arba „Office“ mygtuką, tada spustelėjus „Naujas“, jums bus pateikta keletas skirtingų šablonų, iš kurių galėsite pasirinkti. - Kai kuriose „Excel“ versijose, pvz., „Mac“ skirtoje „Excel 2011“, meniu Failas pasirinkite „Naujas iš šablono“, o ne „Naujas“.
- Naudodami kalendorių iš šablono galite sukurti tuščią kalendorių, kurį galite užpildyti įvykiais. Nė vienas iš jūsų duomenų nebus konvertuotas į kalendoriaus formatą. Jei norite konvertuoti „Excel“ duomenų sąrašą į „Outlook“ kalendorių, žr. Kitą skyrių.
 Ieškokite kalendoriaus šablonų. Priklausomai nuo naudojamos „Office“ versijos, gali būti „Kalendorių“ grupė arba tiesiog paieškos laukelyje galite įvesti žodį „kalendorius“. Kai kuriose „Excel“ versijose yra keli kalendoriaus šablonai pagrindiniame puslapyje. Jei jums to pakanka, galite tai naudoti arba ieškoti visų skirtingų internete prieinamų kalendoriaus šablonų.
Ieškokite kalendoriaus šablonų. Priklausomai nuo naudojamos „Office“ versijos, gali būti „Kalendorių“ grupė arba tiesiog paieškos laukelyje galite įvesti žodį „kalendorius“. Kai kuriose „Excel“ versijose yra keli kalendoriaus šablonai pagrindiniame puslapyje. Jei jums to pakanka, galite tai naudoti arba ieškoti visų skirtingų internete prieinamų kalendoriaus šablonų. - Priklausomai nuo to, ko ieškote, galite patikslinti. Pavyzdžiui, jei norite kalendoriaus savo studijoms, galite ieškoti „mokyklos kalendorius“.
 Nustatykite teisingus duomenis šablone. Kai šablonas bus įkeltas, pamatysite naują, tuščią kalendorių. Datos tikriausiai nebus teisingos, tačiau dažniausiai tai galite ištaisyti naudodamiesi meniu, kuris pasirodo pasirinkus datą.
Nustatykite teisingus duomenis šablone. Kai šablonas bus įkeltas, pamatysite naują, tuščią kalendorių. Datos tikriausiai nebus teisingos, tačiau dažniausiai tai galite ištaisyti naudodamiesi meniu, kuris pasirodo pasirinkus datą. - Procedūra priklausys nuo jūsų naudojamo šablono. Paprastai galite pasirinkti rodomus metus ar mėnesį ir tada spustelėkite šalia jo rodomą mygtuką ▼. Tai suteiks jums daugybę pasirinkimo galimybių, o kalendorius bus automatiškai atnaujintas.
- Paprastai taip pat galite nustatyti pirmąją savaitės dieną pasirinkdami ją ir pasirinkdami naują.
 Peržiūrėkite kitus patarimus. Daugelyje šablonų yra teksto laukas su patarimais, kuriuose nurodoma daugiau, kaip pakeisti datas ar kitus kalendoriaus šablono nustatymus. Šiuos patarimus turėsite ištrinti, jei nenorite, kad jie būtų rodomi spausdintame kalendoriuje.
Peržiūrėkite kitus patarimus. Daugelyje šablonų yra teksto laukas su patarimais, kuriuose nurodoma daugiau, kaip pakeisti datas ar kitus kalendoriaus šablono nustatymus. Šiuos patarimus turėsite ištrinti, jei nenorite, kad jie būtų rodomi spausdintame kalendoriuje.  Sureguliuokite visus vaizdus, kuriuos norite pakeisti. Bet kurio iš elementų išvaizdą galite pakeisti pasirinkdami vieną, tada atlikite pakeitimus skirtuke Pagrindinis. Galite pakeisti šriftą, spalvą, dydį ir daug daugiau, kaip ir bet kurį „Excel“ objektą.
Sureguliuokite visus vaizdus, kuriuos norite pakeisti. Bet kurio iš elementų išvaizdą galite pakeisti pasirinkdami vieną, tada atlikite pakeitimus skirtuke Pagrindinis. Galite pakeisti šriftą, spalvą, dydį ir daug daugiau, kaip ir bet kurį „Excel“ objektą.  Įveskite įvykius. Teisingai nustatę kalendorių, galite pradėti įvesti įvykius ir informaciją. Pasirinkite langelį, kuriame norite įvesti įvykį, ir pradėkite rašyti. Jei jums reikia įvesti daugiau nei vieną dalyką per vieną dieną, jums gali tekti šiek tiek kūrybiškai pritaikyti savo erdvės išdėstymą.
Įveskite įvykius. Teisingai nustatę kalendorių, galite pradėti įvesti įvykius ir informaciją. Pasirinkite langelį, kuriame norite įvesti įvykį, ir pradėkite rašyti. Jei jums reikia įvesti daugiau nei vieną dalyką per vieną dieną, jums gali tekti šiek tiek kūrybiškai pritaikyti savo erdvės išdėstymą.
2 metodas iš 2: „Excel“ sąrašo importavimas į „Outlook“ kalendorių
 „Excel“ sukurkite naują tuščią skaičiuoklę. Galite importuoti duomenis iš „Excel“ į „Outlook“ kalendorių. Tai gali žymiai palengvinti tokių dalykų kaip darbo grafikai importavimą.
„Excel“ sukurkite naują tuščią skaičiuoklę. Galite importuoti duomenis iš „Excel“ į „Outlook“ kalendorių. Tai gali žymiai palengvinti tokių dalykų kaip darbo grafikai importavimą.  Pridėkite atitinkamas antraštes prie skaičiuoklės. Importuoti sąrašą į „Outlook“ bus daug lengviau, jei skaičiuoklė bus suformatuota teisingomis antraštėmis. Pirmoje eilutėje pridėkite šias antraštes:
Pridėkite atitinkamas antraštes prie skaičiuoklės. Importuoti sąrašą į „Outlook“ bus daug lengviau, jei skaičiuoklė bus suformatuota teisingomis antraštėmis. Pirmoje eilutėje pridėkite šias antraštes: - Tema
- Pradžios data
- Pradžios laikas
- Pabaigos data
- Pabaigos laikas
- apibūdinimas
- Vieta
 Kiekvieną kalendoriaus įrašą įdėkite į naują eilutę. Laukas „Tema“ yra įvykio pavadinimas, koks rodomas jūsų kalendoriuje. Kiekviename lauke nieko nereikia įvesti, bet jums reikės bent „Pradžios data“ ir „Tema“.
Kiekvieną kalendoriaus įrašą įdėkite į naują eilutę. Laukas „Tema“ yra įvykio pavadinimas, koks rodomas jūsų kalendoriuje. Kiekviename lauke nieko nereikia įvesti, bet jums reikės bent „Pradžios data“ ir „Tema“. - Būtinai įveskite datą MM / DD / YY arba DD / MM / YY formatu, kad „Outlook“ galėtų ją tinkamai perskaityti.
- Naudodami laukus „Pradžios data“ ir „Pabaigos data“ galite sukurti kelių dienų įvykį.
 Atidarykite meniu „Išsaugoti kaip“. Kai baigsite įtraukti įvykius į sąrašą, galite išsaugoti jų kopiją tokiu formatu, kurį gali perskaityti „Outlook“.
Atidarykite meniu „Išsaugoti kaip“. Kai baigsite įtraukti įvykius į sąrašą, galite išsaugoti jų kopiją tokiu formatu, kurį gali perskaityti „Outlook“.  Iš failų tipų pasirinkite „CSV (atskirtas kableliais)“. Tai yra įprastas formatas, kurį galima importuoti į įvairias programas, įskaitant „Outlook“.
Iš failų tipų pasirinkite „CSV (atskirtas kableliais)“. Tai yra įprastas formatas, kurį galima importuoti į įvairias programas, įskaitant „Outlook“.  Išsaugokite failą. Suteikite sąrašui pavadinimą ir išsaugokite jį CSV formatu. Spustelėkite „Taip“, kai „Excel“ paklaus, ar norite tęsti.
Išsaugokite failą. Suteikite sąrašui pavadinimą ir išsaugokite jį CSV formatu. Spustelėkite „Taip“, kai „Excel“ paklaus, ar norite tęsti.  Atidarykite „Outlook“ kalendorių. „Outlook“ yra „Office“ dalis ir paprastai ji bus įdiegta, kai įdiegsite „Excel“. Kai „Outlook“ yra atidaryta, ekrano apačioje kairėje spustelėkite mygtuką „Kalendorius“, kad galėtumėte peržiūrėti savo kalendorių.
Atidarykite „Outlook“ kalendorių. „Outlook“ yra „Office“ dalis ir paprastai ji bus įdiegta, kai įdiegsite „Excel“. Kai „Outlook“ yra atidaryta, ekrano apačioje kairėje spustelėkite mygtuką „Kalendorius“, kad galėtumėte peržiūrėti savo kalendorių.  Spustelėkite skirtuką „Failas“ ir pasirinkite „Atidaryti ir eksportuoti ". Rodomos kelios „Outlook“ duomenų tvarkymo parinktys.
Spustelėkite skirtuką „Failas“ ir pasirinkite „Atidaryti ir eksportuoti ". Rodomos kelios „Outlook“ duomenų tvarkymo parinktys.  Pasirinkite „Importas eksportas ". Tai atvers naują langą duomenims importuoti ir eksportuoti į „Outlook“ ir iš jos.
Pasirinkite „Importas eksportas ". Tai atvers naują langą duomenims importuoti ir eksportuoti į „Outlook“ ir iš jos.  Pasirinkite „Importuoti duomenis iš kitos programos ar failo“ ir tada „Kableliais atskirtos vertės “. Jūsų bus paprašyta pasirinkti failą, kurį norite įkelti.
Pasirinkite „Importuoti duomenis iš kitos programos ar failo“ ir tada „Kableliais atskirtos vertės “. Jūsų bus paprašyta pasirinkti failą, kurį norite įkelti.  Spustelėkite „Naršyti“ ir raskite „Excel“ sukurtą CSV failą. Paprastai tai yra aplanke Dokumentai, jei „Excel“ nepakeitėte numatytosios vietos.
Spustelėkite „Naršyti“ ir raskite „Excel“ sukurtą CSV failą. Paprastai tai yra aplanke Dokumentai, jei „Excel“ nepakeitėte numatytosios vietos.  Įsitikinkite, kad paskirties aplanke pasirinktas „Kalendorius“. Turite tai pasirinkti, nes esate „Outlook“ kalendoriaus rodinyje.
Įsitikinkite, kad paskirties aplanke pasirinktas „Kalendorius“. Turite tai pasirinkti, nes esate „Outlook“ kalendoriaus rodinyje.  Norėdami importuoti failą, spustelėkite „Baigti“. Jūsų sąrašas apdorojamas ir įvykiai pridėti prie „Outlook“ kalendoriaus. Savo įvykius matysite teisingose vietose, nustatydami laiką, nurodytą anksčiau „Excel“ faile. Jei įtraukėte aprašymus, juos pamatysite pasirinkę įvykį.
Norėdami importuoti failą, spustelėkite „Baigti“. Jūsų sąrašas apdorojamas ir įvykiai pridėti prie „Outlook“ kalendoriaus. Savo įvykius matysite teisingose vietose, nustatydami laiką, nurodytą anksčiau „Excel“ faile. Jei įtraukėte aprašymus, juos pamatysite pasirinkę įvykį.