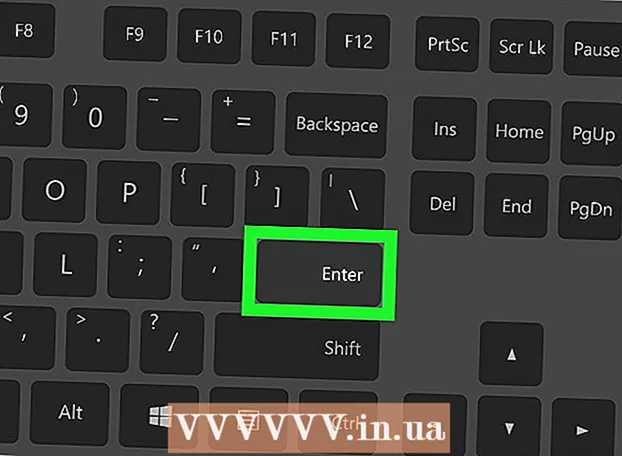Autorius:
Tamara Smith
Kūrybos Data:
23 Sausio Mėn 2021
Atnaujinimo Data:
2 Liepos Mėn 2024

Turinys
- Žengti
- 1 metodas iš 3: naudokite vaizdą arba teksto lauką kaip skaidrių antraštę
- 2 metodas iš 3: pridėkite antraštes prie aplankų ir komentarų spausdinimui
- 3 metodas iš 3: poraštės naudojimas
- Patarimai
Norėdami suasmeninti „PowerPoint“ pateiktį su nuosekliomis antraštėmis, skaidrės pagrindinio elemento viršuje turite rankiniu būdu įdėti teksto lauką ar vaizdą. „PowerPoint“ turi įmontuotą „antraštės“ įrankį, tačiau jis nėra rodomas ekrane pateikiamoje pristatymo versijoje - tik ant atspausdintų užrašų ir dalomųjų medžiagų. Sužinokite, kaip rankiniu būdu sukurti antraštę „skaidrių šablone“, kad skaidrių demonstracijos ekrano versija atrodytų tiksliai taip, kaip norite.
Žengti
1 metodas iš 3: naudokite vaizdą arba teksto lauką kaip skaidrių antraštę
 Spustelėkite „View“, tada „Slide master“. Kiekvieno skaidrės viršuje galite pridėti paveikslėlį ar teksto eilutę, pridėdami jį prie skaidrės pagrindinio. Skaidrių šablone yra visa informacija, kuri bus kartojama per visą pristatymą, pvz., Fonas ir numatytasis objektų išdėstymas, ir ją galima koreguoti bet kuriuo metu kuriant pristatymą.
Spustelėkite „View“, tada „Slide master“. Kiekvieno skaidrės viršuje galite pridėti paveikslėlį ar teksto eilutę, pridėdami jį prie skaidrės pagrindinio. Skaidrių šablone yra visa informacija, kuri bus kartojama per visą pristatymą, pvz., Fonas ir numatytasis objektų išdėstymas, ir ją galima koreguoti bet kuriuo metu kuriant pristatymą. - „Mac“ sistemoje: spustelėkite „View“, eikite į „Master View“, tada spustelėkite „Slide Master“.
 „Pagrindiniame rodinyje“ spustelėkite pirmąją skaidrę. Norėdami įsitikinti, kad antraštė ar vaizdas yra kiekvieno skaidrės viršuje, turite redaguoti pirmąją pristatymo skaidrę.
„Pagrindiniame rodinyje“ spustelėkite pirmąją skaidrę. Norėdami įsitikinti, kad antraštė ar vaizdas yra kiekvieno skaidrės viršuje, turite redaguoti pirmąją pristatymo skaidrę. - Bet kokie skaidrės pakeitimai paveiks visas kitas pristatymo skaidres.
 Įterpti teksto lauką. Norėdami įdėti tekstą kiekvienos skaidrės viršuje, spustelėkite „Įterpti“, tada spustelėkite „Teksto laukas“. Žymeklis pasikeis į rodyklę. Spustelėkite ir laikykite nuspaudę pelės mygtuką, vilkdami žymeklį į kairę, kad sukurtumėte laukelį, kuriame galėsite įvesti. Kai pasieksite norimą dydį, atleiskite pelės mygtuką ir įveskite tekstą iš antraštės teksto.
Įterpti teksto lauką. Norėdami įdėti tekstą kiekvienos skaidrės viršuje, spustelėkite „Įterpti“, tada spustelėkite „Teksto laukas“. Žymeklis pasikeis į rodyklę. Spustelėkite ir laikykite nuspaudę pelės mygtuką, vilkdami žymeklį į kairę, kad sukurtumėte laukelį, kuriame galėsite įvesti. Kai pasieksite norimą dydį, atleiskite pelės mygtuką ir įveskite tekstą iš antraštės teksto. - Pasirinkite vieną iš lygiavimo parinkčių (kairėje, centre arba dešinėje) iš „Pastraipos“, kad sulygiuotumėte savo tekstą.
- Norėdami pakeisti šrifto spalvą, pasirinkite ką įvedėte ir pagrindiniame meniu esančioje teksto formatavimo grupėje pasirinkite kitą parinktį.
 Įterpkite atvaizdą ar logotipą. Jei turite vaizdą, kurį norite naudoti kaip antraštę, spustelėkite „Įterpti“, tada spustelėkite „Vaizdas“. Dialogo lange pasirinkite vaizdą, tada spustelėkite "Atidaryti", kad jį įterptumėte.
Įterpkite atvaizdą ar logotipą. Jei turite vaizdą, kurį norite naudoti kaip antraštę, spustelėkite „Įterpti“, tada spustelėkite „Vaizdas“. Dialogo lange pasirinkite vaizdą, tada spustelėkite "Atidaryti", kad jį įterptumėte. - Norėdami pakeisti naujo vaizdo dydį nekeisdami formato koeficiento, vilkite vieną iš kampų.
- Norėdami perkelti visą vaizdą, spustelėkite paveikslėlį ir vilkite pelę.
 Pridėti „WordArt“. Jei norite pakeisti tam tikro teksto stilių ir pritaikyti specialų efektą, spustelėkite „Įterpti“, tada - „WordArt“. Pasirinkite vieną iš stiliaus variantų ir pradėkite rašyti.
Pridėti „WordArt“. Jei norite pakeisti tam tikro teksto stilių ir pritaikyti specialų efektą, spustelėkite „Įterpti“, tada - „WordArt“. Pasirinkite vieną iš stiliaus variantų ir pradėkite rašyti. - Kai kuriose „Mac“ skirtos „PowerPoint“ versijose „WordArt“ įterpiamas spustelėjus „Įterpti“, „Tekstas“, tada „WordArt“.
- Norėdami toliau patikslinti teksto išvaizdą, pasirinkite tai, ką įvedėte, ir naudokite „Text Fill“, kad pakeistumėte spalvą, „Text Frame“, norėdami pakeisti kontūrus, ir „Text Effects“, jei norite pridėti tokių efektų kaip šešėlis ir kraštai.
 Norėdami išeiti iš „Pagrindinis vaizdas“, spustelėkite „Uždaryti pagrindinį vaizdą“. Į „PowerPoint“ pristatymą grįšite įprastu redagavimo režimu.
Norėdami išeiti iš „Pagrindinis vaizdas“, spustelėkite „Uždaryti pagrindinį vaizdą“. Į „PowerPoint“ pristatymą grįšite įprastu redagavimo režimu.
2 metodas iš 3: pridėkite antraštes prie aplankų ir komentarų spausdinimui
 Spustelėkite „Žiūrėti“, tada - „Užrašo šablonas“ arba „Dalomosios medžiagos šablonas“. Antraštės rodomos tik atspausdintuose reklaminiuose skrajutėse ar užrašuose, o ne skaidrių demonstracijoje, kurią pateikiate ekrane. Užrašai ir dalomųjų medžiagų antraštės apsiriboja tekstu.
Spustelėkite „Žiūrėti“, tada - „Užrašo šablonas“ arba „Dalomosios medžiagos šablonas“. Antraštės rodomos tik atspausdintuose reklaminiuose skrajutėse ar užrašuose, o ne skaidrių demonstracijoje, kurią pateikiate ekrane. Užrašai ir dalomųjų medžiagų antraštės apsiriboja tekstu. - Pasirinkite „Užrašų šablonas“, jei norite peržiūrėti ir atsispausdinti pristatymą kaip vieną skaidrę puslapyje, išdėstytą virš tarpo su eilutėmis, skirtomis užrašams kurti.
- Pasirinkite „Dalomoji medžiaga“, jei norite atspausdinti pristatymą kaip skaidrių seriją (be vietos anotacijoms) viename puslapyje.
 Spustelėkite „Įterpti“, tada - „Antraštė ir poraštė“. Atsidaro lango „Antraštė ir poraštė“ skirtukas Pastabos ir dalomoji medžiaga.
Spustelėkite „Įterpti“, tada - „Antraštė ir poraštė“. Atsidaro lango „Antraštė ir poraštė“ skirtukas Pastabos ir dalomoji medžiaga.  Pažymėkite „Data ir laikas“ ir pasirinkite laiko nustatymą. Ekrano tipui pasirinkite „Automatinis atnaujinimas“ ir „Ištaisyta“. Jei pasirinksite „Ištaisyta“, tuščiuose laukuose įveskite datą.
Pažymėkite „Data ir laikas“ ir pasirinkite laiko nustatymą. Ekrano tipui pasirinkite „Automatinis atnaujinimas“ ir „Ištaisyta“. Jei pasirinksite „Ištaisyta“, tuščiuose laukuose įveskite datą.  Pažymėkite langelį „Antraštė“ ir įveskite norimą antraštės tekstą lauke. Čia taip pat galite pasirinkti pridėti poraštę (ji rodoma lapelio anotacijos puslapių apačioje), pažymėdami „Poraštę“ ir įvesdami norimą informaciją.
Pažymėkite langelį „Antraštė“ ir įveskite norimą antraštės tekstą lauke. Čia taip pat galite pasirinkti pridėti poraštę (ji rodoma lapelio anotacijos puslapių apačioje), pažymėdami „Poraštę“ ir įvesdami norimą informaciją.  Spustelėkite „Taikyti visur“, kad išsaugotumėte pakeitimus. Tai pridės antraštę (ir poraštę, jei norite ją pridėti) prie kiekvieno atspausdinto puslapio. Antraštės nustatymus galite pakeisti bet kuriuo metu.
Spustelėkite „Taikyti visur“, kad išsaugotumėte pakeitimus. Tai pridės antraštę (ir poraštę, jei norite ją pridėti) prie kiekvieno atspausdinto puslapio. Antraštės nustatymus galite pakeisti bet kuriuo metu.  Sureguliuokite antraštės vietą. Norėdami perkelti puslapio antraštę, užveskite pelės žymeklį ant vienos iš jį supančių eilučių, kol pasirodys keturių dalių rodyklė. Laikykite nuspaudę pelės mygtuką ir vilkite antraštę į kitą vietą.
Sureguliuokite antraštės vietą. Norėdami perkelti puslapio antraštę, užveskite pelės žymeklį ant vienos iš jį supančių eilučių, kol pasirodys keturių dalių rodyklė. Laikykite nuspaudę pelės mygtuką ir vilkite antraštę į kitą vietą. - Perkėlę antraštę į kitą užrašų šablono vietą, jos nepajudinsite dalomosios medžiagos puslapyje - norėdami perkelti antraštę į tą spausdinimo stilių, skirtuke Rodinys turite persijungti į dalomąją medžiagą.
- Poraštes taip pat galima perkelti tokiu būdu.
 Spustelėkite „Uždaryti pagrindinį rodinį“. Šis veiksmas grąžins jus į „PowerPoint“ skaidres.
Spustelėkite „Uždaryti pagrindinį rodinį“. Šis veiksmas grąžins jus į „PowerPoint“ skaidres.  Išspausdinkite lapelį iš užrašų puslapio. Spustelėję Spausdinti „PowerPoint“ pristatyme, dialogo lange Spausdinti pamatysite „Spausdinti viską“. Pagal numatytuosius nustatymus tai nustatyta kaip „Skaidrės“, tačiau galite tai pakeisti į „Dalomoji medžiaga“ arba „Užrašų puslapis“.
Išspausdinkite lapelį iš užrašų puslapio. Spustelėję Spausdinti „PowerPoint“ pristatyme, dialogo lange Spausdinti pamatysite „Spausdinti viską“. Pagal numatytuosius nustatymus tai nustatyta kaip „Skaidrės“, tačiau galite tai pakeisti į „Dalomoji medžiaga“ arba „Užrašų puslapis“. - Jei pasirinksite „Dalomoji medžiaga“, pamatysite skaidrių skaičiaus puslapyje keitimo galimybes. Numatytasis nustatymas yra šeši, tačiau jei norite, kad žmonės galėtų skaityti puslapio turinį, vietoj jų pasirinkite du arba tris.
- Puslapyje „Užrašų puslapis“ kiekviena skaidrė bus atspausdinta atskirame puslapyje, po kurio bus parašyta daugybė eilučių.
3 metodas iš 3: poraštės naudojimas
 Spustelėkite „Įterpti“, tada - „Antraštė ir poraštė“. Jei jums nerūpi, kur tekstas rodomas kiekvieną kartą, taip pat galite pridėti tekstą prie bet kurios skaidrės naudodami poraštę. Tekstas rodomas kiekvieno skaidrės apačioje, o ne viršuje.
Spustelėkite „Įterpti“, tada - „Antraštė ir poraštė“. Jei jums nerūpi, kur tekstas rodomas kiekvieną kartą, taip pat galite pridėti tekstą prie bet kurios skaidrės naudodami poraštę. Tekstas rodomas kiekvieno skaidrės apačioje, o ne viršuje. - „PowerPoint 2003“ ir ankstesnėse versijose spustelėkite „Peržiūrėti“, tada - „Antraštė ir poraštė“.
- Jei tikrai norite standartinės centruotos antraštės puslapio viršuje, vietoj jos naudokite vaizdą arba teksto lauką.
 Pažymėkite žymimąjį laukelį šalia „Data ir laikas“. Jei norite, kad data ir laikas būtų rodomi kiekvienoje pristatymo skaidrėje, pasirinkite šią parinktį.
Pažymėkite žymimąjį laukelį šalia „Data ir laikas“. Jei norite, kad data ir laikas būtų rodomi kiekvienoje pristatymo skaidrėje, pasirinkite šią parinktį.  Sukurkite vieną datą, kuri bus rodoma kiekvienoje skaidrėje. Jei norite, kad skaidrės data liktų ta pati, neatsižvelgiant į tai, kada rodote pristatymą, laukelyje „Fiksuota“ įveskite datą.
Sukurkite vieną datą, kuri bus rodoma kiekvienoje skaidrėje. Jei norite, kad skaidrės data liktų ta pati, neatsižvelgiant į tai, kada rodote pristatymą, laukelyje „Fiksuota“ įveskite datą.  Pažymėkite „Poraštę“ ir pridėkite savo tekstą. Jei norite pakartoti dalį teksto, išskyrus datą, laukelyje įveskite norimą tekstą. Čia įvestas tekstas bus rodomas kiekvienoje skaidrėje.
Pažymėkite „Poraštę“ ir pridėkite savo tekstą. Jei norite pakartoti dalį teksto, išskyrus datą, laukelyje įveskite norimą tekstą. Čia įvestas tekstas bus rodomas kiekvienoje skaidrėje.  Norėdami atlikti pakeitimus, spustelėkite „Taikyti visur“. Kiekvienos skaidrės apačioje bus pridėta pasikartojanti poraštė.
Norėdami atlikti pakeitimus, spustelėkite „Taikyti visur“. Kiekvienos skaidrės apačioje bus pridėta pasikartojanti poraštė.  Vilkite poraštę į skaidrės viršų. Jei norite, kad poraštė būtų rodoma skaidrės viršuje (pvz., Antraštėje), spustelėkite antraštės tekstą, kol jis bus apsuptas punktyriniu rėmeliu, tada vilkite ją į skaidrės viršų.
Vilkite poraštę į skaidrės viršų. Jei norite, kad poraštė būtų rodoma skaidrės viršuje (pvz., Antraštėje), spustelėkite antraštės tekstą, kol jis bus apsuptas punktyriniu rėmeliu, tada vilkite ją į skaidrės viršų. - Tačiau šis veiksmas neturi jokios įtakos kitoms jūsų pristatymo skaidrėms. Kiekvienos skaidrės poraštę turėsite perkelti.
Patarimai
- Pristatydami „PowerPoint“ pristatymą kaip dalį mokymo ar per pamoką, skaidres taip pat galite spausdinti „Note“ formatu. Kiekvieno puslapio apačioje esančios papildomos eilutės skatina jį užsirašyti.
- „Google“ skaidrėse galite redaguoti „PowerPoint“ pristatymus keliaudami.