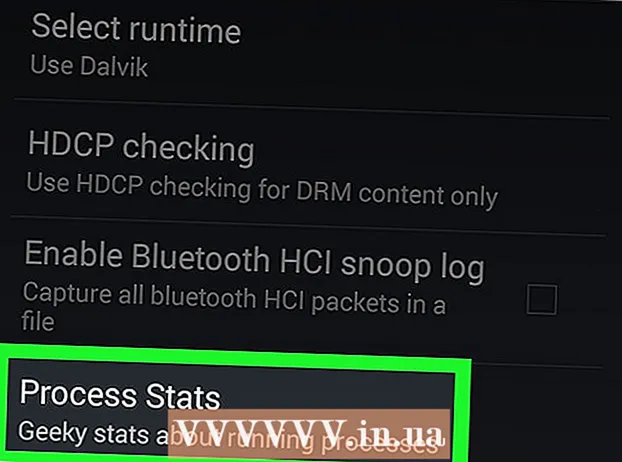Autorius:
Eugene Taylor
Kūrybos Data:
11 Rugpjūtis 2021
Atnaujinimo Data:
1 Liepos Mėn 2024

Turinys
- Žengti
- 1 metodas iš 4: formatuokite „Android“
- 2 metodas iš 4: formatuokite „Windows Phone“
- 3 metodas iš 4: formatuoti sistemoje „Windows“
- 4 metodas iš 4: formatuoti OS X
- Patarimai
- Įspėjimai
„Micro SD“ kortelė yra maža atminties kortelė ir dažnai naudojama papildomai saugoti įrenginiuose, tokiuose kaip fotoaparatai, GPS įrenginiai ir mobilieji telefonai. Daugeliu atvejų galite formatuoti „micro SD“ kortelę naudodami savo įrenginio funkcijas. Tačiau „micro SD“ kortelę galite suformatuoti ir „Windows“ ar „Mac“ kompiuteryje.
Žengti
1 metodas iš 4: formatuokite „Android“
 „Android“ įrenginio pagrindiniame ekrane palieskite „Nustatymai“. Programą „Nustatymai“ galima rasti kažkur pagrindiniame ekrane. Slinkite puslapiais, kol jį rasite.
„Android“ įrenginio pagrindiniame ekrane palieskite „Nustatymai“. Programą „Nustatymai“ galima rasti kažkur pagrindiniame ekrane. Slinkite puslapiais, kol jį rasite. - Programa „Nustatymai“ gali atrodyti šiek tiek kitaip, atsižvelgiant į jūsų „Android“ versiją, tačiau daugumoje telefonų tai bus krumpliaračio piktograma.
 Palieskite parinktį „Saugykla“ arba „SD ir telefono saugykla“. Kiekviena „Android“ versija gali turėti skirtingą šios grupės pavadinimą. Ieškokite parinkties su užrašu „Saugykla“ arba „Saugykla“.
Palieskite parinktį „Saugykla“ arba „SD ir telefono saugykla“. Kiekviena „Android“ versija gali turėti skirtingą šios grupės pavadinimą. Ieškokite parinkties su užrašu „Saugykla“ arba „Saugykla“. - Teisingą parinktį galite atpažinti pagal SD kortelės piktogramą.
 Pasirinkite parinktį „Ištrinti SD kortelę“ arba „Formatuoti SD kortelę“. Šiame ekrane pamatysite informaciją apie vietą jūsų SD kortelėje, taip pat apie laisvą vietą ir galimybę išmontuoti ir suformatuoti SD kortelę.
Pasirinkite parinktį „Ištrinti SD kortelę“ arba „Formatuoti SD kortelę“. Šiame ekrane pamatysite informaciją apie vietą jūsų SD kortelėje, taip pat apie laisvą vietą ir galimybę išmontuoti ir suformatuoti SD kortelę. - Jei SD kortelės formatavimo parinktis yra pilka, pirmiausia turite atjungti SD kortelę. Tokiu atveju palieskite „Atjungti SD kortelę“.
 Kai pamatysite pranešimą „Android“ įrenginyje, palieskite parinktį, kad patvirtintumėte, jog norite ištrinti SD kortelės turinį. „Android“ įrenginys pradės formuoti „micro SD“ kortelę ir ištrins visą turinį.
Kai pamatysite pranešimą „Android“ įrenginyje, palieskite parinktį, kad patvirtintumėte, jog norite ištrinti SD kortelės turinį. „Android“ įrenginys pradės formuoti „micro SD“ kortelę ir ištrins visą turinį. - Tikriausiai pamatysite kelis pranešimus, kuriuose klausiama, ar tikrai norite formatuoti SD kortelę. Tai ištrins visą kortelės turinį.
- Vykdykite ekrane pateikiamas instrukcijas, kad ištrintumėte ir suformatuotumėte savo SD kortelę.
- Jūsų kortelė bus suformatuota į FAT32 failų sistemą. Visas turinys bus ištrintas, tada turėsite naują, tuščią „Android“ kortelę.
- Pastaba: jei naudojate „Android 6.0 Marshmallow“, turite galimybę SD kortelę traktuoti kaip vidinę ar nešiojamąją atmintį. Jei nuspręsite jį naudoti kaip nešiojamą atmintį, jūsų SD kortelė bus traktuojama kaip ir bet kuri kita keičiama saugykla, leidžianti ją pašalinti ir perkelti failus į kompiuterį ar kitą įrenginį. Jei nurodysite, kad tai turėtų būti vidinė atmintis, kortelė bus suformatuota ir nebegalėsite jos perskaityti kompiuteriu. Jūsų SD kortelė bus klasifikuojama kaip centrinė jūsų sistemos saugykla.
2 metodas iš 4: formatuokite „Windows Phone“
 Raskite programą „Nustatymai“. Ši pamoka skirta „Windows Phone 8“ ar naujesnėms versijoms, „HTC One M8“, „Nokia Lumia 635“, „Nokia Lumia 830“ ir „Microsoft Lumia 735“.
Raskite programą „Nustatymai“. Ši pamoka skirta „Windows Phone 8“ ar naujesnėms versijoms, „HTC One M8“, „Nokia Lumia 635“, „Nokia Lumia 830“ ir „Microsoft Lumia 735“. - Programą „Nustatymai“ galite rasti iš pagrindinio ekrano plytelių arba iš programų sąrašo.
- Priklausomai nuo jūsų telefono ir naudojamos programinės aparatinės įrangos, programų sąraše galite rasti programą „Išmanioji parduotuvė“.
 Slinkite žemyn iki parinkties „Saugykla telefone“ ir palieskite ją. Kai būsite ekrane „Nustatymai“, slinkite žemyn iki parinkties „Saugykla telefone“ tarp „Akumuliatoriaus tausojimo priemonės“ ir „Atsarginės kopijos“.
Slinkite žemyn iki parinkties „Saugykla telefone“ ir palieskite ją. Kai būsite ekrane „Nustatymai“, slinkite žemyn iki parinkties „Saugykla telefone“ tarp „Akumuliatoriaus tausojimo priemonės“ ir „Atsarginės kopijos“. - Parinktis „Saugykla telefone“ turėtų nurodyti, kiek laisvos vietos likote telefone ir SD kortelėje.
- Jei spustelėsite „Išmanioji parduotuvė“, pamatysite parinktį „SD kortelė“.
 Palieskite parinktį „Formatuoti SD kortelę“. Kai būsite puslapyje „Saugykla telefone“, pamatysite schemą, rodančią visų atminties grupių naudojamą atminties kiekį. Palieskite „SD kortelė“.
Palieskite parinktį „Formatuoti SD kortelę“. Kai būsite puslapyje „Saugykla telefone“, pamatysite schemą, rodančią visų atminties grupių naudojamą atminties kiekį. Palieskite „SD kortelė“. - Formatuojant SD kortelę iš atminties kortelės bus ištrintas visas turinys. Įsitikinkite, kad išsaugojote duomenis kitur.
 Palieskite parinktį „Formatuoti SD kortelę“. Kai spustelėsite parinktį „SD kortelė“, pamatysite langą su dviem parinktimis: viena kortelei pašalinti ir kita formatuoti. Pasirinkite formatavimo parinktį.
Palieskite parinktį „Formatuoti SD kortelę“. Kai spustelėsite parinktį „SD kortelė“, pamatysite langą su dviem parinktimis: viena kortelei pašalinti ir kita formatuoti. Pasirinkite formatavimo parinktį. - Palietę „Formatuoti SD kortelę“, pasirodys įspėjimas, kad formatuojant SD bus ištrinti visi kortelėje esantys duomenys ir failai, ir jūsų bus paklausta, ar norite tęsti. Norėdami pradėti formatavimą, palieskite „Taip“.
- Atlikęs šią procedūrą, jūsų telefonas atpažins kortelę ir paklaus, ar norite konfigūruoti kortelę. Vykdykite nurodymus.
3 metodas iš 4: formatuoti sistemoje „Windows“
 Įdėkite „micro SD“ kortelę į „micro SD“ kortelės adapterį arba skaitytuvą, suderinamą su jūsų „micro SD“ kortele. Pavyzdžiui, norint gauti „SanDisk“ „micro SD“ kortelę, jums reikės kartu pateikto „micro SD“ kortelės adapterio. Adapteris atrodo kaip įprasta SD kortelė, kurios apačioje yra prievadas, į kurį įdėsite „micro SD“ kortelę.
Įdėkite „micro SD“ kortelę į „micro SD“ kortelės adapterį arba skaitytuvą, suderinamą su jūsų „micro SD“ kortele. Pavyzdžiui, norint gauti „SanDisk“ „micro SD“ kortelę, jums reikės kartu pateikto „micro SD“ kortelės adapterio. Adapteris atrodo kaip įprasta SD kortelė, kurios apačioje yra prievadas, į kurį įdėsite „micro SD“ kortelę. - Atminkite, kad dauguma 32 GB ar mažiau „Micro SD“ kortelių yra suformatuotos kaip FAT32. Kortelės, viršijančios 64 GB, formatuojamos pagal „exFAT“ failų sistemą. Jei formatuojate „Android“ ar „Nintendo DS“ ar „3DS“ SD, turite formatuoti kaip FAT32. naudojant „Android“, nes daugelis programų ar pasirinktinių pataisymų neskaitys exFAT (be šaknies).
- Paprastai geriausia formatuoti į FAT32, nors dėl šio failo formato neįmanoma perkelti ar išsaugoti didesnių nei 4 GB failų.
- Taip pat galite įsigyti atskirą „micro SD“ kortelės adapterį, jei jo dar neturite. Tačiau įsitikinkite, kad jis suderinamas su jūsų „micro SD“ kortele. Kai kurie atskiri adapteriai taip pat naudoja USB komponentą viename gale ir veikia kaip „flash“ diskas.
 Įdėkite kortelių skaitytuvą arba adapterį į „Windows“ kompiuterio USB prievadą arba SD kortelės angą. Priklausomai nuo jūsų kompiuterio ir adapterio tipo, turėsite naudoti SD kortelės angą arba USB prievadą.
Įdėkite kortelių skaitytuvą arba adapterį į „Windows“ kompiuterio USB prievadą arba SD kortelės angą. Priklausomai nuo jūsų kompiuterio ir adapterio tipo, turėsite naudoti SD kortelės angą arba USB prievadą. - Jei naudojate „micro SD“ kortelės adapterį, įsitikinkite, kad atidarytas užraktas. Jei užraktas uždarytas, gali būti, kad kompiuteris negalės nuskaityti kortelės arba nebus įmanoma atlikti pakeitimų. Galite gauti pranešimą „Tik skaityti“ arba „Tik skaityti“.
- Kurkite atsargines kortelės failų kopijas, nukopijuodami juos į savo kompiuterį. Tokiu būdu neprarasite jokių duomenų ir galėsite atkurti failus po formatavimo.
 Spustelėkite meniu Pradėti ir pasirinkite „Kompiuteris“ arba „Mano kompiuteris“. Šis metodas veikia naudojant „Windows 7“ ir naujesnes versijas.
Spustelėkite meniu Pradėti ir pasirinkite „Kompiuteris“ arba „Mano kompiuteris“. Šis metodas veikia naudojant „Windows 7“ ir naujesnes versijas. - Kai atsidarys langas „Kompiuteris“, pamatysite visų savo kompiuterio diskų sąrašą.
- Raskite savo „micro SD“ kortelę. Juos galite atskirti pagal savo SD kortelės prekės ženklo pavadinimą, nebent pakeitėte kortelės pavadinimą. Jei pakeitėte pavadinimą, raskite kortelę tuo vardu.
 Diskų sąraše dešiniuoju pelės mygtuku spustelėkite kortelių skaitytuvą ir pasirinkite „Formatuoti“. Ekrane bus rodomas langas su formatavimo parinktimis.
Diskų sąraše dešiniuoju pelės mygtuku spustelėkite kortelių skaitytuvą ir pasirinkite „Formatuoti“. Ekrane bus rodomas langas su formatavimo parinktimis. - Jei nematote parinkties „Formatuoti“, gali tekti atsisiųsti ir įdiegti „GU32“ versijos „fat32format“ įrankį.
 Padėkite žymėjimą šalia „Greitas formatas“. Jei sėkmingai spustelėjote parinktį „Formatuoti“, pasirodys langelis su įvairiomis parinktimis, įskaitant „Greitas formatavimas“. Pažymėkite langelį, kad pasiektumėte geriausių rezultatų.
Padėkite žymėjimą šalia „Greitas formatas“. Jei sėkmingai spustelėjote parinktį „Formatuoti“, pasirodys langelis su įvairiomis parinktimis, įskaitant „Greitas formatavimas“. Pažymėkite langelį, kad pasiektumėte geriausių rezultatų. - Jei turėjote įdiegti „fat32utility“, tas pats langas pasirodys ir paleidus failą guiformat.exe.
- Prieš spustelėdami „Pradėti“ įsitikinkite, kad kiti skirtukai ir parinktys yra teisingi. Patikrinkite, ar nėra „Talpa“, nurodant teisingą saugyklos vietą. Būtinai patikrinkite teisingą formatą, paprastai FAT32.
 Spustelėkite mygtuką „Pradėti“. „Windows“ pradės formuoti „micro SD“ kortelę ir ištrins visus failus.
Spustelėkite mygtuką „Pradėti“. „Windows“ pradės formuoti „micro SD“ kortelę ir ištrins visus failus. - Baigę formatavimą turėsite tuščią, suformatuotą „micro SD“ kortelę.
4 metodas iš 4: formatuoti OS X
 Įdėkite „micro SD“ kortelę į „micro SD“ kortelės adapterį arba skaitytuvą, suderinamą su jūsų „micro SD“ kortele. Pavyzdžiui, norint gauti „SanDisk“ „micro SD“ kortelę, jums reikės kartu pateikto „micro SD“ kortelės adapterio. Adapteris atrodo kaip įprasta SD kortelė, kurios apačioje yra prievadas, į kurį įdėsite „micro SD“ kortelę.
Įdėkite „micro SD“ kortelę į „micro SD“ kortelės adapterį arba skaitytuvą, suderinamą su jūsų „micro SD“ kortele. Pavyzdžiui, norint gauti „SanDisk“ „micro SD“ kortelę, jums reikės kartu pateikto „micro SD“ kortelės adapterio. Adapteris atrodo kaip įprasta SD kortelė, kurios apačioje yra prievadas, į kurį įdėsite „micro SD“ kortelę. - Atminkite, kad dauguma 32 GB ar mažiau „Micro SD“ kortelių yra suformatuotos kaip FAT32. Kortelės, viršijančios 64 GB, yra suformatuotos pagal „exFAT“ failų sistemą. Jei formatuojate „Android“ ar „Nintendo DS“ ar „3DS“ SD, turite formatuoti kaip FAT32. naudojant „Android“, nes daugelis programų ar pasirinktinių pataisymų negalės nuskaityti „exFAT“ (be šaknies).
- Taip pat atkreipkite dėmesį, kad jei naudojate „Mac OS 10.6.5“ („Snow Leopard“) ar senesnę versiją, negalėsite naudoti ar formatuoti exFAT kortelės, nes šios senesnės „Mac OS“ versijos nepalaiko šios failų sistemos. Turėsite atnaujinti savo OS.
- Paprastai geriausia formatuoti į FAT32, nors dėl šio failo formato neįmanoma perkelti ar išsaugoti didesnių nei 4 GB failų.
- Taip pat galite įsigyti atskirą „micro SD“ kortelės adapterį, jei jo dar neturite. Tačiau įsitikinkite, kad jis suderinamas su jūsų „micro SD“ kortele. Kai kurie atskiri adapteriai taip pat naudoja USB komponentą viename gale ir veikia kaip „flash“ diskas.
 Įdėkite kortelių skaitytuvą arba adapterį į „Mac“ kompiuterio USB prievadą arba SD kortelės angą. Priklausomai nuo jūsų kompiuterio ir adapterio tipo, turėsite naudoti SD kortelės angą arba USB prievadą.
Įdėkite kortelių skaitytuvą arba adapterį į „Mac“ kompiuterio USB prievadą arba SD kortelės angą. Priklausomai nuo jūsų kompiuterio ir adapterio tipo, turėsite naudoti SD kortelės angą arba USB prievadą. - Jei naudojate „micro SD“ kortelės adapterį, įsitikinkite, kad atidarytas užraktas. Jei užraktas uždarytas, gali būti, kad kompiuteris negalės nuskaityti kortelės arba nebus įmanoma atlikti pakeitimų. Galite gauti pranešimą „Tik skaityti“ arba „Tik skaityti“.
- Kurkite atsargines kortelės failų kopijas, nukopijuodami juos į savo kompiuterį. Tokiu būdu neprarasite jokių duomenų ir galėsite atkurti failus po formatavimo.
 Pagrindinio meniu viršuje dešinėje spustelėkite paieškos piktogramą. Ieškokite „Disk Utility“ ir spustelėkite jį.
Pagrindinio meniu viršuje dešinėje spustelėkite paieškos piktogramą. Ieškokite „Disk Utility“ ir spustelėkite jį. - Atsidaro Disk Utility. Rodomi visi turimi diskai ir laikmenos.
- Taip pat galite pasiekti „Disk Utility“ iš „Applications“> „Utilities“> „Disk Utility“.
 Spustelėkite „micro SD“ kortelės pavadinimą, koks jis rodomas kairiajame Disko įrankio srityje. Kairėje pusėje pamatysite skydelį su savo kompiuterio standžiuoju disku ir visus skirsnius bei išorinius diskus.
Spustelėkite „micro SD“ kortelės pavadinimą, koks jis rodomas kairiajame Disko įrankio srityje. Kairėje pusėje pamatysite skydelį su savo kompiuterio standžiuoju disku ir visus skirsnius bei išorinius diskus. - Jūsų SD kortelė bus rodoma kaip nuimamas diskas su informacija apie saugyklos vietą.
- Spustelėkite savo SD kortelę, kad pamatytumėte parinkčių sąrašą.
 Pasirinkite radijo mygtuką „Ištrinti“. Tai atvers langą, kuriame galėsite ištrinti ir suformatuoti kortelę.
Pasirinkite radijo mygtuką „Ištrinti“. Tai atvers langą, kuriame galėsite ištrinti ir suformatuoti kortelę. - Viršuje pamatysite tris ar keturis radijo mygtukus: „Pirmoji pagalba“, „Ištrinti“, „Pertvara“, „RAID“ ir „Atkurti“. Vykdydami „El Capitan“ taip pat galite pamatyti „Unmount“ arba „Unmount“. Dabar spustelėkite „Ištrinti“.
 Pasirinkite norimą išdėstymą. Jums bus pateiktas išskleidžiamasis meniu su galimybe formatuoti.
Pasirinkite norimą išdėstymą. Jums bus pateiktas išskleidžiamasis meniu su galimybe formatuoti. - Taip pat galite pasirinkti „Mac OS Extended“ („Journaled“), „Mac OS Extended“ (didžiosioms ir mažosioms raidėms, „Journaled“) MS-DOS (FAT) ir „exFAT“. „MS-DOS“ (FAT) yra galimybė formatuoti „micro SD“ į FAT32. Pasirinkus „exFAT“, atminties kortelė bus suformatuota į „exFAT“ failų sistemą, leidžiančią saugoti ir perkelti failus, didesnius nei 4 GB.
- Pasirinkę norimą formatą, įveskite kortelės pavadinimą.
 Norėdami atkurti ir suformatuoti kortelę, spustelėkite „Ištrinti“. Spustelėję Ištrinti, pamatysite iššokantį langą, kuriame bus klausiama, ar tikrai norite ištrinti ir suformatuoti kortelę. Pamatysite įspėjimą, kad tai ištrins visus duomenis iš kortelės. Iššokančiajame meniu spustelėkite „Ištrinti“.
Norėdami atkurti ir suformatuoti kortelę, spustelėkite „Ištrinti“. Spustelėję Ištrinti, pamatysite iššokantį langą, kuriame bus klausiama, ar tikrai norite ištrinti ir suformatuoti kortelę. Pamatysite įspėjimą, kad tai ištrins visus duomenis iš kortelės. Iššokančiajame meniu spustelėkite „Ištrinti“. - Kai spustelėsite „Ištrinti“, sistema pradės ištrinti ir formatuoti jūsų SD kortelę. Užbaigus žemėlapį bus rodomas naujas pavadinimas. Dabar jūsų „micro SD“ kortelė yra suformatuota.
Patarimai
- Suformatuokite „micro SD“ kortelę, jei kortelė nebeveikia tinkamai arba nebegalite atidaryti tam tikrų failų savo SD kortelėje. Formatuojant „micro SD“ kortelę, daugeliu atvejų bus išspręstos visos techninės problemos, su kuriomis susidūrėte su kortele.
- Prieš formatuodami kortelę, visada laikykite failus saugioje vietoje. Formatuojant iš atminties kortelės bus ištrinti visi duomenys.
- Norint pasiekti geriausių rezultatų ir ateityje sumažinti techninių problemų riziką, geriausia suformatuoti „micro SD“ kortelę įrenginyje, o ne kortelių skaitytuvą.
Įspėjimai
- Atminkite, kad suformatavus „micro SD“ kortelę bus ištrintas ir ištrintas visas tos kortelės turinys. Prieš formatuodami „micro SD“ kortelę, sukurkite atsarginę visų norimų laikyti duomenų, tokių kaip nuotraukos, muzika ir kiti duomenys, atsarginę kopiją.