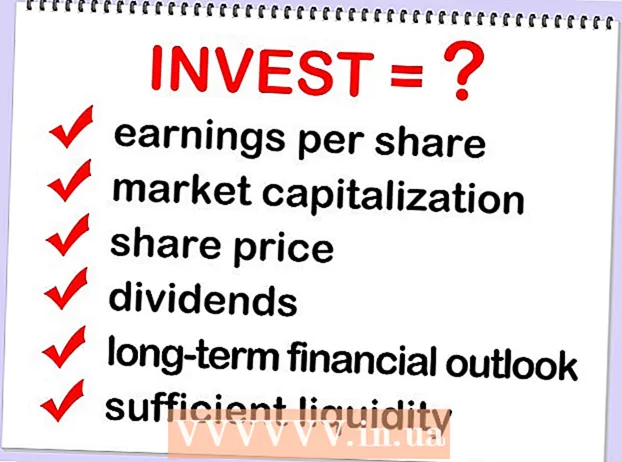Autorius:
Morris Wright
Kūrybos Data:
23 Balandis 2021
Atnaujinimo Data:
26 Birželio Birželio Mėn 2024

Turinys
- Žengti
- 1 metodas iš 3: prisijunkite prie „Google Classroom“
- 2 metodas iš 3: sukurkite užduotį
- 3 metodas iš 3: Paruoškite užduotį
- Patarimai
- Įspėjimai
Naudodami „Google Classroom“ užduočių sistemą, mokytojai ir studentai gali greitai ir lengvai paskirti, pateikti ir įvertinti užduotis. Studentai gali pateikti užduotį prisijungę prie „Google Classroom“ naudodami savo „Google Chrome“ paskyrą ir peržiūrėdami užduočių sąrašą atitinkamame klasės puslapyje. Mokytojai gali įdėti užduotis į klasę ir išdalyti jas savo mokiniams, prisijungę prie „Google Classroom“ per „Chrome“, tada eidami į atitinkamą klasę ir ten uždėdami užduotį.
Žengti
1 metodas iš 3: prisijunkite prie „Google Classroom“
 Atidarykite „Google Chrome“. „Google Classroom“ optimaliai veikia tik „Chrome“. Taigi naudokite šią oficialią „Google“ naršyklę.
Atidarykite „Google Chrome“. „Google Classroom“ optimaliai veikia tik „Chrome“. Taigi naudokite šią oficialią „Google“ naršyklę.  Prisijunkite prie „Google Chrome“. Tai darote spustelėdami pavadinimą arba piktogramą „Chrome“ lango viršuje, dešinėje. Tam naudokite informaciją, kurią gavote iš savo mokyklos, pavyzdžiui, „[email protected]“. Tada spustelėkite „Prisijungti“.
Prisijunkite prie „Google Chrome“. Tai darote spustelėdami pavadinimą arba piktogramą „Chrome“ lango viršuje, dešinėje. Tam naudokite informaciją, kurią gavote iš savo mokyklos, pavyzdžiui, „[email protected]“. Tada spustelėkite „Prisijungti“.  Eikite į „Google Classroom“ programa. Spustelėkite šią nuorodą. Pasirinktinai įdiekite „Google Classroom“ programą į savo įrenginį iš internetinės parduotuvės.
Eikite į „Google Classroom“ programa. Spustelėkite šią nuorodą. Pasirinktinai įdiekite „Google Classroom“ programą į savo įrenginį iš internetinės parduotuvės.  Spustelėkite mygtuką „Studentas“ arba „Mokytojas“. Puslapio apačioje spustelėkite jums tinkamą mygtuką. „Google Classroom“ dabar pateks į reikiamą puslapį.
Spustelėkite mygtuką „Studentas“ arba „Mokytojas“. Puslapio apačioje spustelėkite jums tinkamą mygtuką. „Google Classroom“ dabar pateks į reikiamą puslapį. - Studentai nukeliami į klasės puslapį su galimybe priimti papildomą klasę spustelėdami piktogramą „+“ ekrano viršuje.
- Mokytojai nukreipiami į puslapį su visų jų klasių sąrašu.
- Studentai negali prisijungti prie mokytojų puslapių.
2 metodas iš 3: sukurkite užduotį
 Prisijunkite prie „Google Classroom“ paskyros. Dabar būsite nukreipti į puslapį su visomis savo klasėmis (klasėmis). Čia pasirinkite kurią klasę norite lankyti.
Prisijunkite prie „Google Classroom“ paskyros. Dabar būsite nukreipti į puslapį su visomis savo klasėmis (klasėmis). Čia pasirinkite kurią klasę norite lankyti.  Spustelėkite klasę, kuriai reikia atlikti namų darbus. Dabar būsite nukreipti į šios klasės puslapį.
Spustelėkite klasę, kuriai reikia atlikti namų darbus. Dabar būsite nukreipti į šios klasės puslapį.  Spustelėkite teisingą užduotį. Tai atvers išsamių namų darbų puslapį. Pamatysite pavadinimą, trumpą aprašymą ir galbūt priedą. Kaip tai tiksliai atrodo, priklauso nuo jūsų mokytojo.
Spustelėkite teisingą užduotį. Tai atvers išsamių namų darbų puslapį. Pamatysite pavadinimą, trumpą aprašymą ir galbūt priedą. Kaip tai tiksliai atrodo, priklauso nuo jūsų mokytojo.  Sužinokite, kokia užduotis yra nustatyti, kaip ją pateikti. „Google Classroom“ galite tikėtis įvairių tipų užduočių, pvz., Naudodami „Google“ formas ar kitus priedus.
Sužinokite, kokia užduotis yra nustatyti, kaip ją pateikti. „Google Classroom“ galite tikėtis įvairių tipų užduočių, pvz., Naudodami „Google“ formas ar kitus priedus. - Jei tai yra „Google“ formos užduotis, galite paprasčiausiai užpildyti formą savo naršyklėje. Baigę spustelėkite „Pateikti“ ir viskas!
- Jei užduotis atrodo sudėtingesnė, spustelėkite „Atidaryti užduotį“, kad peržiūrėtumėte išsamią informaciją. Čia pamatysite visus „Google“ disko priedus, kuriuos atidarysite spustelėdami juos. Taip pat galite pridėti priedą spustelėdami „Pridėti“ arba čia sukurdami naują priedą, spustelėdami „Naujas“ ir pasirinkdami tinkamą failo formatą.
 Puslapio apačioje spustelėkite „Pateikti“. Tai atlikite tik atlikę užduotį. Tai netaikoma užduotims, sukurtoms naudojant „Google“ formas, nes jos turi savo pateikimo mygtuką. Pateikus užduotį, užduoties būsena pasikeis į „Atlikta“.
Puslapio apačioje spustelėkite „Pateikti“. Tai atlikite tik atlikę užduotį. Tai netaikoma užduotims, sukurtoms naudojant „Google“ formas, nes jos turi savo pateikimo mygtuką. Pateikus užduotį, užduoties būsena pasikeis į „Atlikta“.
3 metodas iš 3: Paruoškite užduotį
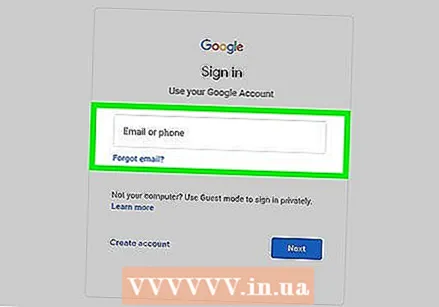 Įsitikinkite, kad esate prisijungę prie savo mokytojo paskyros. Tik mokytojai gali kurti ir platinti užduotis.
Įsitikinkite, kad esate prisijungę prie savo mokytojo paskyros. Tik mokytojai gali kurti ir platinti užduotis.  Spustelėkite klasę, kuriai norite sukurti užduotį. Tai nukels jus į klasės puslapį.
Spustelėkite klasę, kuriai norite sukurti užduotį. Tai nukels jus į klasės puslapį. 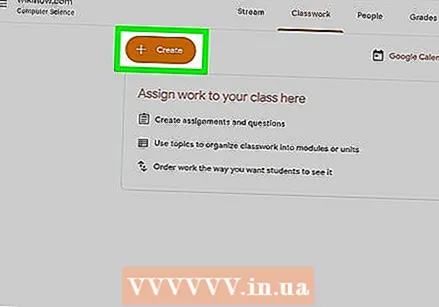 Spustelėkite simbolį „+“. Tai galite rasti „Chrome“ viršuje kairėje. Spustelėję tai galite pridėti naują užduotį prie klasės.
Spustelėkite simbolį „+“. Tai galite rasti „Chrome“ viršuje kairėje. Spustelėję tai galite pridėti naują užduotį prie klasės.  Spustelėkite „Sukurti užduotį“. Tai pateks į naują užduoties puslapį.
Spustelėkite „Sukurti užduotį“. Tai pateks į naują užduoties puslapį.  Įveskite užduoties pavadinimą. Šiame pavadinime apibendrinate užduoties turinį ir formą, pavyzdžiui, ar tai rašymo, ar klausymo užduotis. Galite praleisti pavadinimą ir eiti tiesiai į naujausią pateikimo datą.
Įveskite užduoties pavadinimą. Šiame pavadinime apibendrinate užduoties turinį ir formą, pavyzdžiui, ar tai rašymo, ar klausymo užduotis. Galite praleisti pavadinimą ir eiti tiesiai į naujausią pateikimo datą.  Užrašykite, ką tiksliai studentai turėtų daryti. Tai suteikia studentams patarimų ir idėjų, ko iš jų tikimasi. Būtinai pridėkite išsamią informaciją, su kuria susijusi užduotis: pavyzdžiui, šios dienos pamoką arba pranešimą naujienose.
Užrašykite, ką tiksliai studentai turėtų daryti. Tai suteikia studentams patarimų ir idėjų, ko iš jų tikimasi. Būtinai pridėkite išsamią informaciją, su kuria susijusi užduotis: pavyzdžiui, šios dienos pamoką arba pranešimą naujienose. - Čia taip pat galite tiksliai nurodyti, kaip vertinsite užduotį, kad studentai žinotų, į ką reikia atkreipti dėmesį.
 Pasirinkite pateikimo terminą. Tai darote spustelėdami rodyklę šalia „Nėra pateikimo datos“ ir pasirinkdami datą iš kalendoriaus. Tai yra priminimas mokiniams, net jei klasėje jau aptarėte terminą.
Pasirinkite pateikimo terminą. Tai darote spustelėdami rodyklę šalia „Nėra pateikimo datos“ ir pasirinkdami datą iš kalendoriaus. Tai yra priminimas mokiniams, net jei klasėje jau aptarėte terminą. - Taip pat galite nurodyti laiką.
 Įveskite temą. Tai darote spustelėdami rodyklę šalia „Nėra temos“ ir įvesdami temą. Pabandykite kuo geriau organizuoti užduotis taip, kad vėliau jas būtų lengva rasti jums ir jūsų mokiniams.
Įveskite temą. Tai darote spustelėdami rodyklę šalia „Nėra temos“ ir įvesdami temą. Pabandykite kuo geriau organizuoti užduotis taip, kad vėliau jas būtų lengva rasti jums ir jūsų mokiniams. - Taip pat galite pasirinkti esamą temą.
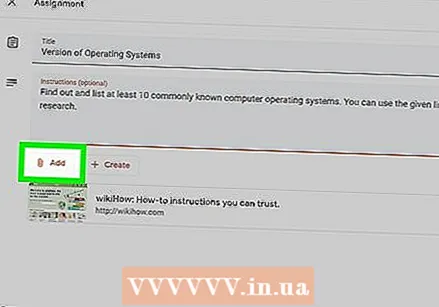 Spustelėkite mygtuką „Pridėti“, kad pridėtumėte priedą. Šis mygtukas atrodo kaip segtukas. Galite pasirinkti iš kelių failų tipų, kuriuos norite pridėti prie savo užduoties:
Spustelėkite mygtuką „Pridėti“, kad pridėtumėte priedą. Šis mygtukas atrodo kaip segtukas. Galite pasirinkti iš kelių failų tipų, kuriuos norite pridėti prie savo užduoties: - Pasirinkite failą iš savo kompiuterio ir spustelėkite „Įkelti“, kad pridėtumėte dokumentą.
- Spustelėkite mygtuką „Diskas“, jei norite pridėti failą iš „Google“ disko aplanko.
 Baigę spustelėkite „Priskirti“. Tai paruoš jūsų klasės darbo užduotį. Tada mokiniai gauna pranešimą, kad užduotis jiems paruošta.
Baigę spustelėkite „Priskirti“. Tai paruoš jūsų klasės darbo užduotį. Tada mokiniai gauna pranešimą, kad užduotis jiems paruošta. - Taip pat galite suplanuoti užduotis spustelėdami „Tvarkaraštis“, o ne „Priskirti“. Čia pasirinkite datą ir laiką, kada užduotis bus matoma. Tada spustelėkite „Tvarkaraštis“.
Patarimai
- Mokytojai taip pat gali pridėti „YouTube“ vaizdo įrašų, priedų meniu pasirinkę „YouTube“ parinktį. Iš čia vykdykite ekrane pateikiamas instrukcijas.
Įspėjimai
- Niekada neduokite savo prisijungimo informacijos kitiems studentams ar mokytojams.