Autorius:
Roger Morrison
Kūrybos Data:
5 Rugsėjo Mėn 2021
Atnaujinimo Data:
10 Gegužė 2024

Turinys
Šis „wikiHow“ moko, kaip įdiegti senesnę „Firefox“ naršyklės versiją. Tai galite padaryti tiek „Windows“, tiek „Mac“ kompiuteriuose, tačiau neįmanoma atsisakyti „Firefox“ programos mobiliesiems.
Žengti
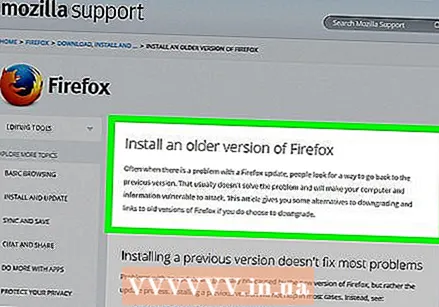 Eikite į „Firefox“ diegimo vadovas. Šiame puslapyje yra informacijos, kaip atsisiųsti senesnę „Firefox“ versiją. Kadangi nuoroda į puslapį su senomis „Firefox“ versijomis nuolat atnaujinama, turėsite jį pasiekti iš šio puslapio.
Eikite į „Firefox“ diegimo vadovas. Šiame puslapyje yra informacijos, kaip atsisiųsti senesnę „Firefox“ versiją. Kadangi nuoroda į puslapį su senomis „Firefox“ versijomis nuolat atnaujinama, turėsite jį pasiekti iš šio puslapio. 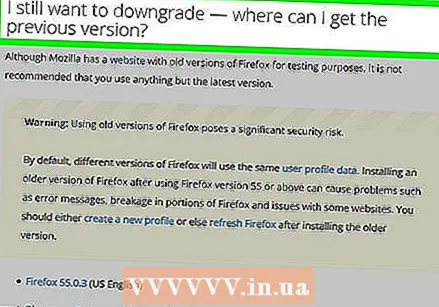 Pereikite prie skilties „Aš vis dar noriu žemesnę versiją“. Tai galite rasti maždaug įpusėjus puslapį.
Pereikite prie skilties „Aš vis dar noriu žemesnę versiją“. Tai galite rasti maždaug įpusėjus puslapį. 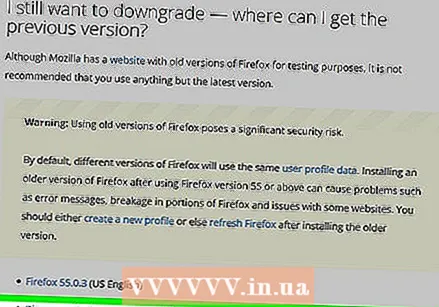 spustelėkite Kitų versijų ir kalbų katalogas. Šią nuorodą galite rasti geltoname „Firefox“ įspėjime skiltyje „Aš vis dar noriu žemesnę versiją“. Spustelėkite jį ir būsite nukreipti į puslapį su visų „Firefox“ versijų sąrašu.
spustelėkite Kitų versijų ir kalbų katalogas. Šią nuorodą galite rasti geltoname „Firefox“ įspėjime skiltyje „Aš vis dar noriu žemesnę versiją“. Spustelėkite jį ir būsite nukreipti į puslapį su visų „Firefox“ versijų sąrašu.  Pasirinkite versijos numerį. Spustelėkite šio puslapio numerį, kad pereitumėte į tos „Firefox“ versijos atsisiuntimo puslapį.
Pasirinkite versijos numerį. Spustelėkite šio puslapio numerį, kad pereitumėte į tos „Firefox“ versijos atsisiuntimo puslapį. - Pvz .: spustelėkite 45.1.0esr / norėdami pereiti į „Firefox“ versijos 45.1.0 atsisiuntimo puslapį.
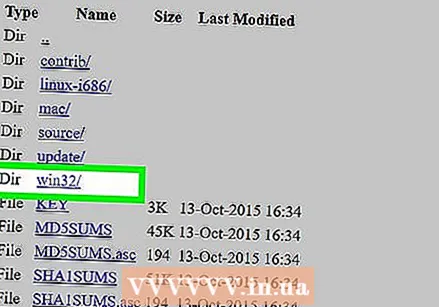 Pasirinkite savo operacinės sistemos aplanką. Kadangi čia esantys aplankai nėra aiškiai pažymėti, štai kaip atpažinti operacinę sistemą:
Pasirinkite savo operacinės sistemos aplanką. Kadangi čia esantys aplankai nėra aiškiai pažymėti, štai kaip atpažinti operacinę sistemą: - „Windows“ - Nuorodos tekste atkreipkite dėmesį į „win32 /“ (32 bitų „Windows“) arba „win64 /“ (64 bitų „Windows“). Jei nežinote, kiek bitų yra jūsų kompiuteryje, pirmiausia patikrinkite tai.
- „Mac“ - Nuorodos tekste ieškokite „mac /“.
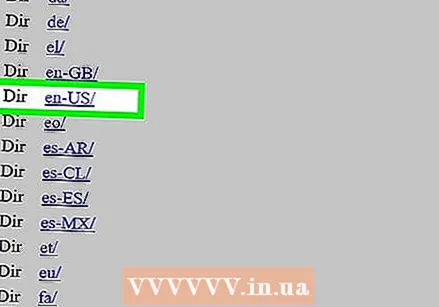 Pasirinkite kalbos aplanką. Šiame puslapyje pateiktą sąrašą sudaro regioninių kalbų santrumpos. Pasirinkite kalbą, atitinkančią jūsų regioną. Pavyzdžiui, jei kalbate angliškai ir JAV tada spustelėkite aplanką „en-US /“.
Pasirinkite kalbos aplanką. Šiame puslapyje pateiktą sąrašą sudaro regioninių kalbų santrumpos. Pasirinkite kalbą, atitinkančią jūsų regioną. Pavyzdžiui, jei kalbate angliškai ir JAV tada spustelėkite aplanką „en-US /“. 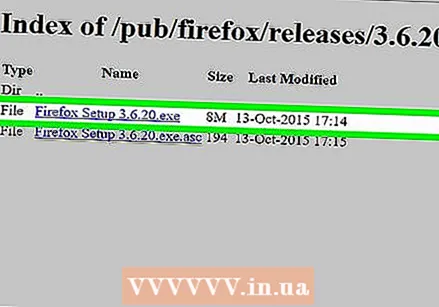 Spustelėkite atsisiuntimo nuorodą. Tada jis parodys, kad pasirinkta „Firefox“ versija atsisiunčiama į jūsų kompiuterį.
Spustelėkite atsisiuntimo nuorodą. Tada jis parodys, kad pasirinkta „Firefox“ versija atsisiunčiama į jūsų kompiuterį. - Priklausomai nuo jūsų naršyklės nustatymų, prieš atsisiuntimą gali tekti patvirtinti atsisiuntimą arba pasirinkti išsaugojimo vietą.
 Dukart spustelėkite „Firefox“ sąrankos failą. Kai atsisiuntimas bus baigtas, dukart spustelėkite sąrankos failą, kad pradėtumėte diegimą. „Windows“ sistemoje tai bus vykdomasis failas (EXE), o „Mac“ vartotojams reikės dukart spustelėti „Firefox DMG“ failą.
Dukart spustelėkite „Firefox“ sąrankos failą. Kai atsisiuntimas bus baigtas, dukart spustelėkite sąrankos failą, kad pradėtumėte diegimą. „Windows“ sistemoje tai bus vykdomasis failas (EXE), o „Mac“ vartotojams reikės dukart spustelėti „Firefox DMG“ failą. - „MacOS Sierra“ ir naujesnėse versijose gali tekti rankiniu būdu suteikti prieigos teisę prieš diegiant.
- „Windows“ sistemoje jūsų gali paprašyti spustelėti Išpakuokite viską spustelėti. Jei taip, spustelėkite jį ir atidarykite ištrauktą (ne ZIP) aplanką ir dar kartą dukart spustelėkite „Firefox“ programą.
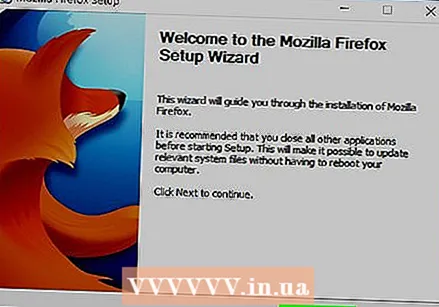 Jei būsite paraginti, pasirinkite bet kokius priedus. Priklausomai nuo naudojamos „Firefox“ versijos, galite pasirinkti naudoti kai kuriuos arba visus savo priedus.
Jei būsite paraginti, pasirinkite bet kokius priedus. Priklausomai nuo naudojamos „Firefox“ versijos, galite pasirinkti naudoti kai kuriuos arba visus savo priedus. 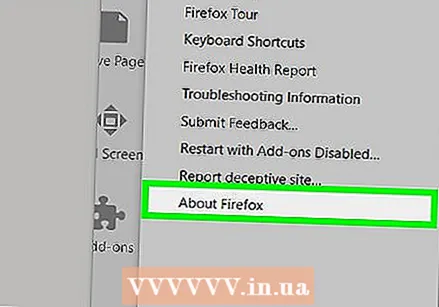 Palaukite, kol „Firefox“ atsidarys. Kai atsidaro „Firefox“, naudokite pasirinktą versiją.
Palaukite, kol „Firefox“ atsidarys. Kai atsidaro „Firefox“, naudokite pasirinktą versiją.
Patarimai
- Norėdami įsitikinti, kad žemesnės versijos „Firefox“ versija lieka ta pati, turite išjungti automatinius naujinimus. Ši procedūra skiriasi pagal versiją, tačiau paprastai turite spustelėti Papildomasskirtukas (☰ naujesnėse versijose), tada spustelėkite Galimybės arba Nuostatos, tada toliau Išplėstinė, Atnaujinimai ir galiausiai nuimkite žymėjimą nuo „Automatiniai naujinimai“.
Įspėjimai
- Senesnėse „Firefox“ versijose gali būti neatnaujintų pažeidžiamumų, kuriais gali pasinaudoti įsilaužėliai, užkrėtę jūsų sistemą kenkėjiškomis programomis, pavogę jūsų asmeninę informaciją ir kt. Būkite atsargūs naudodami senesnę „Firefox“ versiją.
- Naudodami senesnę „Firefox“ versiją, galite geriau išvengti įtartinų svetainių, o kompiuteryje visada turite veikti antivirusinę programą.
- Atminkite, kad perkėlus naujesnę versiją nebūtinai bus išspręstos problemos, su kuriomis susidūrėte dėl atnaujinimo.



