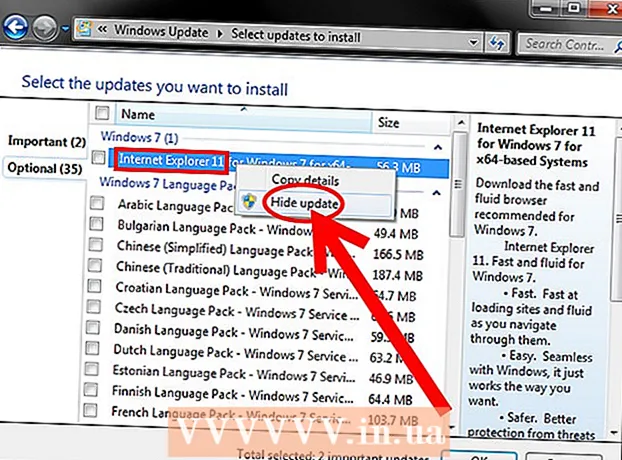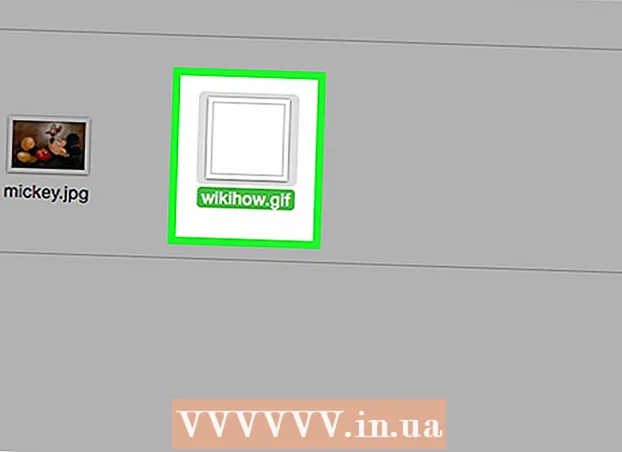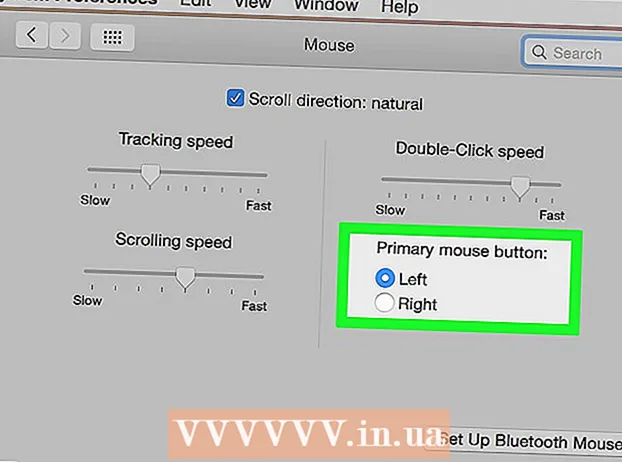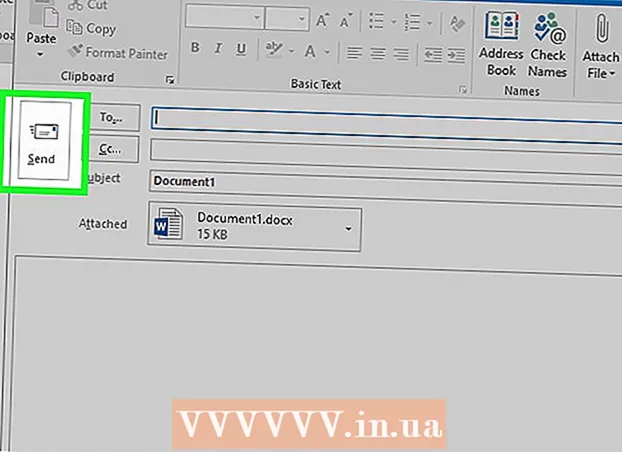Autorius:
Eugene Taylor
Kūrybos Data:
13 Rugpjūtis 2021
Atnaujinimo Data:
1 Liepos Mėn 2024

Turinys
- Žengti
- 1 metodas iš 3: Su kompiuteriu
- 2 metodas iš 3: naudojant „iPhone“ ir „iPad“
- 3 metodas iš 3: naudojant „Android“
Šis straipsnis išmokys jus, kaip nustatyti „YouTube“ paskyros profilio nuotrauką. Kadangi „YouTube“ priklauso „Google“, profilio nuotrauka, kurią naudosite savo „Google“ paskyrai, bus tokia pati kaip „YouTube“ paskyros.
Žengti
1 metodas iš 3: Su kompiuteriu
 Eiti į https://www.youtube.com naršyklėje. Galite naudoti bet kurią kompiuterio ar „Mac“ naršyklę.
Eiti į https://www.youtube.com naršyklėje. Galite naudoti bet kurią kompiuterio ar „Mac“ naršyklę.  Prisijunkite prie „YouTube“ paskyros. Jei nesate automatiškai prisijungę prie „YouTube“ paskyros, „YouTube“ tinklalapio viršuje dešinėje spustelėkite mėlyną mygtuką „Prisijungti“. Tada pasirinkite „Google“ paskyrą, susietą su jūsų „YouTube“ paskyra.
Prisijunkite prie „YouTube“ paskyros. Jei nesate automatiškai prisijungę prie „YouTube“ paskyros, „YouTube“ tinklalapio viršuje dešinėje spustelėkite mėlyną mygtuką „Prisijungti“. Tada pasirinkite „Google“ paskyrą, susietą su jūsų „YouTube“ paskyra. - Jei nė viena iš išvardytų paskyrų nėra susieta su jūsų „YouTube“ paskyra, spustelėkite „Naudoti kitą paskyrą“ ir prisijunkite naudodami el. Pašto adresą ir slaptažodį, susietus su jūsų „YouTube“ paskyra.
 Viršutiniame dešiniajame kampe spustelėkite piktogramą. Jūsų profilio nuotrauka bus įdėta čia paprastai. Jei nenustatėte profilio nuotraukos, čia bus matomas spalvotas apskritimas, kurio viduryje bus jūsų inicialas. Čia taip pat rodomas jūsų paskyros meniu.
Viršutiniame dešiniajame kampe spustelėkite piktogramą. Jūsų profilio nuotrauka bus įdėta čia paprastai. Jei nenustatėte profilio nuotraukos, čia bus matomas spalvotas apskritimas, kurio viduryje bus jūsų inicialas. Čia taip pat rodomas jūsų paskyros meniu.  spustelėkite
spustelėkite  spustelėkite Redaguoti „Google“. Tai mėlynas tekstas šalia jūsų vardo ir profilio nuotraukos meniu „Nustatymai“ viršuje. Tai atvers jūsų „Google“ paskyros puslapį „Apie mane“.
spustelėkite Redaguoti „Google“. Tai mėlynas tekstas šalia jūsų vardo ir profilio nuotraukos meniu „Nustatymai“ viršuje. Tai atvers jūsų „Google“ paskyros puslapį „Apie mane“.  Spustelėkite a piktogramą
Spustelėkite a piktogramą  spustelėkite Įkelti nuotrauką. Tai yra pirmasis langelis viršutiniame kairiajame lango „Pasirinkite nuotrauką“ kampe. Tai atvers failų naršyklę, kurią galėsite naudoti norėdami pasirinkti nuotrauką.
spustelėkite Įkelti nuotrauką. Tai yra pirmasis langelis viršutiniame kairiajame lango „Pasirinkite nuotrauką“ kampe. Tai atvers failų naršyklę, kurią galėsite naudoti norėdami pasirinkti nuotrauką.  Pasirinkite nuotrauką ir spustelėkite Atviras. Norėdami rasti nuotraukų failą savo kompiuteryje, naudokite failų naršyklę. Keli aplankai rodomi kairėje failų naršyklės pusėje šoninėje juostoje. Spustelėkite nuotraukos failą, kad jį pasirinktumėte, tada apatiniame dešiniajame failų naršyklės kampe spustelėkite „Atidaryti“.
Pasirinkite nuotrauką ir spustelėkite Atviras. Norėdami rasti nuotraukų failą savo kompiuteryje, naudokite failų naršyklę. Keli aplankai rodomi kairėje failų naršyklės pusėje šoninėje juostoje. Spustelėkite nuotraukos failą, kad jį pasirinktumėte, tada apatiniame dešiniajame failų naršyklės kampe spustelėkite „Atidaryti“. - Įsitikinkite, kad jūsų kompiuteryje yra failas, kad galėtumėte jį įkelti.
- Jei jau įkėlėte nuotraukas į „Google“ paskyrą, lange „Pasirinkite nuotrauką“ taip pat galite spustelėti vieną iš šių nuotraukų.
 spustelėkite padaryta viršutiniame dešiniajame lango „Pasirinkite nuotrauką“ kampe. Tai patvirtins jūsų paskyroje atliktus pakeitimus. Pasirinkta nuotrauka bus naudojama visose jūsų „Google“ paskyrose, įskaitant „YouTube“ paskyrą.
spustelėkite padaryta viršutiniame dešiniajame lango „Pasirinkite nuotrauką“ kampe. Tai patvirtins jūsų paskyroje atliktus pakeitimus. Pasirinkta nuotrauka bus naudojama visose jūsų „Google“ paskyrose, įskaitant „YouTube“ paskyrą.
2 metodas iš 3: naudojant „iPhone“ ir „iPad“
 Atidarykite „YouTube“ programą. „YouTube“ programoje yra piktograma, panaši į raudoną televizoriaus ekraną, kurio centre yra baltas „Play“ trikampis. Paspauskite piktogramą pagrindiniame ekrane, kad atidarytumėte programą.
Atidarykite „YouTube“ programą. „YouTube“ programoje yra piktograma, panaši į raudoną televizoriaus ekraną, kurio centre yra baltas „Play“ trikampis. Paspauskite piktogramą pagrindiniame ekrane, kad atidarytumėte programą. - Jei nesate prisijungę automatiškai, viršutiniame dešiniajame kampe paspauskite piktogramą, panašią į žmogų, ir pasirinkite „Google“ paskyrą, susietą su „YouTube“ paskyra. Jei šios paskyros nėra sąraše, paspauskite „Pridėti paskyrą“ ir prisijunkite naudodami el. Pašto adresą ir slaptažodį, susietus su „YouTube“ paskyra.
 Viršutiniame dešiniajame kampe palieskite piktogramą. Jūsų profilio nuotrauka čia bus įdėta paprastai. Jei nenustatėte profilio nuotraukos, čia bus matomas spalvotas apskritimas, kurio viduryje bus jūsų inicialas.
Viršutiniame dešiniajame kampe palieskite piktogramą. Jūsų profilio nuotrauka čia bus įdėta paprastai. Jei nenustatėte profilio nuotraukos, čia bus matomas spalvotas apskritimas, kurio viduryje bus jūsų inicialas.  Paspauskite savo vardą. Tai yra po jūsų profilio piktograma meniu „Paskyra“ viršuje. Tai parodys paskyrų, prie kurių galite prisijungti, sąrašą.
Paspauskite savo vardą. Tai yra po jūsų profilio piktograma meniu „Paskyra“ viršuje. Tai parodys paskyrų, prie kurių galite prisijungti, sąrašą.  Paspauskite
Paspauskite  Palieskite paskyrą, kuriai norite nustatyti naują nuotrauką. Bus parodytas tos „Google“ paskyros meniu.
Palieskite paskyrą, kuriai norite nustatyti naują nuotrauką. Bus parodytas tos „Google“ paskyros meniu.  Paspauskite Atnaujinti nuotrauką. Tai yra mėlynas tekstas po jūsų vardu ir el. Pašto adresu „Google“ paskyros meniu viršuje.
Paspauskite Atnaujinti nuotrauką. Tai yra mėlynas tekstas po jūsų vardu ir el. Pašto adresu „Google“ paskyros meniu viršuje.  Paspauskite Nustatyti profilio nuotrauką. Tai mėlynas tekstas apatiniame dešiniajame iššokančiojo lango kampe.
Paspauskite Nustatyti profilio nuotrauką. Tai mėlynas tekstas apatiniame dešiniajame iššokančiojo lango kampe.  Paspauskite Nufotografuoti arba Pasirinkite iš nuotraukų. Jei norite fotografuoti fotoaparatu, paspauskite „Fotografuoti“. Jei norite pasirinkti nuotrauką, paspauskite „Pasirinkti iš nuotraukų“.
Paspauskite Nufotografuoti arba Pasirinkite iš nuotraukų. Jei norite fotografuoti fotoaparatu, paspauskite „Fotografuoti“. Jei norite pasirinkti nuotrauką, paspauskite „Pasirinkti iš nuotraukų“. - Kai būsite paraginti leisti „YouTube“ pasiekti jūsų nuotraukas, paspauskite „Leisti“.
 Paspauskite arba nufotografuokite. Darydami naują nuotrauką, bakstelėkite apskritą piktogramą ekrano apačioje, kad padarytumėte nuotrauką, tada palieskite „Naudoti nuotrauką“. Kitu atveju paspauskite „Fotoaparato ritinys“, tada paspauskite nuotrauką, kurią norite naudoti kaip „YouTube“ nuotrauką. Tai nustatys nuotrauką kaip „YouTube“ nuotrauką.
Paspauskite arba nufotografuokite. Darydami naują nuotrauką, bakstelėkite apskritą piktogramą ekrano apačioje, kad padarytumėte nuotrauką, tada palieskite „Naudoti nuotrauką“. Kitu atveju paspauskite „Fotoaparato ritinys“, tada paspauskite nuotrauką, kurią norite naudoti kaip „YouTube“ nuotrauką. Tai nustatys nuotrauką kaip „YouTube“ nuotrauką.
3 metodas iš 3: naudojant „Android“
 Atidarykite „Google“ programą. „Google“ programos piktograma yra balta, raudona, geltona, žalia ir mėlyna „G“. Palieskite šią piktogramą pagrindiniame ekrane, „Google“ aplanke arba programų meniu, kad atidarytumėte „Google“ programą.
Atidarykite „Google“ programą. „Google“ programos piktograma yra balta, raudona, geltona, žalia ir mėlyna „G“. Palieskite šią piktogramą pagrindiniame ekrane, „Google“ aplanke arba programų meniu, kad atidarytumėte „Google“ programą.  Paspauskite skirtuką Daugiau ... apatiniame dešiniajame programos kampe. Tai piktograma su trimis horizontaliais taškais.
Paspauskite skirtuką Daugiau ... apatiniame dešiniajame programos kampe. Tai piktograma su trimis horizontaliais taškais.  Palieskite savo vardą ir el. Pašto adresą viršutiniame kairiajame meniu „Daugiau“ kampe.
Palieskite savo vardą ir el. Pašto adresą viršutiniame kairiajame meniu „Daugiau“ kampe. Palieskite „Google“ paskyrą, susietą su „YouTube“ paskyra. Jei „Google“ paskyra, kurioje esate prisijungę, skiriasi nuo tos, kuri susieta su jūsų „YouTube“ paskyra, meniu palieskite paskyrą, susietą su „YouTube“ paskyra.
Palieskite „Google“ paskyrą, susietą su „YouTube“ paskyra. Jei „Google“ paskyra, kurioje esate prisijungę, skiriasi nuo tos, kuri susieta su jūsų „YouTube“ paskyra, meniu palieskite paskyrą, susietą su „YouTube“ paskyra. - Jei nė viena iš rodomų paskyrų nėra susieta su jūsų „YouTube“ paskyra, paspauskite „Pridėti kitą paskyrą“ ir prisijunkite naudodami el. Pašto adresą ir slaptažodį, susietus su jūsų „YouTube“ paskyra.
 Paspauskite Tvarkykite savo „Google“ paskyrą. Tai mygtukas, esantis po jūsų vardu ir el. Pašto adresu ekrano viršuje. Tai atvers jūsų „Google“ paskyros meniu.
Paspauskite Tvarkykite savo „Google“ paskyrą. Tai mygtukas, esantis po jūsų vardu ir el. Pašto adresu ekrano viršuje. Tai atvers jūsų „Google“ paskyros meniu.  Paspauskite skirtuką Asmeninė informacija. Tai yra antrasis skirtukas ekrano viršuje. Čia galite redaguoti savo asmeninę informaciją.
Paspauskite skirtuką Asmeninė informacija. Tai yra antrasis skirtukas ekrano viršuje. Čia galite redaguoti savo asmeninę informaciją.  Paspauskite Nuotrauka. Tai yra pirmoji parinktis asmeninės informacijos meniu viršuje.
Paspauskite Nuotrauka. Tai yra pirmoji parinktis asmeninės informacijos meniu viršuje.  Paspauskite savo profilio piktogramą. Tai apskritas vaizdas virš jūsų vardo. Tai parodys jūsų dabartinę profilio nuotrauką arba spalvotą apskritimą su pradiniu. Parodomas meniu „Pasirinkite nuotrauką“.
Paspauskite savo profilio piktogramą. Tai apskritas vaizdas virš jūsų vardo. Tai parodys jūsų dabartinę profilio nuotrauką arba spalvotą apskritimą su pradiniu. Parodomas meniu „Pasirinkite nuotrauką“.  Paspauskite Įkelti nuotrauką. Tai yra pirmasis langelis viršutiniame kairiajame meniu „Pasirinkite nuotrauką“ kampe. Bus rodomos tam tikros programos, kurias galėsite naudoti nuotraukai pasirinkti.
Paspauskite Įkelti nuotrauką. Tai yra pirmasis langelis viršutiniame kairiajame meniu „Pasirinkite nuotrauką“ kampe. Bus rodomos tam tikros programos, kurias galėsite naudoti nuotraukai pasirinkti. - Jei jau įkėlėte norimą naudoti nuotrauką į „Google“, taip pat galite paspausti tą nuotrauką meniu „Pasirinkite nuotrauką“, kad nustatytumėte ją kaip savo profilio nuotrauką.
 Paspauskite Užfiksuokite vaizdą arba Eismo kamščiai. Jei norite fotografuoti fotoaparatu, paspauskite „Capture image“, tada „Camera“. Norėdami fotografuoti, naudokite baltą mygtuką ekrano apačioje. Norėdami pasirinkti nuotrauką iš savo galerijos, paspauskite „Failai“ ir failą, kurį norite naudoti kaip savo profilio nuotrauką.
Paspauskite Užfiksuokite vaizdą arba Eismo kamščiai. Jei norite fotografuoti fotoaparatu, paspauskite „Capture image“, tada „Camera“. Norėdami fotografuoti, naudokite baltą mygtuką ekrano apačioje. Norėdami pasirinkti nuotrauką iš savo galerijos, paspauskite „Failai“ ir failą, kurį norite naudoti kaip savo profilio nuotrauką. - Kai būsite paraginti leisti „Google“ pasiekti jūsų fotoaparatą ar nuotraukas, paspauskite „Leisti“.
 Paspauskite padaryta viršutiniame dešiniajame ekrano kampe, kuriame rodoma jūsų profilio nuotrauka. Tai patvirtins vaizdą ir nustatys jį „Google“ ir „YouTube“ paskyrose.
Paspauskite padaryta viršutiniame dešiniajame ekrano kampe, kuriame rodoma jūsų profilio nuotrauka. Tai patvirtins vaizdą ir nustatys jį „Google“ ir „YouTube“ paskyrose.