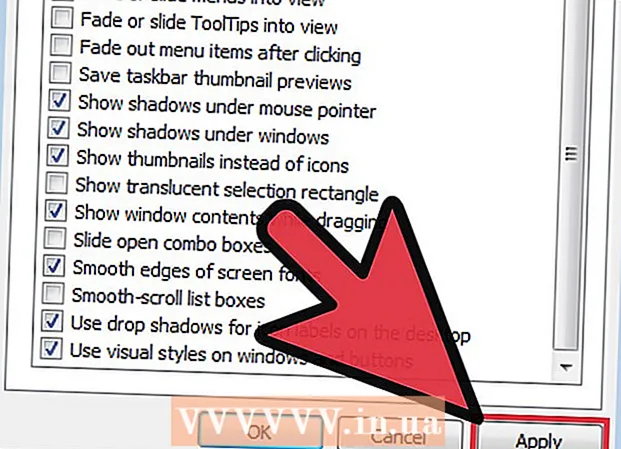Autorius:
Gregory Harris
Kūrybos Data:
16 Balandis 2021
Atnaujinimo Data:
1 Liepos Mėn 2024

Turinys
- Žingsniai
- 1 metodas iš 4: Pirma dalis: prijunkite prie maršrutizatoriaus
- 2 metodas iš 4: Antroji dalis: Belaidžio tinklo nustatymas
- 3 metodas iš 4: trečioji dalis: uosto persiuntimas
- 4 metodas iš 4: Ketvirta dalis: svetainių blokavimas
Maršrutizatorius yra jūsų namų tinklo širdis. Tinkamai sukonfigūruotas maršrutizatorius apsaugos jūsų asmeninę informaciją nuo smalsių akių, padės saugiai prijungti visus jūsų namuose esančius įrenginius internetu ir neleis vaikams pasiekti informacijos, kurios jie neturėtų matyti. Vykdykite toliau pateiktas instrukcijas ir po kelių minučių galėsite nustatyti maršrutizatorių.
Žingsniai
1 metodas iš 4: Pirma dalis: prijunkite prie maršrutizatoriaus
 1 Prijunkite maršrutizatorių prie kompiuterio ir modemo. Naudodami tinklo kabelius modemą prijunkite prie maršrutizatoriaus WAN / WLAN / interneto prievado, o kompiuterį - prie maršrutizatoriaus prievado „1“, „2“, „3“ arba „4“.
1 Prijunkite maršrutizatorių prie kompiuterio ir modemo. Naudodami tinklo kabelius modemą prijunkite prie maršrutizatoriaus WAN / WLAN / interneto prievado, o kompiuterį - prie maršrutizatoriaus prievado „1“, „2“, „3“ arba „4“.  2 Atidarykite savo interneto naršyklę. Maršrutizatoriaus konfigūracijos puslapis pasiekiamas per bet kurio kompiuterio, prijungto prie to paties tinklo, naršyklę. Nustatant maršrutizatorių, geriausias rezultatas gali būti pasiektas prijungus iš kompiuterio, kuris jau prijungtas prie maršrutizatoriaus tinklo kabeliu.
2 Atidarykite savo interneto naršyklę. Maršrutizatoriaus konfigūracijos puslapis pasiekiamas per bet kurio kompiuterio, prijungto prie to paties tinklo, naršyklę. Nustatant maršrutizatorių, geriausias rezultatas gali būti pasiektas prijungus iš kompiuterio, kuris jau prijungtas prie maršrutizatoriaus tinklo kabeliu.  3 Įveskite maršrutizatoriaus adresą. Maršrutizatoriaus nustatymai pasiekiami per interneto naršyklę. Įveskite maršrutizatoriaus IP adresą į savo naršyklės adreso juostą. IP adresai skiriasi priklausomai nuo gamintojo, tačiau dauguma jų yra vienodi arba labai panašūs. Žemiau pateikiami pagrindiniai populiariausių gamintojų ir atitinkami IP adresai:
3 Įveskite maršrutizatoriaus adresą. Maršrutizatoriaus nustatymai pasiekiami per interneto naršyklę. Įveskite maršrutizatoriaus IP adresą į savo naršyklės adreso juostą. IP adresai skiriasi priklausomai nuo gamintojo, tačiau dauguma jų yra vienodi arba labai panašūs. Žemiau pateikiami pagrindiniai populiariausių gamintojų ir atitinkami IP adresai: - „Linksys“ - http://192.168.1.1
- 3Com - http://192.168.1.1
- „D -Link“ - http://192.168.0.1
- Belkinas - http://192.168.2.1
- „Netgear“ - http://192.168.1.1
- Daugelio maršrutizatorių adresas spausdinamas dokumentacijoje arba ant paties maršrutizatoriaus lipduko. Maršrutizatoriaus adresą taip pat galite pamatyti gamintojo svetainėje.
 4 Įveskite savo vartotojo vardą ir slaptažodį. Prieš eidami į maršrutizatoriaus nustatymų puslapį, turite įvesti savo vartotojo vardą ir slaptažodį. Daugelyje maršrutizatorių yra sukonfigūruotas numatytasis vartotojo vardas ir slaptažodis. Kai kuriems maršrutizatoriams nereikia įvesti šios informacijos.
4 Įveskite savo vartotojo vardą ir slaptažodį. Prieš eidami į maršrutizatoriaus nustatymų puslapį, turite įvesti savo vartotojo vardą ir slaptažodį. Daugelyje maršrutizatorių yra sukonfigūruotas numatytasis vartotojo vardas ir slaptažodis. Kai kuriems maršrutizatoriams nereikia įvesti šios informacijos. - Numatytasis vartotojo vardas ir slaptažodis bus nurodyti maršrutizatoriaus dokumentuose. Jie taip pat gali būti atspausdinti ant paties maršrutizatoriaus.
- Vienas iš dažniausiai naudojamų numatytųjų pavadinimų yra „admin“.
- Dažniausiai naudojami slaptažodžiai yra „admin“ arba „password“.
 5 Iš naujo paleiskite maršrutizatorių, jei negalite patekti į nustatymų puslapį. Jei turite reikiamą vartotojo vardą ir slaptažodį, bet vis tiek negalite įvesti maršrutizatoriaus nustatymų, galite atkurti gamyklinius nustatymus ir atšaukti visus atliktus pakeitimus. Tai patogu, jei naudojate naudojamą maršrutizatorių arba pamiršote senus duomenis.
5 Iš naujo paleiskite maršrutizatorių, jei negalite patekti į nustatymų puslapį. Jei turite reikiamą vartotojo vardą ir slaptažodį, bet vis tiek negalite įvesti maršrutizatoriaus nustatymų, galite atkurti gamyklinius nustatymus ir atšaukti visus atliktus pakeitimus. Tai patogu, jei naudojate naudojamą maršrutizatorių arba pamiršote senus duomenis. - Galite atkurti maršrutizatoriaus gamyklinius nustatymus laikydami nuspaudę maršrutizatoriaus mygtuką „Atstatyti“. Paprastai šis mygtukas yra gana mažas ir yra sumontuotas įduboje, todėl jį galima paspausti tik adata ar sąvaržėle. Kai kuriuose maršrutizatoriuose šis mygtukas yra labiau prieinamas.
- Paspaudę palaukite 30–60 sekundžių, tada pabandykite dar kartą įvesti maršrutizatoriaus adresą ir vartotojo vardo / slaptažodžio derinį.
 6 Įveskite naują vartotojo vardą ir slaptažodį. Palikti numatytąjį vartotojo vardą ir slaptažodį yra gana nesaugu, todėl juos reikia pakeisti iškart įdiegus maršrutizatorių. Paprastai tai galima padaryti maršrutizatoriaus nustatymų skiltyje „Administravimas“.
6 Įveskite naują vartotojo vardą ir slaptažodį. Palikti numatytąjį vartotojo vardą ir slaptažodį yra gana nesaugu, todėl juos reikia pakeisti iškart įdiegus maršrutizatorių. Paprastai tai galima padaryti maršrutizatoriaus nustatymų skiltyje „Administravimas“. - Pasirinkite vartotojo vardą ir slaptažodį, kuriuos gerai atsimenate. Slaptažodyje turi būti skaičių ir simbolių, kad jis būtų saugesnis.
2 metodas iš 4: Antroji dalis: Belaidžio tinklo nustatymas
 1 Patikrinkite savo interneto nustatymus. Skiltyje „Internetas, sąranka“ arba „Pagrindinis“ patikrinkite, ar teisingi IP adreso, DCHP ir DNS nustatymai. Paprastai šie nustatymai nustatomi automatiškai, nebent jūsų IPT jums praneštų kitaip.
1 Patikrinkite savo interneto nustatymus. Skiltyje „Internetas, sąranka“ arba „Pagrindinis“ patikrinkite, ar teisingi IP adreso, DCHP ir DNS nustatymai. Paprastai šie nustatymai nustatomi automatiškai, nebent jūsų IPT jums praneštų kitaip. - Daugelio maršrutizatorių nustatymuose yra mygtukas, skirtas patikrinti ryšį meniu „Internetas“ puslapyje. Spustelėkite jį, kad patikrintumėte, ar visi nustatymai yra teisingi.
 2 Atidarykite belaidžio ryšio nustatymus. Šis meniu gali būti vadinamas belaidžiu ryšiu, belaidžio ryšio nustatymais, pagrindine sąranka ar pan. Šiame puslapyje rodomi SSID, kanalo, šifravimo ir kiti nustatymai.
2 Atidarykite belaidžio ryšio nustatymus. Šis meniu gali būti vadinamas belaidžiu ryšiu, belaidžio ryšio nustatymais, pagrindine sąranka ar pan. Šiame puslapyje rodomi SSID, kanalo, šifravimo ir kiti nustatymai.  3 Nustatykite tinklo pavadinimą. Raskite langelį, pažymėtą SSID. Tai yra jūsų tinklo pavadinimas, kuris bus rodomas belaidžių įrenginių tinklų sąraše. Nesirinkite savo asmeninės informacijos kaip tinklo pavadinimo, nes šis vardas bus matomas visiems.
3 Nustatykite tinklo pavadinimą. Raskite langelį, pažymėtą SSID. Tai yra jūsų tinklo pavadinimas, kuris bus rodomas belaidžių įrenginių tinklų sąraše. Nesirinkite savo asmeninės informacijos kaip tinklo pavadinimo, nes šis vardas bus matomas visiems. - Įsitikinkite, kad pažymėtas žymės langelis Įgalinti SSID transliaciją.
- Kanalas turi būti nustatytas į automatinį. Jei jūsų rajone yra keli belaidžiai tinklai, maršrutizatorius automatiškai persijungs į nemokamą kanalą.
 4 Pasirinkite šifruoti belaidį tinklą. Jis taip pat gali būti vadinamas „Saugos parinktimis“. Čia galite pasirinkti šifravimo metodą, kad apsaugotumėte savo tinklą. Daugeliui maršrutizatorių galimi šie nustatymai: WEP, WPA-PSK ir WPA2-PSK.
4 Pasirinkite šifruoti belaidį tinklą. Jis taip pat gali būti vadinamas „Saugos parinktimis“. Čia galite pasirinkti šifravimo metodą, kad apsaugotumėte savo tinklą. Daugeliui maršrutizatorių galimi šie nustatymai: WEP, WPA-PSK ir WPA2-PSK. - WPA2 yra saugiausias šifravimo metodas ir turėtų būti naudojamas, jei visi jūsų įrenginiai palaiko šį formatą. Tik gana seni įrenginiai nepalaiko WPA2.
 5 Pasirinkite slaptafrazę. Slapta frazė įvedama prijungus įrenginį prie tinklo. Tvirtas slaptažodis padės apsaugoti jūsų tinklą nuo nepageidaujamų įsibrovimų. Jūsų tinklas turi būti apsaugotas slaptafraze.
5 Pasirinkite slaptafrazę. Slapta frazė įvedama prijungus įrenginį prie tinklo. Tvirtas slaptažodis padės apsaugoti jūsų tinklą nuo nepageidaujamų įsibrovimų. Jūsų tinklas turi būti apsaugotas slaptafraze.  6 Taikykite savo nustatymus. Pasirinkę SSID, šifravimo tipą ir slaptafrazę, spustelėkite mygtuką Taikyti arba Išsaugoti, kad paleistumėte belaidį tinklą. Po kelių sekundžių maršrutizatorius bus sukonfigūruotas ir belaidis tinklas bus rodomas jūsų įrenginių tinklų sąraše.
6 Taikykite savo nustatymus. Pasirinkę SSID, šifravimo tipą ir slaptafrazę, spustelėkite mygtuką Taikyti arba Išsaugoti, kad paleistumėte belaidį tinklą. Po kelių sekundžių maršrutizatorius bus sukonfigūruotas ir belaidis tinklas bus rodomas jūsų įrenginių tinklų sąraše.
3 metodas iš 4: trečioji dalis: uosto persiuntimas
 1 Atidarykite meniu „Port Forwarding“. Paprastai šį elementą galima rasti maršrutizatoriaus konfigūracijos puslapio skiltyje „Išplėstinė“.
1 Atidarykite meniu „Port Forwarding“. Paprastai šį elementą galima rasti maršrutizatoriaus konfigūracijos puslapio skiltyje „Išplėstinė“.  2 Pridėkite naują paslaugą ar taisyklę. Spustelėkite mygtuką, kad pridėtumėte pasirinktinę paslaugą. Bus atidaryta forma, kurioje galėsite įvesti informaciją apie uosto persiuntimą.
2 Pridėkite naują paslaugą ar taisyklę. Spustelėkite mygtuką, kad pridėtumėte pasirinktinę paslaugą. Bus atidaryta forma, kurioje galėsite įvesti informaciją apie uosto persiuntimą. - Pavadinimas / paslaugos pavadinimas yra programos, kuriai peradresuojate prievadą, pavadinimas. Šis vardas naudojamas tik jūsų patogumui, kad jį rastumėte sąraše.
- Protokolas - galima rinktis iš TCP, UDP ir TCP / UDP. Norėdami pasirinkti reikiamą parinktį, žiūrėkite programą, kurios uostus peradresuojate.
- Išorinis pradžios uostas yra pirmasis iš norimų atidaryti prievadų asortimento.
- Išorinis pabaigos uostas yra paskutinis norimo atidaryti diapazono prievadas. Jei atidarote vieną prievadą, įveskite tą patį prievadą abiejuose laukuose.
- Pažymėkite langelį, kad vidiniams prievadams būtų naudojamas tas pats prievadų diapazonas, arba įveskite tą pačią informaciją į vidinių prievadų laukus.
- Vidinis IP yra kompiuterio, kurio prievadą atidarote, IP adresas. Norėdami nustatyti savo įrenginio IP adresą, turėsite perskaityti atitinkamus straipsnius, skirtus kompiuteriui, kuriame veikia „Windows“ arba „Mac OS X“ operacinė sistema.
 3 Išsaugokite arba pritaikykite taisyklę. Po kelių sekundžių nustatymai įsigalios. Dabar programa galės naudoti jūsų nurodyto kompiuterio atvirą prievadą.
3 Išsaugokite arba pritaikykite taisyklę. Po kelių sekundžių nustatymai įsigalios. Dabar programa galės naudoti jūsų nurodyto kompiuterio atvirą prievadą.
4 metodas iš 4: Ketvirta dalis: svetainių blokavimas
 1 Atidarykite meniu „Blokuoti svetaines“. Šiuos nustatymus rasite maršrutizatoriaus konfigūracijos meniu skiltyje „Sauga“ arba „Tėvų kontrolė“. Galite užblokuoti prieigą prie svetainių iš bet kurio tinklo įrenginio, tačiau taip pat galite leisti konkretiems įrenginiams pasiekti tokias svetaines. Taip pat galite nustatyti blokavimo tvarkaraštį, kuris yra ypač patogus, kai ateina laikas atlikti namų darbus arba kai reikia sutelkti dėmesį į darbą.
1 Atidarykite meniu „Blokuoti svetaines“. Šiuos nustatymus rasite maršrutizatoriaus konfigūracijos meniu skiltyje „Sauga“ arba „Tėvų kontrolė“. Galite užblokuoti prieigą prie svetainių iš bet kurio tinklo įrenginio, tačiau taip pat galite leisti konkretiems įrenginiams pasiekti tokias svetaines. Taip pat galite nustatyti blokavimo tvarkaraštį, kuris yra ypač patogus, kai ateina laikas atlikti namų darbus arba kai reikia sutelkti dėmesį į darbą.  2 Įtraukite svetainę į blokuojamų sąrašą. Nustatymai skirsis priklausomai nuo naudojamo maršrutizatoriaus modelio. Kai kurie maršrutizatoriai leidžia blokuoti raktinius žodžius ir blokuoti konkrečias svetaines. Išvardykite svetaines, prie kurių norite blokuoti prieigą.
2 Įtraukite svetainę į blokuojamų sąrašą. Nustatymai skirsis priklausomai nuo naudojamo maršrutizatoriaus modelio. Kai kurie maršrutizatoriai leidžia blokuoti raktinius žodžius ir blokuoti konkrečias svetaines. Išvardykite svetaines, prie kurių norite blokuoti prieigą.  3 Leiskite patikos grupės kompiuteriams pasiekti užblokuotas svetaines. Galite pažymėti langelį, kad pridėtumėte patikimų IP adresų, turinčių prieigą prie užblokuotų svetainių, sąrašą. Tai gali būti naudinga tėvams, norintiems pasiekti vaikams užblokuotas svetaines.
3 Leiskite patikos grupės kompiuteriams pasiekti užblokuotas svetaines. Galite pažymėti langelį, kad pridėtumėte patikimų IP adresų, turinčių prieigą prie užblokuotų svetainių, sąrašą. Tai gali būti naudinga tėvams, norintiems pasiekti vaikams užblokuotas svetaines. - Pažymėję langelį, įveskite IP adresų, kurie galės pasiekti užblokuotas svetaines, sąrašą. Norėdami tai padaryti, skaitykite straipsnį „Kaip rasti vidinį kompiuterio IP adresą“.
 4 Nustatykite blokavimo tvarkaraštį. Šį skyrių galima rasti atskirai nuo blokų sąrašo nustatymo. Galite pasirinkti, kurią savaitės dieną bus įjungtas blokavimas, taip pat laiką, kada bus įjungtas blokavimas. Įvedę visus duomenis, spustelėkite mygtuką „Taikyti“.
4 Nustatykite blokavimo tvarkaraštį. Šį skyrių galima rasti atskirai nuo blokų sąrašo nustatymo. Galite pasirinkti, kurią savaitės dieną bus įjungtas blokavimas, taip pat laiką, kada bus įjungtas blokavimas. Įvedę visus duomenis, spustelėkite mygtuką „Taikyti“.