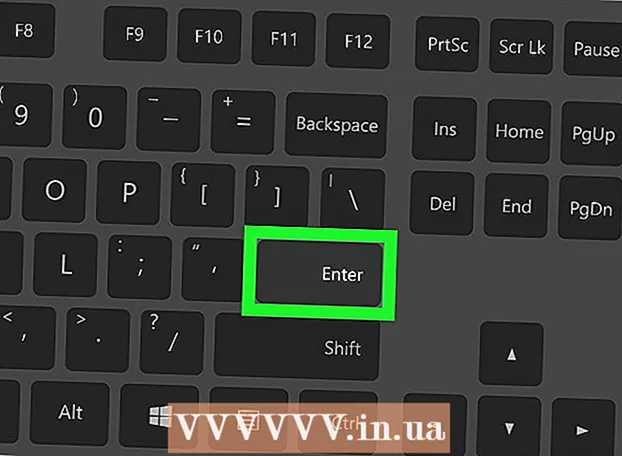Autorius:
Roger Morrison
Kūrybos Data:
21 Rugsėjo Mėn 2021
Atnaujinimo Data:
1 Liepos Mėn 2024

Turinys
- Žengti
- 1 metodas iš 3: naudokite „ScreenRecorder“
- 2 metodas iš 3: kitos programos naudojimas
- 3 metodas iš 3: bendrinkite savo vaizdo įrašą
Ekrano fotografavimas gali būti nepaprastai naudingas, nesvarbu, ar jūs gaunate techninę pagalbą, ar tiesiog norite parodyti ką nors šaunaus savo draugams. „Windows 7“ yra kelios programos, skirtos tai padaryti, su skirtingomis funkcijomis. Vykdykite šį vadovą, kad greitai pradėtumėte fotografuoti ekraną.
Žengti
1 metodas iš 3: naudokite „ScreenRecorder“
 Atsisiųskite „ScreenRecorder“ įrankį iš „Microsoft“. Šią programą nemokamai galima rasti „TechNet“ žurnalo svetainėje. Kai būsite „Utility Spotlight“ puslapyje, spustelėkite nuorodą po tekstu Kodo atsisiųsti galite: ir atsisiųskite failą.
Atsisiųskite „ScreenRecorder“ įrankį iš „Microsoft“. Šią programą nemokamai galima rasti „TechNet“ žurnalo svetainėje. Kai būsite „Utility Spotlight“ puslapyje, spustelėkite nuorodą po tekstu Kodo atsisiųsti galite: ir atsisiųskite failą.  Įdiekite „ScreenRecorder“. Dukart spustelėkite „UtilityOnlineMarch092009_03.exe“, kad išskleistumėte diegimo failus. Jūsų paklaus, kur norite įdėti failą. Pasirinkite vietą, kur lengvai pasieksite. Šiuos failus galite ištrinti įdiegę.
Įdiekite „ScreenRecorder“. Dukart spustelėkite „UtilityOnlineMarch092009_03.exe“, kad išskleistumėte diegimo failus. Jūsų paklaus, kur norite įdėti failą. Pasirinkite vietą, kur lengvai pasieksite. Šiuos failus galite ištrinti įdiegę. - Eikite į katalogą, kuriame ištraukėte failus. Čia rasite du aplankus: 32 bitų ir 64 bitų. Atidarykite failą, atitinkantį jūsų operacinę sistemą.
- Paleiskite „ScreenRecorder“ programą. Pamatysite pranešimą, kad turite įdiegti „Windows Media Encoder 9“. Vykdykite nurodymus, kad įdiegtumėte šią programą.
- Dar kartą paleiskite „ScreenRecorder“ programą. Šį kartą diegimas prasideda iškart. Vykdykite raginimus įdiegti „ScreenRecorder“ numatytojoje vietoje.
 Atidarykite „ScreenRecorder“. Įdiegus, darbalaukyje pasirodys nuoroda į „ScreenRecorder“. Dukart spustelėkite, jei norite paleisti programą. Parodomas „ScreenRecorder“ valdymo langas kartu su ekranu, kuriame galite rasti daug patarimų.
Atidarykite „ScreenRecorder“. Įdiegus, darbalaukyje pasirodys nuoroda į „ScreenRecorder“. Dukart spustelėkite, jei norite paleisti programą. Parodomas „ScreenRecorder“ valdymo langas kartu su ekranu, kuriame galite rasti daug patarimų.  Pasirinkite, kurią ekrano dalį norite užfiksuoti. Išskleidžiamajame meniu galite pasirinkti VISĄ EKRANĄ arba pasirinkti konkretų langą, kurį norite įtraukti. Visus aktyvius langus galite rasti išskleidžiamajame meniu.
Pasirinkite, kurią ekrano dalį norite užfiksuoti. Išskleidžiamajame meniu galite pasirinkti VISĄ EKRANĄ arba pasirinkti konkretų langą, kurį norite įtraukti. Visus aktyvius langus galite rasti išskleidžiamajame meniu.  Pasirinkite, ar taip pat norite pridėti garsą. Jei turite prijungtą mikrofoną, galite pažymėti laukelį Garsas, kad taip pat norite, kad garsas būtų įrašomas kartu su vaizdo įrašu. Tuo galite pasakyti, ką darote įrašymo metu.
Pasirinkite, ar taip pat norite pridėti garsą. Jei turite prijungtą mikrofoną, galite pažymėti laukelį Garsas, kad taip pat norite, kad garsas būtų įrašomas kartu su vaizdo įrašu. Tuo galite pasakyti, ką darote įrašymo metu. - „ScreenRecorder“ naudoja numatytuosius „Windows“ garso įvesties nustatymus. Tai reiškia, kad jei norite sureguliuoti garsą, galite tai padaryti naudodamiesi garsumo mygtuku sistemos dėkle.
 Nuspręskite, ar norite, kad lango kraštas nušviestų. Tai padeda pamatyti, kurį langą įrašote. Apšviesta siena vaizde neatsispindi, ji yra tiesiog priemonė, padedanti išlaikyti jūsų dėmesį.
Nuspręskite, ar norite, kad lango kraštas nušviestų. Tai padeda pamatyti, kurį langą įrašote. Apšviesta siena vaizde neatsispindi, ji yra tiesiog priemonė, padedanti išlaikyti jūsų dėmesį.  Nurodykite failo vietą. Sukonfigūravę savirašį, spustelėkite Gerai, kad atidarytumėte įrašymo įrankį. Prieš pradėdami įrašyti turite nurodyti, kur norite išsaugoti vaizdo įrašą, ir galite jam pavadinti. Norėdami tai padaryti, spustelėkite mygtuką įrankio viršuje.
Nurodykite failo vietą. Sukonfigūravę savirašį, spustelėkite Gerai, kad atidarytumėte įrašymo įrankį. Prieš pradėdami įrašyti turite nurodyti, kur norite išsaugoti vaizdo įrašą, ir galite jam pavadinti. Norėdami tai padaryti, spustelėkite mygtuką įrankio viršuje. - „ScreenRecorder“ failai yra .WMV formatu. Atminkite, kad galutinis įrašas bus prastos kokybės.
 Pradėkite įrašyti. Galite spustelėti žalią mygtuką Pradėti, kad pradėtumėte įrašymą, geltoną mygtuką, kad pristabdytumėte, ir raudoną mygtuką, kad sustabdytumėte ir išsaugotumėte, kaip nurodyta anksčiau.
Pradėkite įrašyti. Galite spustelėti žalią mygtuką Pradėti, kad pradėtumėte įrašymą, geltoną mygtuką, kad pristabdytumėte, ir raudoną mygtuką, kad sustabdytumėte ir išsaugotumėte, kaip nurodyta anksčiau.
2 metodas iš 3: kitos programos naudojimas
 Nuspręskite, kurią programą naudoti. Yra įvairių nemokamų sprendimų, leidžiančių nufotografuoti ekraną. Daugelis taip pat siūlo papildomų parinkčių, tokių kaip žymeklio pabrėžimas arba efektų pridėjimas prie vaizdo įrašo. Kai kurios populiarios programos yra:
Nuspręskite, kurią programą naudoti. Yra įvairių nemokamų sprendimų, leidžiančių nufotografuoti ekraną. Daugelis taip pat siūlo papildomų parinkčių, tokių kaip žymeklio pabrėžimas arba efektų pridėjimas prie vaizdo įrašo. Kai kurios populiarios programos yra: - „Camtasia Studio“ - profesionali vaizdo įrašų redagavimo ir įrašymo specializuota programinė įranga.
- „Fraps“ - komercinė programinė įranga su nemokama bandomąja versija, skirta vaizdo žaidimų medžiagai įrašyti.
 Įdiekite ir paleiskite programą. Numatytieji nustatymai tinka daugeliui vartotojų. Nė viena iš aukščiau nurodytų programų nebandys įdiegti reklaminės programos diegimo metu.
Įdiekite ir paleiskite programą. Numatytieji nustatymai tinka daugeliui vartotojų. Nė viena iš aukščiau nurodytų programų nebandys įdiegti reklaminės programos diegimo metu.  Paruoškite įrašą. Nors kiekvienos programos sąsaja yra skirtinga, yra keletas variantų panašumų. Galėsite nustatyti, kurią ekrano dalį norite įrašyti, kokius efektus norite naudoti, ir garso įrašo nuostatas.
Paruoškite įrašą. Nors kiekvienos programos sąsaja yra skirtinga, yra keletas variantų panašumų. Galėsite nustatyti, kurią ekrano dalį norite įrašyti, kokius efektus norite naudoti, ir garso įrašo nuostatas. - „Fraps“ turi kitokį efektą, nes yra skirtas 3D žaidimams. Daugiau informacijos apie šios programos naudojimą galite rasti wikiHow.
 Nustatykite programą pagal norą. Meniu Vaizdo įrašo parinktys pasirinkite norimą naudoti kompresorių; atkreipkite dėmesį, kad tai pakeis vaizdo įrašą. Kai kurie dydžiai yra dažnesni nei kiti. Tada slankikliu „Kokybė“ sureguliuokite galutinę vaizdo įrašo kokybę.
Nustatykite programą pagal norą. Meniu Vaizdo įrašo parinktys pasirinkite norimą naudoti kompresorių; atkreipkite dėmesį, kad tai pakeis vaizdo įrašą. Kai kurie dydžiai yra dažnesni nei kiti. Tada slankikliu „Kokybė“ sureguliuokite galutinę vaizdo įrašo kokybę. - „Xvid MP4“ kodekas yra labiausiai paplitęs formatas.
 Įrašykite savo vaizdo įrašą. Kai jūsų nustatymai bus paruošti, spustelėkite įrašymo mygtuką, kad pradėtumėte įrašyti ekraną. Baigę įrašyti savo veiksmus kompiuteryje, spustelėkite mygtuką Stop. Po to jūsų bus paprašyta pavadinti vaizdo įrašą ir išsaugoti failą.
Įrašykite savo vaizdo įrašą. Kai jūsų nustatymai bus paruošti, spustelėkite įrašymo mygtuką, kad pradėtumėte įrašyti ekraną. Baigę įrašyti savo veiksmus kompiuteryje, spustelėkite mygtuką Stop. Po to jūsų bus paprašyta pavadinti vaizdo įrašą ir išsaugoti failą.
3 metodas iš 3: bendrinkite savo vaizdo įrašą
 Redaguokite savo vaizdo įrašą. Baigę įrašyti vaizdo įrašą, galite juo dalytis tiesiogiai su kitais arba redaguoti įrašą naudodami mėgstamą vaizdo įrašų redagavimo programą. Tuo galite iškirpti vaizdo įrašą, pridėti muzikos ar pridėti kitų vaizdo įrašų.
Redaguokite savo vaizdo įrašą. Baigę įrašyti vaizdo įrašą, galite juo dalytis tiesiogiai su kitais arba redaguoti įrašą naudodami mėgstamą vaizdo įrašų redagavimo programą. Tuo galite iškirpti vaizdo įrašą, pridėti muzikos ar pridėti kitų vaizdo įrašų.  Įkelkite vaizdo įrašą į „YouTube“. Ekrano nuotraukos yra puikus mokymo įrankis ir populiarus būdas sužinoti apie kompiuterio programas „YouTube“. Įkelkite vaizdo įrašą, o „YouTube“ atliks konversiją už jus.
Įkelkite vaizdo įrašą į „YouTube“. Ekrano nuotraukos yra puikus mokymo įrankis ir populiarus būdas sužinoti apie kompiuterio programas „YouTube“. Įkelkite vaizdo įrašą, o „YouTube“ atliks konversiją už jus.  Siųskite vaizdo įrašą kaip el. Pašto priedą. Jei kam nors teikiate techninę pagalbą, vaizdo įrašą galite tam asmeniui nusiųsti el. Paštu. Tai gerai veikia tik su trumpais vaizdo įrašais dėl el. Pašto srauto failo dydžio apribojimo, tačiau tai yra labai naudingas būdas parodyti kam nors iškilusią problemą ar kaip ją išspręsti.
Siųskite vaizdo įrašą kaip el. Pašto priedą. Jei kam nors teikiate techninę pagalbą, vaizdo įrašą galite tam asmeniui nusiųsti el. Paštu. Tai gerai veikia tik su trumpais vaizdo įrašais dėl el. Pašto srauto failo dydžio apribojimo, tačiau tai yra labai naudingas būdas parodyti kam nors iškilusią problemą ar kaip ją išspręsti.