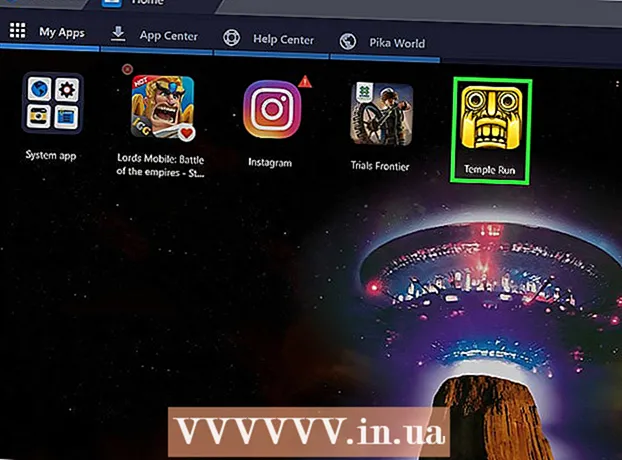Autorius:
Frank Hunt
Kūrybos Data:
17 Kovas 2021
Atnaujinimo Data:
27 Birželio Birželio Mėn 2024

Turinys
- Žengti
- 1 metodas iš 3: „Windows“
- 2 metodas iš 3: „Mac“
- 3 metodas iš 3: „Windows“ žaidimų juostos naudojimas
- Patarimai
- Įspėjimai
Šis „wikiHow“ moko jus kaip įrašyti kompiuterio ekrano vaizdus, pradedant darbalaukiu, baigiant žaidimais ir programomis. Tai galite padaryti „Windows“ naudodami „OBS Studio“ arba „Mac“ naudodami „QuickTime“. Jei turite „Windows 10“ kūrėjų naujinimo versiją, taip pat galite naudoti žaidimų juostą savo veiklai įrašyti žaidimuose ir programose.
Žengti
1 metodas iš 3: „Windows“
 Atsisiųskite „Open Broadcast Software“ (OBS) studiją. Eikite į https://obsproject.com/download ir spustelėkite Atsisiųskite diegimo programą dešinėje puslapio pusėje. Kadangi sistemoje „Windows“ nėra įmontuoto ekrano įrašymo įrankio, turėsite atsisiųsti tokią programą kaip nemokama OBS, jei norite įrašyti tiek darbalaukio, tiek veikiančių programų ekrano įrašus.
Atsisiųskite „Open Broadcast Software“ (OBS) studiją. Eikite į https://obsproject.com/download ir spustelėkite Atsisiųskite diegimo programą dešinėje puslapio pusėje. Kadangi sistemoje „Windows“ nėra įmontuoto ekrano įrašymo įrankio, turėsite atsisiųsti tokią programą kaip nemokama OBS, jei norite įrašyti tiek darbalaukio, tiek veikiančių programų ekrano įrašus. - Jei norite tiesiog įrašyti žaidimą ar konkrečią programą, galite naudoti žaidimų juostos programą „Windows 10 Creator“ leidime.
 Įdiekite „OBS Studio“. Dukart spustelėkite „OBS Studio“ diegimo failą (esantį numatytojoje jūsų naršyklės atsisiuntimo vietoje), spustelėkite Taip kai būsite paraginti, tada spustelėkite Sekantis, spustelėkite susitarimą, spustelėkite Sekantis, atžymėkite papildinio laukelį, jei nenorite naudoti OBS savo naršyklėje, ir spustelėkite instaliuoti.
Įdiekite „OBS Studio“. Dukart spustelėkite „OBS Studio“ diegimo failą (esantį numatytojoje jūsų naršyklės atsisiuntimo vietoje), spustelėkite Taip kai būsite paraginti, tada spustelėkite Sekantis, spustelėkite susitarimą, spustelėkite Sekantis, atžymėkite papildinio laukelį, jei nenorite naudoti OBS savo naršyklėje, ir spustelėkite instaliuoti.  spustelėkite Baigta kai bus paraginta. Tai lango apačioje dešinėje. Tai užbaigs diegimą ir atidarys „OBS-Studio“.
spustelėkite Baigta kai bus paraginta. Tai lango apačioje dešinėje. Tai užbaigs diegimą ir atidarys „OBS-Studio“. - Taip pat galite atidaryti „OBS Studio“ spustelėdami Pradėti
 spustelėkite Gerai. Jūs sutinkate su „OBS Studio“ sąlygomis ir sąlygomis, ir atsidarys „OBS Studio“ langas.
spustelėkite Gerai. Jūs sutinkate su „OBS Studio“ sąlygomis ir sąlygomis, ir atsidarys „OBS Studio“ langas.  spustelėkite Taip lange „Automatinės konfigūracijos vedlys“. Pasirodys langas. Atlikite sąrankos vedlį taip:
spustelėkite Taip lange „Automatinės konfigūracijos vedlys“. Pasirodys langas. Atlikite sąrankos vedlį taip: - Pažymėkite langelį „Optimizuoti tik įrašymui“.
- spustelėkite Kitas.
- spustelėkite Kitas.
- spustelėkite Taikyti nustatymus.
- Jei norite nustatyti savo nustatymus, spustelėkite Nr..
 Nurodykite savo kompiuterio darbalaukį kaip šaltinį. Spustelėkite + po antrašte „Šaltiniai“ spustelėkite Ekrano fiksavimas arba Žaidimo fiksavimas, spustelėkite Gerai lango „Naujas fiksavimas“ apačioje spustelėkite Gerai kito lango apačioje.
Nurodykite savo kompiuterio darbalaukį kaip šaltinį. Spustelėkite + po antrašte „Šaltiniai“ spustelėkite Ekrano fiksavimas arba Žaidimo fiksavimas, spustelėkite Gerai lango „Naujas fiksavimas“ apačioje spustelėkite Gerai kito lango apačioje.  spustelėkite Pradėti įrašyti. Tai galite rasti „OBS Studio“ lango apačioje, dešinėje. Tai atlikus, „OBS Studio“ pradės įrašyti turinį į jūsų ekraną.
spustelėkite Pradėti įrašyti. Tai galite rasti „OBS Studio“ lango apačioje, dešinėje. Tai atlikus, „OBS Studio“ pradės įrašyti turinį į jūsų ekraną. - Galite sustabdyti įrašymą spustelėdami Sustabdyti įrašymą apatiniame dešiniajame „OBS Studio“ kampe.
 Jei reikia, „OBS Studio“ venkite klaidos pranešimo „Nepavyko pradėti įrašyti“. Kai kuriais atvejais pamatysite klaidos pranešimą „Išvesties paleidimas nepavyko. Iššokančiajame lange patikrinkite išsamią žurnalo informaciją. Tai galite išspręsti taip:
Jei reikia, „OBS Studio“ venkite klaidos pranešimo „Nepavyko pradėti įrašyti“. Kai kuriais atvejais pamatysite klaidos pranešimą „Išvesties paleidimas nepavyko. Iššokančiajame lange patikrinkite išsamią žurnalo informaciją. Tai galite išspręsti taip: - spustelėkite Gerai pranešimų lange.
- spustelėkite Nustatymai apatiniame dešiniajame OBS Studio lango kampe.
- spustelėkite Rezultatas lango Nustatymai viršuje kairėje.
- Spustelėkite išskleidžiamąjį meniu „Koduotojas“.
- spustelėkite Programinė įranga (x264) išskleidžiamajame meniu.
- spustelėkite Taikyti ir tada toliau Gerai
- Taip pat galite atidaryti „OBS Studio“ spustelėdami Pradėti
2 metodas iš 3: „Mac“
 Atidarykite „Spotlight“
Atidarykite „Spotlight“  Tipas „quicktime“ dėmesio centre. Tai ieškos „QuickTime“.
Tipas „quicktime“ dėmesio centre. Tai ieškos „QuickTime“.  spustelėkite „QuickTime“. Tai tikriausiai populiariausias „Spotlight“ paieškos rezultatas. Tai atidarys „QuickTime“.
spustelėkite „QuickTime“. Tai tikriausiai populiariausias „Spotlight“ paieškos rezultatas. Tai atidarys „QuickTime“.  spustelėkite Failas. Šį meniu punktą galite rasti viršutiniame kairiajame ekrano kampe. Pasirodys išskleidžiamasis meniu.
spustelėkite Failas. Šį meniu punktą galite rasti viršutiniame kairiajame ekrano kampe. Pasirodys išskleidžiamasis meniu.  spustelėkite Naujas ekrano įrašymas. Tai rasite netoli failų meniu viršuje. Po to pasirodys ekrano įrašymo juosta.
spustelėkite Naujas ekrano įrašymas. Tai rasite netoli failų meniu viršuje. Po to pasirodys ekrano įrašymo juosta.  Spustelėkite įrašymo mygtuką. Tai raudonas / sidabrinis apvalus mygtukas ekrano įrašymo juostos apačioje. Pasirodys pasirinkimo langas.
Spustelėkite įrašymo mygtuką. Tai raudonas / sidabrinis apvalus mygtukas ekrano įrašymo juostos apačioje. Pasirodys pasirinkimo langas. - Taip pat galite spustelėti ∨ įrašymo mygtuko dešinėje - išskleidžiamajame meniu su mikrofono parinktimis ir galimybe įjungti arba išjungti įspėjimus, kai įrašymo metu spustelėsite pelę.
 Spustelėkite bet kurioje ekrano vietoje. Dėl to „QuickTime“ pradės įrašyti visą ekrano turinį.
Spustelėkite bet kurioje ekrano vietoje. Dėl to „QuickTime“ pradės įrašyti visą ekrano turinį. - Arba galite vilkti pasirinkimo laukelį aplink dalį ekrano ir tada dar kartą paspausti mygtuką „Įrašyti“, kad įrašytumėte tik įrėmintą dalį.
- Jei norite sustabdyti įrašymą, spustelėkite failą „Mac“ meniu juostoje spustelėkite sustabdyti įrašymą išskleidžiamajame meniu.
3 metodas iš 3: „Windows“ žaidimų juostos naudojimas
 Atidarykite meniu Pradėti
Atidarykite meniu Pradėti  Atidarykite nustatymus
Atidarykite nustatymus  spustelėkite Užkeikimas. Tai „Xbox“ logotipas puslapyje „Nustatymai“.
spustelėkite Užkeikimas. Tai „Xbox“ logotipas puslapyje „Nustatymai“. - Ne visi „Windows“ kompiuteriai turi šią parinktį. Jei dar neatsisiuntėte kūrėjo naujinio ir (arba) neturite tinkamos vaizdo plokštės, negalėsite įrašyti ekrano naudodami žaidimų juostą.
 spustelėkite Žaidimo baras. Šį skirtuką galite rasti viršutiniame kairiajame puslapio šone.
spustelėkite Žaidimo baras. Šį skirtuką galite rasti viršutiniame kairiajame puslapio šone.  Suaktyvinkite žaidimo įrašymą. Spustelėkite nuoperjungti po antrašte „Įrašyti žaidimų klipus, ekrano kopijas ir transliacijas su žaidimų juosta“ puslapio viršuje. Jungiklis įsijungs. Dabar galite fotografuoti žaidimus ekrane.
Suaktyvinkite žaidimo įrašymą. Spustelėkite nuoperjungti po antrašte „Įrašyti žaidimų klipus, ekrano kopijas ir transliacijas su žaidimų juosta“ puslapio viršuje. Jungiklis įsijungs. Dabar galite fotografuoti žaidimus ekrane. - Teksto lauke, esančiame antraštėje „Stabdyti / pradėti įrašymą“, galite pridėti savo klavišą žaidimų vaizdo įrašams įrašyti.
 Atidarykite žaidimą, kurį norite įrašyti. Taip pat galite atidaryti programą ar parodyti, kurią norite įrašyti, nors negalite įrašyti darbalaukio naudodami „Game Bar“ ir negalite perjungti programų įrašymo metu.
Atidarykite žaidimą, kurį norite įrašyti. Taip pat galite atidaryti programą ar parodyti, kurią norite įrašyti, nors negalite įrašyti darbalaukio naudodami „Game Bar“ ir negalite perjungti programų įrašymo metu.  Tuo pačiu metu paspauskite ⊞ Laimėk ir G.. Šis klavišų derinys paleidžia žaidimų juostą.
Tuo pačiu metu paspauskite ⊞ Laimėk ir G.. Šis klavišų derinys paleidžia žaidimų juostą.  Pažymėkite „Taip, tai žaidimas“. Tai galite rasti „Gamebalk“ pranešimo ekrano apačioje. Tai atidarys pačią žaidimų juostą ekrano apačioje.
Pažymėkite „Taip, tai žaidimas“. Tai galite rasti „Gamebalk“ pranešimo ekrano apačioje. Tai atidarys pačią žaidimų juostą ekrano apačioje.  Pradėkite įrašyti žaidimą. Spustelėkite raudoną apskritimą žaidimų juostoje arba paspauskite ⊞ Laimėk+Alt+R.. „Windows“ pradės įrašyti jūsų žaidimą.
Pradėkite įrašyti žaidimą. Spustelėkite raudoną apskritimą žaidimų juostoje arba paspauskite ⊞ Laimėk+Alt+R.. „Windows“ pradės įrašyti jūsų žaidimą. - Spustelėkite kvadratinį simbolį žaidimų juostoje, kad sustabdytumėte įrašymą, arba vėl naudokite spartųjį klavišą ⊞ Laimėk+Alt+R..
Patarimai
- „Windows“ yra keletas nemokamų ekrano įrašymo programų, jei nenorite naudoti „OBS Studio“. Keletas verta paminėti: „Icecream Screen Recorder“ ir „AceThinker“.
- „OBS Studio“ galima tiek „Windows“, tiek „Mac“ kompiuteriuose.
Įspėjimai
- Kai kurios pigesnės ekrano įrašymo programos paleidžia kompiuterį, ypač jei žaidžiate. Jei norite užfiksuoti pažangias, profesionalias žaidimo ar laidos medžiagas, greičiausiai turėsite įsigyti komercinę įrašymo programinę įrangą.