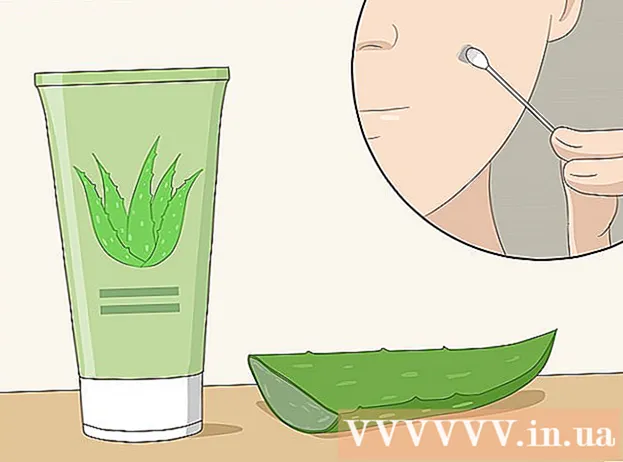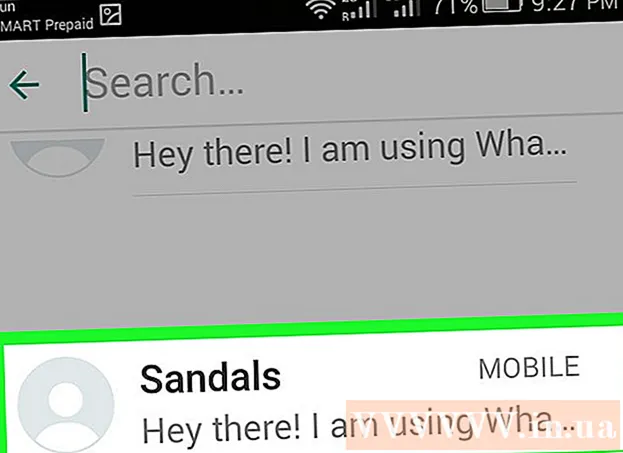Autorius:
Ellen Moore
Kūrybos Data:
19 Sausio Mėn 2021
Atnaujinimo Data:
29 Birželio Birželio Mėn 2024

Turinys
- Žingsniai
- 1 būdas iš 3: „Instagram“ svetainės naudojimas
- 2 metodas iš 3: „Instagram“ programos naudojimas
- 3 metodas iš 3: „BlueStacks“ naudojimas
- Patarimai
- Įspėjimai
Šis straipsnis parodys, kaip pasiekti „Instagram“ paskyrą „Windows“ kompiuteryje. Tai galima padaryti naudojant „Instagram“ svetainę arba „Windows 10“ „Instagram“ programą arba nemokamą „BlueStacks“ „Android“ emuliatorių. Atminkite, kad negalite įkelti nuotraukų ir vaizdo įrašų į „Instagram“ svetainę.
Žingsniai
1 būdas iš 3: „Instagram“ svetainės naudojimas
 1 Atidarykite „Instagram“ svetainę. Žiniatinklio naršyklėje eikite į https://www.instagram.com/. Bus atidarytas „Instagram“ sklaidos kanalas (jei esate prisijungę prie „Instagram“ paskyros).
1 Atidarykite „Instagram“ svetainę. Žiniatinklio naršyklėje eikite į https://www.instagram.com/. Bus atidarytas „Instagram“ sklaidos kanalas (jei esate prisijungę prie „Instagram“ paskyros). - Jei dar nesate prisijungę prie „Instagram“, puslapio apačioje dešinėje spustelėkite Prisijungti, tada įveskite savo vartotojo vardą (arba telefono numerį arba el. Pašto adresą) ir slaptažodį.
 2 Peržiūrėkite savo sklaidos kanalą. Slinkite sklaidos kanalą, kad peržiūrėtumėte stebimų naudotojų įrašus. Taip pat galite rasti konkrečių vartotojų ar konkrečių žymų; Norėdami tai padaryti, įveskite paieškos terminą puslapio viršuje esančiame teksto lauke Paieška.
2 Peržiūrėkite savo sklaidos kanalą. Slinkite sklaidos kanalą, kad peržiūrėtumėte stebimų naudotojų įrašus. Taip pat galite rasti konkrečių vartotojų ar konkrečių žymų; Norėdami tai padaryti, įveskite paieškos terminą puslapio viršuje esančiame teksto lauke Paieška.  3 Patinka šis įrašas. Norėdami tai padaryti, dukart spustelėkite jį arba spustelėkite „♡“ piktogramą po leidiniu.
3 Patinka šis įrašas. Norėdami tai padaryti, dukart spustelėkite jį arba spustelėkite „♡“ piktogramą po leidiniu.  4 Pridėkite komentarą prie įrašo. Spustelėkite teksto laukelį Pridėti komentarą po įrašo komentarais (arba spustelėkite kalbos debesies piktogramą tiesiai po įrašu), įveskite savo komentarą ir spustelėkite Įeikite.
4 Pridėkite komentarą prie įrašo. Spustelėkite teksto laukelį Pridėti komentarą po įrašo komentarais (arba spustelėkite kalbos debesies piktogramą tiesiai po įrašu), įveskite savo komentarą ir spustelėkite Įeikite.  5 Peržiūrėkite savo veiklą. Spustelėkite veiklos piktogramą puslapio viršuje dešinėje, kad būtų rodomi naujausi „Patinka“, komentarai ir stebėtojai.
5 Peržiūrėkite savo veiklą. Spustelėkite veiklos piktogramą puslapio viršuje dešinėje, kad būtų rodomi naujausi „Patinka“, komentarai ir stebėtojai.  6 Peržiūrėkite savo profilį. Spustelėkite profilio piktogramą
6 Peržiūrėkite savo profilį. Spustelėkite profilio piktogramą  viršutiniame dešiniajame puslapio kampe. Bus atidarytas jūsų profilis, kuriame rasite įkeltas nuotraukas ir vaizdo įrašus.
viršutiniame dešiniajame puslapio kampe. Bus atidarytas jūsų profilis, kuriame rasite įkeltas nuotraukas ir vaizdo įrašus. - Negalite įkelti nuotraukų ir vaizdo įrašų į „Instagram“ svetainę.
- Norėdami pakeisti savo profilio informaciją, puslapio viršuje spustelėkite „Redaguoti profilį“; taip pat galite spustelėti krumpliaračio piktogramą, kad pakeistumėte slaptažodį, nustatytumėte pranešimus arba atsijungtumėte.
 7 Prenumeruoti arba atsisakyti prenumeratos. Spustelėkite mėlyną mygtuką Prenumeruoti vartotojo profilio viršuje, kad užsiprenumeruotumėte tą vartotoją, arba spustelėkite Prenumeratos vartotojo, kurio prenumeruojate profilio viršuje, norėdami atsisakyti prenumeratos.
7 Prenumeruoti arba atsisakyti prenumeratos. Spustelėkite mėlyną mygtuką Prenumeruoti vartotojo profilio viršuje, kad užsiprenumeruotumėte tą vartotoją, arba spustelėkite Prenumeratos vartotojo, kurio prenumeruojate profilio viršuje, norėdami atsisakyti prenumeratos. - Taip pat galite užblokuoti ir atblokuoti vartotojus „Instagram“ svetainėje.
2 metodas iš 3: „Instagram“ programos naudojimas
 1 Atsisiųskite „Instagram“ programą, skirtą „Windows“. Atidarykite pradžios meniu
1 Atsisiųskite „Instagram“ programą, skirtą „Windows“. Atidarykite pradžios meniu  ; Norėdami tai padaryti, spustelėkite „Windows“ logotipą apatiniame kairiajame ekrano kampe. Dabar atlikite šiuos veiksmus:
; Norėdami tai padaryti, spustelėkite „Windows“ logotipą apatiniame kairiajame ekrano kampe. Dabar atlikite šiuos veiksmus: - įeiti parduotuvė;
- spustelėkite „Parduotuvė“;
- spustelėkite paieškos juostą;
- įeiti instagram;
- išskleidžiamajame meniu spustelėkite „Instagram“;
- spustelėkite „Atsisiųsti“.
 2 Paleiskite „Instagram“ programą. Atidarykite pradžios meniu
2 Paleiskite „Instagram“ programą. Atidarykite pradžios meniu  , įveskite instagram, tada meniu Pradėti viršuje spustelėkite „Instagram“.
, įveskite instagram, tada meniu Pradėti viršuje spustelėkite „Instagram“.  3 Prisijunkite prie „Instagram“. Įveskite savo el. Pašto adresą, vartotojo vardą arba telefono numerį eilutėje „Vartotojo vardas“, tada įveskite slaptažodį eilutėje „Slaptažodis“; spustelėkite Įeikite.
3 Prisijunkite prie „Instagram“. Įveskite savo el. Pašto adresą, vartotojo vardą arba telefono numerį eilutėje „Vartotojo vardas“, tada įveskite slaptažodį eilutėje „Slaptažodis“; spustelėkite Įeikite. - Jei lango apačioje rodoma tik nuoroda „Registruotis“, spustelėkite ją, tada atsidariusio lango apačioje spustelėkite nuorodą „Prisijungti“. Atsidarys „Instagram“ prisijungimo langas.
 4 Įkelti nuotrauką. Spustelėkite „ +“ ženklą „Instagram“ lango apačioje, pasirinkite nuotrauką (arba nufotografuokite, jei prie kompiuterio prijungta internetinė kamera), pridėkite filtrą ir (arba) antraštę, tada spustelėkite Bendrinti, kad paskelbtumėte nuotrauką „Instagram“.
4 Įkelti nuotrauką. Spustelėkite „ +“ ženklą „Instagram“ lango apačioje, pasirinkite nuotrauką (arba nufotografuokite, jei prie kompiuterio prijungta internetinė kamera), pridėkite filtrą ir (arba) antraštę, tada spustelėkite Bendrinti, kad paskelbtumėte nuotrauką „Instagram“.  5 Peržiūrėkite savo profilį. Spustelėkite profilio piktogramą
5 Peržiūrėkite savo profilį. Spustelėkite profilio piktogramą  apatiniame dešiniajame lango kampe. Čia rasite įkeltas nuotraukas ir vaizdo įrašus.
apatiniame dešiniajame lango kampe. Čia rasite įkeltas nuotraukas ir vaizdo įrašus.  6 Naudokite „Instagram Windows“ programą kaip programą mobiliesiems. „Instagram“ programa, skirta „Windows 10“, yra beveik identiška „Instagram“ programai, skirtai „iPhone“ ir „Android“ įrenginiams, todėl naudokite tas pačias funkcijas kaip ir programa mobiliesiems.
6 Naudokite „Instagram Windows“ programą kaip programą mobiliesiems. „Instagram“ programa, skirta „Windows 10“, yra beveik identiška „Instagram“ programai, skirtai „iPhone“ ir „Android“ įrenginiams, todėl naudokite tas pačias funkcijas kaip ir programa mobiliesiems.
3 metodas iš 3: „BlueStacks“ naudojimas
 1 Atidarykite „BlueStacks“ svetainę. Žiniatinklio naršyklėje eikite į https://www.bluestacks.com/en/index.html. Bus atidaryta svetainė, kurioje galėsite atsisiųsti „BlueStacks“.
1 Atidarykite „BlueStacks“ svetainę. Žiniatinklio naršyklėje eikite į https://www.bluestacks.com/en/index.html. Bus atidaryta svetainė, kurioje galėsite atsisiųsti „BlueStacks“. - „BlueStacks“ yra „Android“ emuliatorius, leidžiantis kompiuteryje naudoti programas mobiliesiems.
 2 Spustelėkite Parsisiųsti Bluestacks. Tai žalias mygtukas puslapio viduryje (jei nematote šio mygtuko, slinkite žemyn iki puslapio apačios).
2 Spustelėkite Parsisiųsti Bluestacks. Tai žalias mygtukas puslapio viduryje (jei nematote šio mygtuko, slinkite žemyn iki puslapio apačios).  3 Spustelėkite parsisiųstikai raginama. Šis žalias mygtukas yra puslapio viršuje. „BlueStacks.exe“ failas bus atsisiųstas į jūsų kompiuterį.
3 Spustelėkite parsisiųstikai raginama. Šis žalias mygtukas yra puslapio viršuje. „BlueStacks.exe“ failas bus atsisiųstas į jūsų kompiuterį. - Kai kuriose naršyklėse turėsite nurodyti atsisiuntimo aplanką ir (arba) patvirtinti failo atsisiuntimą.
 4 Įdiekite „BlueStacks“. Norėdami tai padaryti, dukart spustelėkite failą „BlueStacks.exe“ ir atlikite šiuos veiksmus:
4 Įdiekite „BlueStacks“. Norėdami tai padaryti, dukart spustelėkite failą „BlueStacks.exe“ ir atlikite šiuos veiksmus: - spustelėkite „Taip“, jei būsite paraginti;
- atsidariusiame lange spustelėkite „Įdiegti“;
- palaukite, kol bus įdiegta „BlueStacks“.
 5 Paleiskite „BlueStacks“. Tai užtruks minutę ar ilgiau (jei kompiuterio našumas yra žemesnis nei vidutinis).
5 Paleiskite „BlueStacks“. Tai užtruks minutę ar ilgiau (jei kompiuterio našumas yra žemesnis nei vidutinis). - Jei „BlueStacks“ nepaleidžiamas automatiškai, spustelėkite Pradėti
 , įveskite mėlynos kameros, tada meniu Pradėti viršuje spustelėkite „BlueStacks“.
, įveskite mėlynos kameros, tada meniu Pradėti viršuje spustelėkite „BlueStacks“. - Jei būsite paraginti nustatyti „BlueStacks“, vadovaukitės ekrane pateikiamomis instrukcijomis.
- Jei „BlueStacks“ nepaleidžiamas automatiškai, spustelėkite Pradėti
 6 Spustelėkite skirtuką Programos. Jis yra viršutinėje kairėje „BlueStacks“ lango pusėje.
6 Spustelėkite skirtuką Programos. Jis yra viršutinėje kairėje „BlueStacks“ lango pusėje. - Atminkite, kad „BlueStacks“ kartais rodo skelbimus, kai atidarote naujas programas, skirtukus ar aplankus. Tokiu atveju palaukite, kol laikmatis viršutiniame dešiniajame lango kampe pradės skaičiuoti atgal, tada paspauskite „X“ viršutiniame dešiniajame kampe.
 7 Spustelėkite Sistemos programos. Šis aplankas yra viršutiniame kairiajame „BlueStacks“ lango kampe.
7 Spustelėkite Sistemos programos. Šis aplankas yra viršutiniame kairiajame „BlueStacks“ lango kampe.  8 Spustelėkite „Play Store“
8 Spustelėkite „Play Store“  . Tai įvairiaspalvė trikampio piktograma.
. Tai įvairiaspalvė trikampio piktograma.  9 Spustelėkite paieškos juostą. Jis yra „BlueStacks“ lango viršuje.
9 Spustelėkite paieškos juostą. Jis yra „BlueStacks“ lango viršuje.  10 Įveskite instagram. Bus atidarytas išskleidžiamasis meniu.
10 Įveskite instagram. Bus atidarytas išskleidžiamasis meniu.  11 Prašome pasirinkti Instagram. Tai yra pirmoji išskleidžiamojo meniu parinktis. Bus atidarytas „Instagram“ programos puslapis.
11 Prašome pasirinkti Instagram. Tai yra pirmoji išskleidžiamojo meniu parinktis. Bus atidarytas „Instagram“ programos puslapis.  12 Spustelėkite Diegti. Šis žalias mygtukas yra dešinėje „BlueStacks“ puslapio pusėje.
12 Spustelėkite Diegti. Šis žalias mygtukas yra dešinėje „BlueStacks“ puslapio pusėje. - 13 Spustelėkite Sutiktikai raginama. Prasidės „Instagram“ programos diegimo procesas.
 14 Palaukite, kol bus įdiegta „Instagram“ programa. Tai užtrunka tik kelias sekundes, o progresą galite sekti „Instagram“ programos puslapio viršuje.
14 Palaukite, kol bus įdiegta „Instagram“ programa. Tai užtrunka tik kelias sekundes, o progresą galite sekti „Instagram“ programos puslapio viršuje.  15 Spustelėkite Atviras. Šis žalias mygtukas pasirodys vietoje mygtuko Įdiegti. Bus paleista „Instagram“ programa.
15 Spustelėkite Atviras. Šis žalias mygtukas pasirodys vietoje mygtuko Įdiegti. Bus paleista „Instagram“ programa.  16 Prisijunkite prie savo „Instagram“ paskyros. Įveskite savo el. Pašto adresą (arba vartotojo vardą arba telefono numerį) ir slaptažodį. „Instagram“ mobilioji programa bus atidaryta „BlueStacks“ emuliatoriuje; dabar naudokite „Instagram“ programą kaip mobilųjį įrenginį.
16 Prisijunkite prie savo „Instagram“ paskyros. Įveskite savo el. Pašto adresą (arba vartotojo vardą arba telefono numerį) ir slaptažodį. „Instagram“ mobilioji programa bus atidaryta „BlueStacks“ emuliatoriuje; dabar naudokite „Instagram“ programą kaip mobilųjį įrenginį. - Pirmiausia gali tekti spustelėti Prisijungti „Instagram“ puslapio apačioje.
Patarimai
- „BlueStacks“ galima įdiegti daug „Android“ programų.
- Naudodami „Google Chrome“ arba „Safari“ naršyklę galite įkelti nuotraukas į „Instagram“ svetainę.
Įspėjimai
- „BlueStacks“ imituoja „Android 5.0“ operacinę sistemą. Naujausia operacinė sistema yra „Android 8.0“, todėl kai kurios programos neveiks taip, kaip tikėtasi, o kitos - „BlueStacks“.