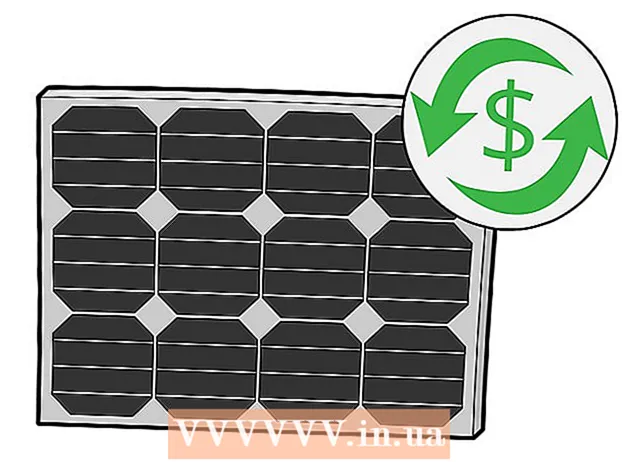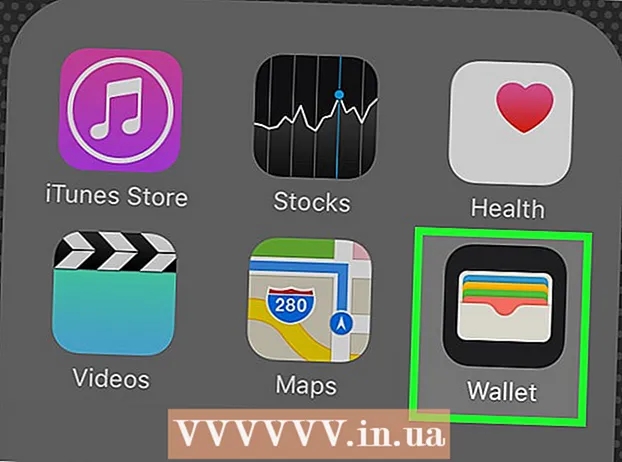Autorius:
Ellen Moore
Kūrybos Data:
19 Sausio Mėn 2021
Atnaujinimo Data:
1 Liepos Mėn 2024

Turinys
- Žingsniai
- 1 metodas iš 2: „Play“ parduotuvės naudojimas
- 2 metodas iš 2: APK failo naudojimas
- Patarimai
- Įspėjimai
Šiame straipsnyje mes parodysime, kaip atsisiųsti ir įdiegti „Android“ programas kompiuteriuose su „Windows“ ir „Mac OS X“ naudojant „Bluestacks“ emuliatorių. Šiame emuliatoriuje bet kurią programą galima atsisiųsti iš „Play“ parduotuvės. Jei rinkoje nėra jokios programos, atsisiųskite ir įdiekite ją naudodami APK failą.
Žingsniai
1 metodas iš 2: „Play“ parduotuvės naudojimas
 1 Įdiekite ir sukonfigūruokite „Bluestacks“. Jei kompiuteryje neturite „Bluestacks“, eikite į https://www.bluestacks.com/en/index.html ir spustelėkite žalią mygtuką „Atsisiųsti„ Bluestacks “puslapio viduryje. Spustelėkite žalią atsisiuntimo mygtuką kito puslapio viršuje ir įdiekite emuliatorių:
1 Įdiekite ir sukonfigūruokite „Bluestacks“. Jei kompiuteryje neturite „Bluestacks“, eikite į https://www.bluestacks.com/en/index.html ir spustelėkite žalią mygtuką „Atsisiųsti„ Bluestacks “puslapio viduryje. Spustelėkite žalią atsisiuntimo mygtuką kito puslapio viršuje ir įdiekite emuliatorių: - „Windows“: Dukart spustelėkite atsisiųstą EXE failą, spustelėkite Taip, kai būsite paraginti, spustelėkite Įdiegti, spustelėkite Baigti, kai ši parinktis suaktyvės. Atidarykite „Bluestacks“, jei jis neprasideda automatiškai, tada vadovaukitės ekrane pateikiamomis instrukcijomis, kad prisijungtumėte prie „Google“ paskyros.
- „Mac“: Dukart spustelėkite atsisiųstą DMG failą, dukart spustelėkite „Bluestacks“ piktogramą, spustelėkite Įdiegti, kai būsite paraginti, leiskite įdiegti trečiosios šalies programinę įrangą (jei reikia) ir spustelėkite Tęsti. Atidarykite „Bluestacks“, jei jis neprasideda automatiškai, ir vykdykite ekrane pateikiamas instrukcijas, kad prisijungtumėte prie „Google“ paskyros.
 2 Spustelėkite skirtuką Mano programėlės. Jis yra viršutiniame kairiajame lango kampe.
2 Spustelėkite skirtuką Mano programėlės. Jis yra viršutiniame kairiajame lango kampe.  3 Spustelėkite aplanką Sistemos programos. Jį rasite puslapio „Mano programos“ viršutinėje kairėje pusėje. Bus atidarytas aplankas su iš anksto įdiegtomis „Bluestacks“ programomis.
3 Spustelėkite aplanką Sistemos programos. Jį rasite puslapio „Mano programos“ viršutinėje kairėje pusėje. Bus atidarytas aplankas su iš anksto įdiegtomis „Bluestacks“ programomis.  4 Spustelėkite „Play Store“
4 Spustelėkite „Play Store“  . Tai įvairiaspalvė trikampio formos piktograma puslapyje Sistemos programos. Bus atidaryta „Play“ parduotuvė.
. Tai įvairiaspalvė trikampio formos piktograma puslapyje Sistemos programos. Bus atidaryta „Play“ parduotuvė.  5 Spustelėkite paieškos juostą. Jis yra rinkos puslapio viršuje.
5 Spustelėkite paieškos juostą. Jis yra rinkos puslapio viršuje.  6 Raskite programą. Įveskite programos pavadinimą (arba paieškos terminą, jei nežinote programos pavadinimo), tada palieskite Įeikite.
6 Raskite programą. Įveskite programos pavadinimą (arba paieškos terminą, jei nežinote programos pavadinimo), tada palieskite Įeikite. - Kai įvedate programos pavadinimą, po paieškos juosta gali būti rodomas atitinkamų programų sąrašas. Jei norima programa rodoma sąraše, spustelėkite ją ir praleiskite kitą veiksmą.
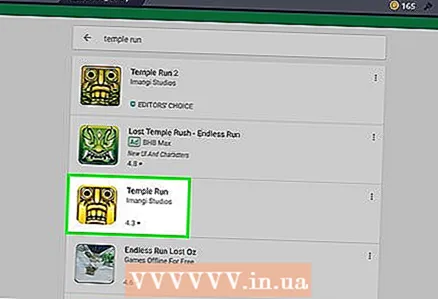 7 Pasirinkite programą. Slinkite per paieškos rezultatus, raskite norimą programą ir bakstelėkite ją, kad atidarytumėte jos puslapį.
7 Pasirinkite programą. Slinkite per paieškos rezultatus, raskite norimą programą ir bakstelėkite ją, kad atidarytumėte jos puslapį. - Daugeliu atvejų norima programa bus rodoma paieškos rezultatų viršuje. Norėdami pradėti diegti, šalia programos spustelėkite „Įdiegti“; tokiu atveju praleiskite kitą veiksmą.
 8 Spustelėkite Diegti. Tai žalias mygtukas viršutiniame dešiniajame puslapio kampe.
8 Spustelėkite Diegti. Tai žalias mygtukas viršutiniame dešiniajame puslapio kampe.  9 Spustelėkite Sutiktikai raginama. Prasidės programos diegimas.
9 Spustelėkite Sutiktikai raginama. Prasidės programos diegimas. - Kai kuriais atvejais jums nereikia spustelėti mygtuko „Priimti“.
 10 Paleiskite programą. Įdiegus programą, ją galima paleisti vienu iš dviejų būdų:
10 Paleiskite programą. Įdiegus programą, ją galima paleisti vienu iš dviejų būdų: - „Play“ parduotuvės programos puslapyje spustelėkite „Atidaryti“;
- skirtuke „Mano programos“ spustelėkite programos piktogramą.
2 metodas iš 2: APK failo naudojimas
 1 Įdiekite ir sukonfigūruokite „Bluestacks“. Jei kompiuteryje neturite „Bluestacks“, eikite į https://www.bluestacks.com/en/index.html ir puslapio viduryje spustelėkite žalią mygtuką „Atsisiųsti„ Bluestacks “. Spustelėkite žalią atsisiuntimo mygtuką kito puslapio viršuje ir įdiekite emuliatorių:
1 Įdiekite ir sukonfigūruokite „Bluestacks“. Jei kompiuteryje neturite „Bluestacks“, eikite į https://www.bluestacks.com/en/index.html ir puslapio viduryje spustelėkite žalią mygtuką „Atsisiųsti„ Bluestacks “. Spustelėkite žalią atsisiuntimo mygtuką kito puslapio viršuje ir įdiekite emuliatorių: - „Windows“: Dukart spustelėkite atsisiųstą EXE failą, spustelėkite Taip, kai būsite paraginti, spustelėkite Įdiegti, spustelėkite Baigti, kai ši parinktis suaktyvės. Atidarykite „Bluestacks“, jei jis neprasideda automatiškai, tada vadovaukitės ekrane pateikiamomis instrukcijomis, kad prisijungtumėte prie „Google“ paskyros.
- „Mac“: Dukart spustelėkite atsisiųstą DMG failą, dukart spustelėkite „Bluestacks“ piktogramą, spustelėkite Įdiegti, kai būsite paraginti, leiskite įdiegti trečiosios šalies programinę įrangą (jei reikia) ir spustelėkite Tęsti. Atidarykite „Bluestacks“, jei jis neprasideda automatiškai, ir vykdykite ekrane pateikiamas instrukcijas, kad prisijungtumėte prie „Google“ paskyros.
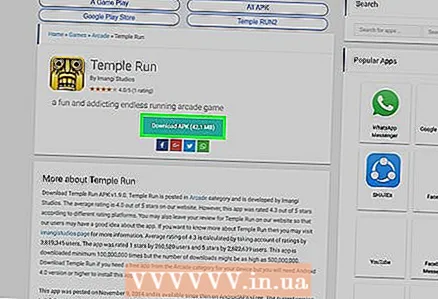 2 Atsisiųskite APK failą į savo kompiuterį. APK yra programų diegėjai. Paprastai jie naudojami trečiųjų šalių programoms, kurių nėra „Play“ parduotuvėje, įdiegti, tačiau taip pat gali būti naudojamos greitai įdiegti kai kurias programas, pvz., „Chrome“. Norėdami atsisiųsti APK failą, paieškos variklyje įveskite programos pavadinimą ir žodį apk (pvz., „facebook apk“), atidarykite svetainę ir spustelėkite mygtuką „Atsisiųsti“, „Įkelti“ ar panašų mygtuką.
2 Atsisiųskite APK failą į savo kompiuterį. APK yra programų diegėjai. Paprastai jie naudojami trečiųjų šalių programoms, kurių nėra „Play“ parduotuvėje, įdiegti, tačiau taip pat gali būti naudojamos greitai įdiegti kai kurias programas, pvz., „Chrome“. Norėdami atsisiųsti APK failą, paieškos variklyje įveskite programos pavadinimą ir žodį apk (pvz., „facebook apk“), atidarykite svetainę ir spustelėkite mygtuką „Atsisiųsti“, „Įkelti“ ar panašų mygtuką. - APK galima rasti populiariose svetainėse APKMirror, AppBrain ir AndroidAPKsFree.
 3 Spustelėkite skirtuką Mano programėlės. Jis yra viršutinėje kairėje „Bluestacks“ lango pusėje.
3 Spustelėkite skirtuką Mano programėlės. Jis yra viršutinėje kairėje „Bluestacks“ lango pusėje.  4 Spustelėkite Įdiekite ARC. Jis yra apatiniame dešiniajame lango kampe. Atsidaro „Explorer“ („Windows“) arba „Finder“ („Mac“) langas.
4 Spustelėkite Įdiekite ARC. Jis yra apatiniame dešiniajame lango kampe. Atsidaro „Explorer“ („Windows“) arba „Finder“ („Mac“) langas.  5 Pasirinkite atsisiųstą APK failą. Eikite į aplanką su atsisiųstu APK failu ir spustelėkite jį, kad pasirinktumėte.
5 Pasirinkite atsisiųstą APK failą. Eikite į aplanką su atsisiųstu APK failu ir spustelėkite jį, kad pasirinktumėte.  6 Spustelėkite Atviras. Jis yra apatiniame dešiniajame lango kampe. APK failas bus atidarytas „Bluestacks“, tai reiškia, kad bus pradėtas diegti programa.
6 Spustelėkite Atviras. Jis yra apatiniame dešiniajame lango kampe. APK failas bus atidarytas „Bluestacks“, tai reiškia, kad bus pradėtas diegti programa. 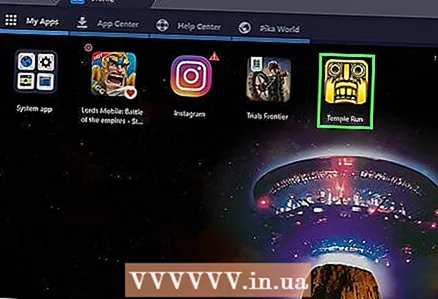 7 Paleiskite programą. Kai skirtuke „Mano programos“ rodoma programos piktograma, spustelėkite ją, kad atidarytumėte programą.
7 Paleiskite programą. Kai skirtuke „Mano programos“ rodoma programos piktograma, spustelėkite ją, kad atidarytumėte programą.
Patarimai
- Nuo 2018 m. Liepos mėn. Naujausioje „Bluestacks“ versijoje veikia „Android Nougat“ (7.0).
- Norėdami pašalinti programą, paspauskite ir palaikykite jos piktogramą, kol viršutiniame kairiajame piktogramos kampe pasirodys raudonas X. Tada spustelėkite X> Ištrinti.
Įspėjimai
- APK failuose gali būti virusų. Norėdami apsaugoti kompiuterį, atsisiųskite programų iš „Play“ parduotuvės.
- „Bluestacks“ veikia lėtai net ir našiuose kompiuteriuose. Dėl šios priežasties kai kurioms programoms gali kilti problemų paleidžiant.