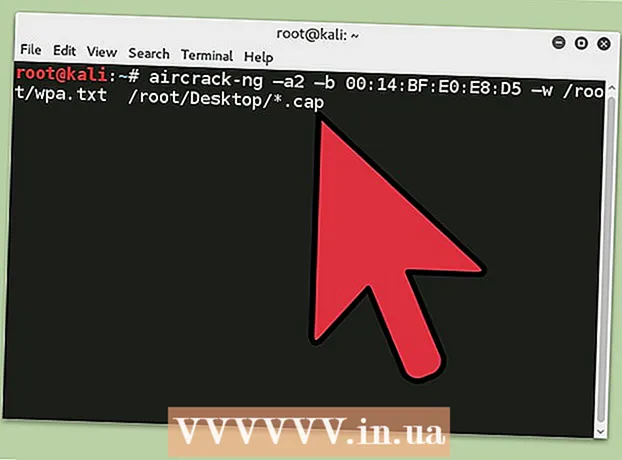Autorius:
John Pratt
Kūrybos Data:
14 Vasario Mėn 2021
Atnaujinimo Data:
1 Liepos Mėn 2024

Turinys
- Žengti
- 1 metodas iš 2: „Word 2013“ ir naujesnės versijos
- 2 metodas iš 2: „Word 2007“ ir „2010“
- Patarimai
- Įspėjimai
Nesvarbu, ar jums reikia juostų diagramos mokyklai, verslo pristatymui, ar vien dėl to, kad atrodo šauniai, ši „wikiHow“ parodo, kaip ją sukurti MS Word 2007, 2010 ar 2013 ir vėlesnėse versijose.
Žengti
1 metodas iš 2: „Word 2013“ ir naujesnės versijos
 Atidarykite „Microsoft Word“. Taip pat galite dukart spustelėti esamą „Word“ dokumentą, kad jį atidarytumėte.
Atidarykite „Microsoft Word“. Taip pat galite dukart spustelėti esamą „Word“ dokumentą, kad jį atidarytumėte.  Spustelėkite parinktį „Blank Document“. Praleiskite šį veiksmą, jei atidarote esamą dokumentą.
Spustelėkite parinktį „Blank Document“. Praleiskite šį veiksmą, jei atidarote esamą dokumentą.  spustelėkite Įdėti. Tai yra skirtukas viršutiniame kairiajame „Word“ sąsajos kampe.
spustelėkite Įdėti. Tai yra skirtukas viršutiniame kairiajame „Word“ sąsajos kampe.  spustelėkite Diagrama.
spustelėkite Diagrama. Spustelėkite diagramos šabloną. Šį mygtuką galite rasti kairėje grafikų meniu pusėje.
Spustelėkite diagramos šabloną. Šį mygtuką galite rasti kairėje grafikų meniu pusėje. - Priklausomai nuo informacijos, kurią norite rodyti, jūsų pageidaujamas formatas skirsis.
 Spustelėkite diagramos stilių. Stiliaus parinktys rodomos virš pasirinkto diagramos šablono.
Spustelėkite diagramos stilių. Stiliaus parinktys rodomos virš pasirinkto diagramos šablono.  spustelėkite Gerai. Po diagramos vaizdu pasirodys „Microsoft Excel“ langas.
spustelėkite Gerai. Po diagramos vaizdu pasirodys „Microsoft Excel“ langas.  Pridėkite duomenis prie diagramos. Padaryti tai:
Pridėkite duomenis prie diagramos. Padaryti tai: - Spustelėkite „Excel“ langelį.
- Įveskite duomenų tašką.
- Paspauskite ↵ Įveskite.
 Spustelėkite X skyriuje „Excel“. Tai uždarys „Excel“ langą - jūsų duomenys bus išsaugoti diagramoje.
Spustelėkite X skyriuje „Excel“. Tai uždarys „Excel“ langą - jūsų duomenys bus išsaugoti diagramoje.
2 metodas iš 2: „Word 2007“ ir „2010“
 Atidarykite „Microsoft Word 2007“. Taip pat galite dukart spustelėti esamą „Word“ dokumentą, kad jį atidarytumėte.
Atidarykite „Microsoft Word 2007“. Taip pat galite dukart spustelėti esamą „Word“ dokumentą, kad jį atidarytumėte.  spustelėkite Įdėti. Tai yra skirtukas viršutiniame kairiajame „Word“ sąsajos kampe.
spustelėkite Įdėti. Tai yra skirtukas viršutiniame kairiajame „Word“ sąsajos kampe.  spustelėkite Diagrama.
spustelėkite Diagrama. Spustelėkite diagramos šabloną. Tai galite rasti kairėje diagramų meniu pusėje.
Spustelėkite diagramos šabloną. Tai galite rasti kairėje diagramų meniu pusėje. - Kai kurie duomenų tipai geriau veikia su konkrečiais stiliais nei kiti.
 Spustelėkite diagramos stilių. Stiliaus parinktys rodomos virš pasirinkto diagramos šablono.
Spustelėkite diagramos stilių. Stiliaus parinktys rodomos virš pasirinkto diagramos šablono.  spustelėkite Gerai. Bus parodytas langas su „Microsoft Excel 2007“ duomenimis.
spustelėkite Gerai. Bus parodytas langas su „Microsoft Excel 2007“ duomenimis.  Pridėkite duomenis prie diagramos. Padaryti tai:
Pridėkite duomenis prie diagramos. Padaryti tai: - Spustelėkite „Excel“ langelį.
- Įveskite duomenų tašką.
- Paspauskite ↵ Įveskite.
 Baigę uždarykite „Excel“. Grafikas iškart pasikeis, kad atspindėtų įvestus duomenis.
Baigę uždarykite „Excel“. Grafikas iškart pasikeis, kad atspindėtų įvestus duomenis.
Patarimai
- Pagal numatytuosius nustatymus juostinių diagramų skiltys žymimos „X kategorija“ (kur „X“ yra skaičius, susijęs su sekcija). Galite pervardyti šias skiltis į jas geriau apibūdinančius dalykus spustelėdami skilties langelį ir įvesdami naują pavadinimą.
- Spustelėdami taip pat galite pridėti diagramos pavadinimą Šablonas ir tada spustelėkite Diagramos pavadinimas programoje „Word 2007/2010“ (arba spustelėdami „Diagramos pavadinimas“ diagramos viršuje kitose „Word“ versijose).
- Kai kurie juostinių diagramų šablonai gali veikti geriau nei kiti su tam tikro tipo duomenimis.
- Jei pamiršote išsaugoti dokumentą, iš naujo atidarykite „Word“ ir pasirodys paskutinė talpykloje saugoma dokumento versija.
Įspėjimai
- Išsaugokite savo darbą (palaikykite „Ctrl“ - arba ⌘ komanda - ir palieskite S.) prieš išeinant iš „Word“.