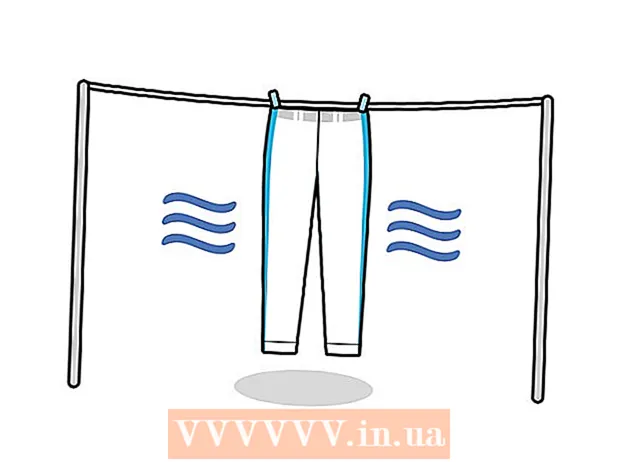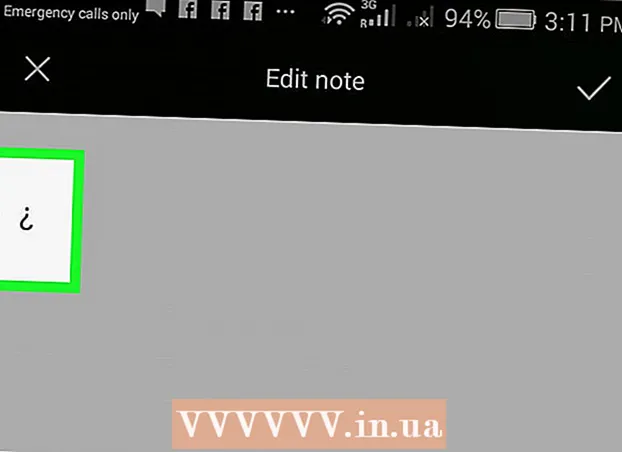Autorius:
Charles Brown
Kūrybos Data:
8 Vasario Mėn 2021
Atnaujinimo Data:
28 Birželio Birželio Mėn 2024

Turinys
- Žengti
- 1 būdas iš 5: „Android“ planšetinio kompiuterio prijungimas kabeliu (kompiuteriu)
- 2 iš 5 metodas: „Android“ planšetinio kompiuterio prijungimas kabeliu („Mac“)
- 3 iš 5 metodas: „Android“ planšetinio kompiuterio prijungimas per „WiFi“ (asmeninį kompiuterį arba „Mac“)
- 4 iš 5 metodas: „iPad“ prijungimas kabeliu (PC arba „Mac“)
- 5 metodas iš 5: „iPad“ prijungimas per „Bluetooth“ („MacOS“)
Šis straipsnis išmokys jus prijungti „iPad“ ar „Android“ planšetinį kompiuterį prie „Windows“ arba „MacOS“ kompiuterio.
Žengti
1 būdas iš 5: „Android“ planšetinio kompiuterio prijungimas kabeliu (kompiuteriu)
 USB kabeliu prijunkite planšetinį kompiuterį prie kompiuterio. Naudokite įkrovimo laidą, gautą kartu su planšetiniu kompiuteriu, arba kitą suderinamą laidą. Planšetiniame kompiuteryje pasirodys pranešimas.
USB kabeliu prijunkite planšetinį kompiuterį prie kompiuterio. Naudokite įkrovimo laidą, gautą kartu su planšetiniu kompiuteriu, arba kitą suderinamą laidą. Planšetiniame kompiuteryje pasirodys pranešimas. - Jei planšetiniame kompiuteryje yra tvarkyklių ir (arba) programinės įrangos, prieš tęsdami įdiekite juos.
- Paprastai norint įdiegti „Android“ prie „Windows“ nereikia įdiegti specialių tvarkyklių.
 Palieskite planšetiniame kompiuteryje esantį pranešimą. Bus parodytas prisijungimo parinkčių sąrašas.
Palieskite planšetiniame kompiuteryje esantį pranešimą. Bus parodytas prisijungimo parinkčių sąrašas.  Paspauskite Medijos įrenginys. Tai leidžia keistis failais tarp kompiuterio ir planšetinio kompiuterio.
Paspauskite Medijos įrenginys. Tai leidžia keistis failais tarp kompiuterio ir planšetinio kompiuterio.  Paspauskite ⊞ Laimėk+E kompiuteryje. Tai atidarys „File Explorer“.
Paspauskite ⊞ Laimėk+E kompiuteryje. Tai atidarys „File Explorer“.  Spustelėkite kairiajame stulpelyje Šis kompiuteris. Prie jūsų kompiuterio prijungtų diskų ir įrenginių sąrašas turėtų pasirodyti pagrindiniame skydelyje.
Spustelėkite kairiajame stulpelyje Šis kompiuteris. Prie jūsų kompiuterio prijungtų diskų ir įrenginių sąrašas turėtų pasirodyti pagrindiniame skydelyje.  Dukart spustelėkite planšetinį kompiuterį. Taip bus rodomi failai jūsų planšetiniame kompiuteryje. Dabar galite vilkti ir mesti failus į savo planšetinį kompiuterį ir iš jo, kaip tai darytumėte naudodami bet kurį kitą diską.
Dukart spustelėkite planšetinį kompiuterį. Taip bus rodomi failai jūsų planšetiniame kompiuteryje. Dabar galite vilkti ir mesti failus į savo planšetinį kompiuterį ir iš jo, kaip tai darytumėte naudodami bet kurį kitą diską.
2 iš 5 metodas: „Android“ planšetinio kompiuterio prijungimas kabeliu („Mac“)
 Įdiekite „Android File Transfer“ į „Mac“. Jums reikia šios nemokamos programos, kad galėtumėte ieškoti ir peržiūrėti „Mac“ failus „Android“. Tai turite padaryti, kad jį atsisiųstumėte:
Įdiekite „Android File Transfer“ į „Mac“. Jums reikia šios nemokamos programos, kad galėtumėte ieškoti ir peržiūrėti „Mac“ failus „Android“. Tai turite padaryti, kad jį atsisiųstumėte: - Naršyklėje eikite į „https://www.android.com/filetransfer“.
- Norėdami atsisiųsti failą, spustelėkite „ATSISIŲSTI DABAR“.
- Atidarykite „androidfiletransfer.dmg“ (ką tik atsisiuntėte failą).
- Vilkite „Android File Transfer“ į aplanką „Applications“.
- Vykdykite ekrane pateikiamas instrukcijas, kad užbaigtumėte diegimą.
 USB kabeliu prijunkite planšetinį kompiuterį prie kompiuterio. Naudokite įkrovimo laidą, pateiktą kartu su planšetiniu kompiuteriu, arba pasirinkite kitą suderinamą laidą.
USB kabeliu prijunkite planšetinį kompiuterį prie kompiuterio. Naudokite įkrovimo laidą, pateiktą kartu su planšetiniu kompiuteriu, arba pasirinkite kitą suderinamą laidą.  „Mac“ kompiuteryje atidarykite „Android File Transfer“. Tai yra aplanke „Applications“.
„Mac“ kompiuteryje atidarykite „Android File Transfer“. Tai yra aplanke „Applications“.  Palieskite planšetiniame kompiuteryje esantį pranešimą. Bus parodytas prisijungimo parinkčių sąrašas.
Palieskite planšetiniame kompiuteryje esantį pranešimą. Bus parodytas prisijungimo parinkčių sąrašas.  Paspauskite Medijos įrenginys. Tai leidžia keistis failais tarp kompiuterio ir planšetinio kompiuterio.
Paspauskite Medijos įrenginys. Tai leidžia keistis failais tarp kompiuterio ir planšetinio kompiuterio.
3 iš 5 metodas: „Android“ planšetinio kompiuterio prijungimas per „WiFi“ (asmeninį kompiuterį arba „Mac“)
 Įdiekite „SHAREit“ savo kompiuteryje arba „Mac“. Tai nemokama programa, leidžianti „WiFi“ ryšiu prijungti „Android“ prie bet kurio kompiuterio. Tai darote taip:
Įdiekite „SHAREit“ savo kompiuteryje arba „Mac“. Tai nemokama programa, leidžianti „WiFi“ ryšiu prijungti „Android“ prie bet kurio kompiuterio. Tai darote taip: - Naršyklėje eikite į „http://www.ushareit.com/“.
- Norėdami atsisiųsti programą, spustelėkite savo operacinės sistemos atsisiuntimo nuorodą.
- Dukart spustelėkite atsisiųstą failą („uShareIt_official.dmg“ - „Mac“ arba „SHAREit-KCWEB.exe“ - „Windows“).
- Vykdykite ekrane pateikiamas instrukcijas, kad įdiegtumėte programą.
 Atidarykite „Play“ parduotuvę
Atidarykite „Play“ parduotuvę  Tipas Pasidalink paieškos juostoje. Bus rodomas rezultatų sąrašas.
Tipas Pasidalink paieškos juostoje. Bus rodomas rezultatų sąrašas.  Paspauskite „SHAREit“ - perkelkite ir bendrinkite. Ši programa turi mėlyną piktogramą su 3 taškais ir išlenktomis linijomis.
Paspauskite „SHAREit“ - perkelkite ir bendrinkite. Ši programa turi mėlyną piktogramą su 3 taškais ir išlenktomis linijomis.  Paspauskite instaliuoti. Tai įdiegs programą „Android“.
Paspauskite instaliuoti. Tai įdiegs programą „Android“.  Kompiuteryje atidarykite „SHAREit“. Tai yra „Windows“ meniu „Pradėti“ skyriuje „Visos programos“ ir „MacOS“ aplanke „Programos“.
Kompiuteryje atidarykite „SHAREit“. Tai yra „Windows“ meniu „Pradėti“ skyriuje „Visos programos“ ir „MacOS“ aplanke „Programos“.  Planšetiniame kompiuteryje atidarykite „SHAREit“. Ši mėlyna ir balta piktograma (tokia pati kaip „Play Store“) yra jūsų programų aplanke.
Planšetiniame kompiuteryje atidarykite „SHAREit“. Ši mėlyna ir balta piktograma (tokia pati kaip „Play Store“) yra jūsų programų aplanke.  Paspauskite Gauta tabletėje. Tai yra ekrano viršuje.
Paspauskite Gauta tabletėje. Tai yra ekrano viršuje.  Paspauskite Prijunkite kompiuterį „Android“. Dabar galite naudoti „SHAREit“ savo kompiuteryje, norėdami ieškoti failų planšetiniame kompiuteryje.
Paspauskite Prijunkite kompiuterį „Android“. Dabar galite naudoti „SHAREit“ savo kompiuteryje, norėdami ieškoti failų planšetiniame kompiuteryje.
4 iš 5 metodas: „iPad“ prijungimas kabeliu (PC arba „Mac“)
 Įdiekite „iTunes“. Jei naudojate „Mac“, „iTunes“ jau bus įdiegta.
Įdiekite „iTunes“. Jei naudojate „Mac“, „iTunes“ jau bus įdiegta. - Jei naudojate „Windows“ ir dar neturite įdiegto „iTunes“, galite jį nemokamai atsisiųsti adresu https://www.apple.com/itunes/download.
 USB kabeliu prijunkite „iPad“ prie kompiuterio. Naudokite kabelį, gautą su „iPad“, arba kitą suderinamą kabelį. Šis veiksmas turėtų automatiškai paleisti „iTunes“, o „iPad“ turėtų būti rodomas iššokantis pranešimas.
USB kabeliu prijunkite „iPad“ prie kompiuterio. Naudokite kabelį, gautą su „iPad“, arba kitą suderinamą kabelį. Šis veiksmas turėtų automatiškai paleisti „iTunes“, o „iPad“ turėtų būti rodomas iššokantis pranešimas. - Jei „iTunes“ nepaleidžiamas automatiškai, „Dock“ („MacOS“) spustelėkite muzikinę pastabą arba spustelėkite „Start“ meniu „Pradėti“ skyriuje „Visos programos“ („Windows“).
 Paspauskite Pasitikėjimas „iPad“. Tai suteikia „iPad“ leidimą bendrauti su kompiuteriu.
Paspauskite Pasitikėjimas „iPad“. Tai suteikia „iPad“ leidimą bendrauti su kompiuteriu. - Taip pat gali tekti kompiuteryje spustelėti „Tęsti“.
 Spustelėkite „iTunes“ mygtuką „iPad“. Tai maža piktograma, panaši į „iPhone“ ar „iPad“. Jis yra šalia viršutinio kairio „iTunes“ kampo. Dabar „iPad“ yra prijungtas prie kompiuterio.
Spustelėkite „iTunes“ mygtuką „iPad“. Tai maža piktograma, panaši į „iPhone“ ar „iPad“. Jis yra šalia viršutinio kairio „iTunes“ kampo. Dabar „iPad“ yra prijungtas prie kompiuterio.
5 metodas iš 5: „iPad“ prijungimas per „Bluetooth“ („MacOS“)
 „IPad“ įjunkite „Bluetooth“. Šis metodas veikia tik tuo atveju, jei naudojate „Mac“.
„IPad“ įjunkite „Bluetooth“. Šis metodas veikia tik tuo atveju, jei naudojate „Mac“. - Atidarykite „iPad“ nustatymus
 Spustelėkite jį
Spustelėkite jį  spustelėkite Sistemos nuostatos.
spustelėkite Sistemos nuostatos.  spustelėkite „Bluetooth“.
spustelėkite „Bluetooth“. spustelėkite Įjunkite „Bluetooth“ kairėje lango pusėje. Jei vietoj to matote „Išjungti„ Bluetooth ““, „Bluetooth“ jau įjungtas, o „iPad“ vardas turėtų būti dešinėje lango pusėje.
spustelėkite Įjunkite „Bluetooth“ kairėje lango pusėje. Jei vietoj to matote „Išjungti„ Bluetooth ““, „Bluetooth“ jau įjungtas, o „iPad“ vardas turėtų būti dešinėje lango pusėje.  spustelėkite Suporavimas šalia „iPad“ pavadinimo dešinėje lango pusėje.
spustelėkite Suporavimas šalia „iPad“ pavadinimo dešinėje lango pusėje. Paspauskite Suporavimas „iPad“. Tai sujungs planšetinį kompiuterį su kompiuteriu.
Paspauskite Suporavimas „iPad“. Tai sujungs planšetinį kompiuterį su kompiuteriu. - Dabar „Mac“ bus rodomas kodas, kurį turite įvesti „iPad“, kad užbaigtumėte poravimą. Jei taip, įveskite kodą, kad galėtumėte sujungti abu įrenginius.
 spustelėkite
spustelėkite  spustelėkite Ieškoti failų įrenginyje ... „Bluetooth“ meniu apačioje.
spustelėkite Ieškoti failų įrenginyje ... „Bluetooth“ meniu apačioje. Pasirinkite „iPad“ ir spustelėkite Naršyti. Galite naudoti „Mac“, kad galėtumėte ieškoti ir pasiekti „iPad“ failus.
Pasirinkite „iPad“ ir spustelėkite Naršyti. Galite naudoti „Mac“, kad galėtumėte ieškoti ir pasiekti „iPad“ failus.
- Atidarykite „iPad“ nustatymus