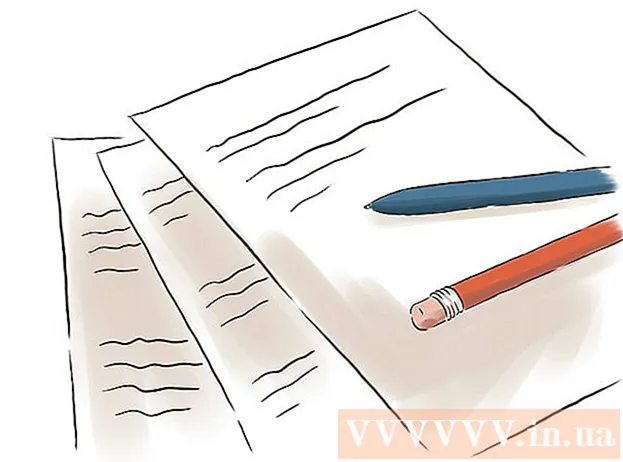Autorius:
Eugene Taylor
Kūrybos Data:
13 Rugpjūtis 2021
Atnaujinimo Data:
1 Liepos Mėn 2024

Turinys
- Žengti
- 1 dalis iš 4: Atidarymo terminalas
- 2 dalis iš 4: paprasto teksto failo sukūrimas
- 3 dalis iš 4: Vim naudojimas
- 4 dalis iš 4: „Emacs“ naudojimas
- Patarimai
- Įspėjimai
Šis „wikiHow“ moko, kaip naudoti „Linux“ programą „Terminal“ kuriant tekstinį failą. Tada galite naudoti vieną iš „Linux“ teksto redaktorių, kad pakeistumėte failą.
Žengti
1 dalis iš 4: Atidarymo terminalas
 Atidarykite terminalą. spustelėkite Meniu ir suraskite programą „Terminal“ - juodą langą su baltu „> _“ - ir spustelėkite jį. Paprastai terminalą rasite langelyje kairėje meniu lango pusėje.
Atidarykite terminalą. spustelėkite Meniu ir suraskite programą „Terminal“ - juodą langą su baltu „> _“ - ir spustelėkite jį. Paprastai terminalą rasite langelyje kairėje meniu lango pusėje. - Taip pat galite spustelėti paieškos juostą meniu lango viršuje ir pamatysite terminalas jo ieškoti.
 Tipas ls Terminale, tada paspauskite ↵ Įveskite. Terminalas bus atidarytas jūsų namų kataloge, bet komanda ls rodo visus aplankus dabartiniame kataloge. Norėdami sukurti teksto failą viename iš šių katalogų, turėsite pakeisti esamą katalogą.
Tipas ls Terminale, tada paspauskite ↵ Įveskite. Terminalas bus atidarytas jūsų namų kataloge, bet komanda ls rodo visus aplankus dabartiniame kataloge. Norėdami sukurti teksto failą viename iš šių katalogų, turėsite pakeisti esamą katalogą.  Raskite katalogą, kuriame norite sukurti tekstinį failą. Bet kuris katalogo pavadinimas, kurį paleidus lsparodyta komanda (pvz., „Darbalaukis“) yra vieta, į kurią galite pereiti.
Raskite katalogą, kuriame norite sukurti tekstinį failą. Bet kuris katalogo pavadinimas, kurį paleidus lsparodyta komanda (pvz., „Darbalaukis“) yra vieta, į kurią galite pereiti.  Tipas CD katalogas. „Katalogą“ pakeisite pageidaujamu katalogo pavadinimu. Ši komanda perkelia terminalo dėmesį iš dabartinio katalogo į nurodytą katalogą.
Tipas CD katalogas. „Katalogą“ pakeisite pageidaujamu katalogo pavadinimu. Ši komanda perkelia terminalo dėmesį iš dabartinio katalogo į nurodytą katalogą. - Pavyzdžiui, įveskite cd darbalaukis norėdami pereiti į „Desktop“ katalogą per terminalą.
- Norėdami sukurti teksto failą konkrečiame aplanke pasirinktame kataloge, po katalogu įdėkite „/“ ir įveskite aplanko pavadinimą. Pvz., Norėdami pereiti į aplanką pavadinimu „Įvairūs“ kataloge Dokumentai, įveskite cd dokumentai / įvairūs.
 Paspauskite ↵ Įveskite. Dabar paleiskite komandą, dėl kurios „Terminal“ nuo šiol prisiims jūsų nurodytą tikslinį katalogą, o ne namų katalogą.
Paspauskite ↵ Įveskite. Dabar paleiskite komandą, dėl kurios „Terminal“ nuo šiol prisiims jūsų nurodytą tikslinį katalogą, o ne namų katalogą.  Pasirinkite teksto redaktorių. Galite greitai sukurti paprastą tekstinį failą arba naudoti „Vim“ arba naudoti „Emacs“, kad sukurtumėte ir redaguotumėte sudėtingesnį failą. Dabar, kai esate kataloge, kuriame norite įdėti tekstinį failą, atėjo laikas jį iš tikrųjų sukurti.
Pasirinkite teksto redaktorių. Galite greitai sukurti paprastą tekstinį failą arba naudoti „Vim“ arba naudoti „Emacs“, kad sukurtumėte ir redaguotumėte sudėtingesnį failą. Dabar, kai esate kataloge, kuriame norite įdėti tekstinį failą, atėjo laikas jį iš tikrųjų sukurti.
2 dalis iš 4: paprasto teksto failo sukūrimas
 Tipas katė> filename.txt terminale. „Filename“ pakeiskite pageidaujamu failo pavadinimu (pvz., „Sample“).
Tipas katė> filename.txt terminale. „Filename“ pakeiskite pageidaujamu failo pavadinimu (pvz., „Sample“). - Pvz., Kurdami failą, pavadintą „kitty“, įveskite katė> kitty.txt.
 Paspauskite ↵ Įveskite. Tai sukurs naują teksto failą su nurodytu pavadinimu jūsų dabartiniame kataloge. Jūsų žymeklis bus rodomas tuščioje terminalo eilutėje.
Paspauskite ↵ Įveskite. Tai sukurs naują teksto failą su nurodytu pavadinimu jūsų dabartiniame kataloge. Jūsų žymeklis bus rodomas tuščioje terminalo eilutėje.  Įveskite dokumento tekstą. Galite tiesiog pradėti rašyti taip, kaip esate įpratęs bet kuriame kitame tekstiniame dokumente. Norėdami išsaugoti dabartinę teksto eilutę ir pereiti prie kitos eilutės, paspauskite ↵ Įveskite.
Įveskite dokumento tekstą. Galite tiesiog pradėti rašyti taip, kaip esate įpratęs bet kuriame kitame tekstiniame dokumente. Norėdami išsaugoti dabartinę teksto eilutę ir pereiti prie kitos eilutės, paspauskite ↵ Įveskite. - Jei teksto failo katalogas yra atidarytas, taip pat galite tiesiog dukart spustelėti teksto failą, kai pasirodys, kad atliksite šį veiksmą.
 Paspauskite „Ctrl“+Z. Šis klavišų derinys išsaugo jūsų darbą ir grąžina jus į komandą „Terminal“, kad galėtumėte toliau įvesti komandas.
Paspauskite „Ctrl“+Z. Šis klavišų derinys išsaugo jūsų darbą ir grąžina jus į komandą „Terminal“, kad galėtumėte toliau įvesti komandas.  Tipas ls -l failo pavadinimas.txt terminale. „Filename“ pakeiskite teksto failo pavadinimu. Ši komanda nustato jūsų failą, todėl galite įsitikinti, kad išsaugojote jį teisingame kataloge.
Tipas ls -l failo pavadinimas.txt terminale. „Filename“ pakeiskite teksto failo pavadinimu. Ši komanda nustato jūsų failą, todėl galite įsitikinti, kad išsaugojote jį teisingame kataloge. - Pvz .: norėdami atidaryti failą „textfile“, įveskite ls -l textfile.txt.
- Šio kodo raidės yra mažosios, o ne „L“ raidės.
 Paspauskite ↵ Įveskite. Tai turėtų rodyti failo laiką, datą ir pavadinimą kitoje eilutėje, nurodant, kad jis buvo sukurtas ir išsaugotas pasirinktame kataloge.
Paspauskite ↵ Įveskite. Tai turėtų rodyti failo laiką, datą ir pavadinimą kitoje eilutėje, nurodant, kad jis buvo sukurtas ir išsaugotas pasirinktame kataloge.
3 dalis iš 4: Vim naudojimas
 Tipas vi filename.txt terminale. Šios komandos "vi" dalis pasirenka "Vim" teksto redaktorių kaip naudojamą programą. „Filename“ pakeiskite pavadinimu, kurį norite priskirti naujam failui.
Tipas vi filename.txt terminale. Šios komandos "vi" dalis pasirenka "Vim" teksto redaktorių kaip naudojamą programą. „Filename“ pakeiskite pavadinimu, kurį norite priskirti naujam failui. - Pavyzdžiui, failui, vadinamam „taminais“, įveskite vi tamins.txt.
- Jei dabartiniame kataloge jau yra failas tuo pačiu pavadinimu, ši komanda atidarys tą failą.
 Paspauskite ↵ Įveskite. Tai sukurs naują failą ir atidarys jį „Vim“ redaktoriuje. Turėtumėte pamatyti tuščią terminalo langą su (~) kiekvienoje eilutėje, taip pat teksto failo pavadinimą lango apačioje.
Paspauskite ↵ Įveskite. Tai sukurs naują failą ir atidarys jį „Vim“ redaktoriuje. Turėtumėte pamatyti tuščią terminalo langą su (~) kiekvienoje eilutėje, taip pat teksto failo pavadinimą lango apačioje.  Paspauskite mygtuką Aš iš savo kompiuterio. Tai nustatys jūsų dokumento režimą „Įterpti“, kur galėsite įvesti tekstą savo nuožiūra.
Paspauskite mygtuką Aš iš savo kompiuterio. Tai nustatys jūsų dokumento režimą „Įterpti“, kur galėsite įvesti tekstą savo nuožiūra. - Jūs turėtumėte pamatyti - ĮDĖTI - pasirodys lango apačioje, kai paspausite klavišą Aš presai.
 Įveskite savo dokumento tekstą. Galite rinkti tekstą, kaip ir bet kurį kitą tekstinį dokumentą. Norėdami išsaugoti dabartinę teksto eilutę ir pereiti prie kitos eilutės, paspauskite ↵ Įveskite.
Įveskite savo dokumento tekstą. Galite rinkti tekstą, kaip ir bet kurį kitą tekstinį dokumentą. Norėdami išsaugoti dabartinę teksto eilutę ir pereiti prie kitos eilutės, paspauskite ↵ Įveskite.  Paspauskite mygtuką Esc. Paprastai tai rasite viršutiniame kairiajame klaviatūros kampe. Šis raktas nustato „Vim“ režimą „Komanda“.
Paspauskite mygtuką Esc. Paprastai tai rasite viršutiniame kairiajame klaviatūros kampe. Šis raktas nustato „Vim“ režimą „Komanda“. - Dabar lango apačioje turėtumėte pamatyti žymeklį.
 Tipas : w terminale ir paspauskite ↵ Įveskite. Ši komanda išsaugo jūsų dokumentą tokį, koks jis yra šiuo metu.
Tipas : w terminale ir paspauskite ↵ Įveskite. Ši komanda išsaugo jūsų dokumentą tokį, koks jis yra šiuo metu.  Tipas : q Terminale ir paspauskite ↵ Įveskite. Tai išeis iš „Vim“ ir grįš į pagrindinį terminalo langą. Jūsų tekstinis failas dabar yra jūsų nurodytame kataloge.
Tipas : q Terminale ir paspauskite ↵ Įveskite. Tai išeis iš „Vim“ ir grįš į pagrindinį terminalo langą. Jūsų tekstinis failas dabar yra jūsų nurodytame kataloge. - Su komanda galite patikrinti, ar yra teksto failas ls > ↵ Įveskite terminale, po kurio ieškosite failo pavadinimo.
- Tu taip pat gali : wq įveskite, jei norite išsaugoti ir išeiti naudodami vieną komandą.
 Pakartotinai atidarykite failą per terminalo langą. Taip pat, kaip sukūrėte failą, galite vi failo pavadinimas.txt norėdami atidaryti failą. Šį kartą atidarę failą turėtumėte pamatyti visus išsaugotus pakeitimus.
Pakartotinai atidarykite failą per terminalo langą. Taip pat, kaip sukūrėte failą, galite vi failo pavadinimas.txt norėdami atidaryti failą. Šį kartą atidarę failą turėtumėte pamatyti visus išsaugotus pakeitimus.
4 dalis iš 4: „Emacs“ naudojimas
 Tipas „emacs“ failo pavadinimas.txt terminale. Pakeiskite „filename“ pageidaujamu teksto failo pavadinimu.
Tipas „emacs“ failo pavadinimas.txt terminale. Pakeiskite „filename“ pageidaujamu teksto failo pavadinimu.  Paspauskite ↵ Įveskite. Jei teksto failo pavadinimas nėra esamo jūsų dabartinio katalogo teksto failo kopija, ši komanda „Emacs“ redaktoriuje atidarys naują teksto failą.
Paspauskite ↵ Įveskite. Jei teksto failo pavadinimas nėra esamo jūsų dabartinio katalogo teksto failo kopija, ši komanda „Emacs“ redaktoriuje atidarys naują teksto failą. - Pvz., Failui, pavadintam „newfile“, reikės jūsų emacs newfile.txt įeina.
- Jei teksto failui įvedėte esamą pavadinimą, ši komanda atidarys atitinkamą failą.
 Susipažinkite su „Emacs“ komandomis. „Emacs“ komplekte yra daugybė galingų komandų, leidžiančių naršyti dokumentą, ieškoti susijusios ar pagalbos informacijos, manipuliuoti tekstu ir suprasti kodą. Šias komandas galima suskirstyti į du tipus: Valdymo komandos ir Meta komandos.
Susipažinkite su „Emacs“ komandomis. „Emacs“ komplekte yra daugybė galingų komandų, leidžiančių naršyti dokumentą, ieškoti susijusios ar pagalbos informacijos, manipuliuoti tekstu ir suprasti kodą. Šias komandas galima suskirstyti į du tipus: Valdymo komandos ir Meta komandos. - Valdymo komandos turi tokią formą: C raidė>. Norėdami vykdyti „Control“ komandą, palaikykite nuspaudę „Ctrl“ ir vienu metu paspauskite nurodytą raidės klavišą (pvz., „Ctrl“ ir a).
- Meta (arba Pabegti) komandos rašomi taip: M raidė> arba ESC raidė>. "M" reiškia Altmygtukas arba Escraktą, nes ne visi kompiuteriai turi AltRaktas.
- Tokia komanda kaip Taksi (arba M-a b) reikalauja jūsų „Ctrl“ (arba Alt arba Esc) paspausdami pirmąjį klavišą (t. y. a tada atleiskite abu klavišus ir nedelsdami paspauskite antrąjį klavišą (t. y. b).
 Įveskite dokumento tekstą. Galite įvesti taip pat, kaip ir su bet kokiu kitu tekstiniu dokumentu. Tada išsaugokite dabartinę teksto eilutę ir eikite į kitą eilutę su ↵ Įveskite.
Įveskite dokumento tekstą. Galite įvesti taip pat, kaip ir su bet kokiu kitu tekstiniu dokumentu. Tada išsaugokite dabartinę teksto eilutę ir eikite į kitą eilutę su ↵ Įveskite.  Paspauskite „Ctrl“+X ir tada toliau S.. Tai išsaugos failą.
Paspauskite „Ctrl“+X ir tada toliau S.. Tai išsaugos failą.  Paspauskite „Ctrl“+X ir tada toliau „Ctrl“+C.. Tai uždarys „Emacs“ teksto rengyklę ir grįš į jūsų terminalo katalogą. Dabar teksto failas turėtų būti išsaugotas nurodytu pavadinimu šiame kataloge.
Paspauskite „Ctrl“+X ir tada toliau „Ctrl“+C.. Tai uždarys „Emacs“ teksto rengyklę ir grįš į jūsų terminalo katalogą. Dabar teksto failas turėtų būti išsaugotas nurodytu pavadinimu šiame kataloge.  Vėl atidarykite teksto failą. Tai darote įvesdami emacs failo pavadinimas.txt terminale. Kol esate tame pačiame kataloge kaip ir failas, tai atidarys jūsų teksto failą „Emacs“, po kurio galėsite toliau jį redaguoti savo nuožiūra.
Vėl atidarykite teksto failą. Tai darote įvesdami emacs failo pavadinimas.txt terminale. Kol esate tame pačiame kataloge kaip ir failas, tai atidarys jūsų teksto failą „Emacs“, po kurio galėsite toliau jį redaguoti savo nuožiūra.
Patarimai
- „Vim“ paprastai yra kiekvienoje „Linux“ versijoje, o „Emacs“ yra tobulesnis redaktorius, kurį pradedantiesiems gali būti lengviau naudoti.
- Galite atidaryti „Emacs“ langą „Pagalba“ naudodami „Ctrl“+H., tada atleiskite abu klavišus ir paspauskite T. presai. Meniu Pagalba dabar rodomos papildomos raktų komandos ir kitos „Emacs“ redaktoriaus funkcijos, kurios gali padėti jums rašyti.
Įspėjimai
- Jei pamiršite išsaugoti dokumentą prieš jį uždarydami, galite negauti įspėjimo, ypač su „Vim“ redaktoriais. Visada išsaugokite dokumentą prieš jį uždarydami.