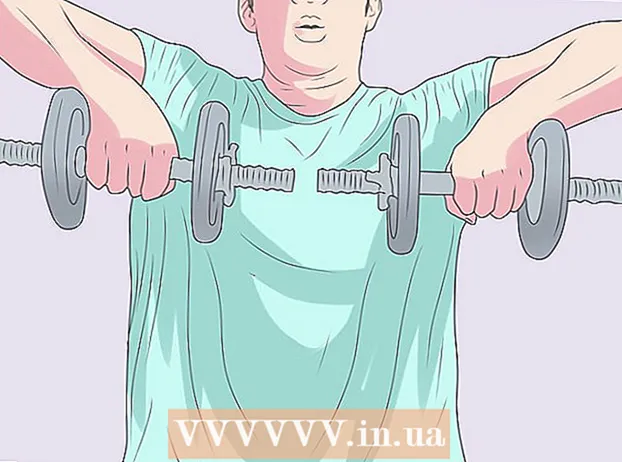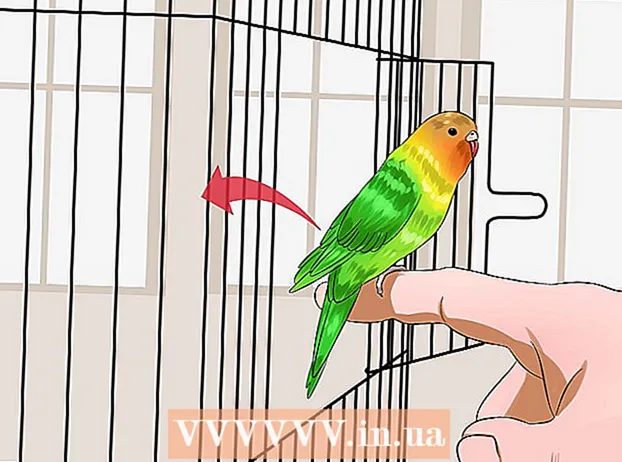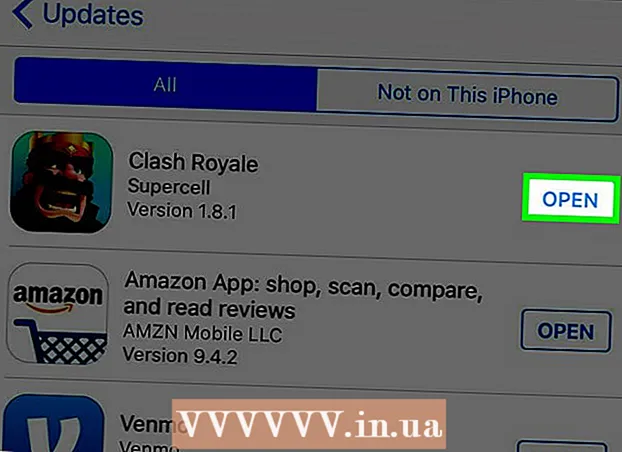Autorius:
Morris Wright
Kūrybos Data:
26 Balandis 2021
Atnaujinimo Data:
1 Liepos Mėn 2024
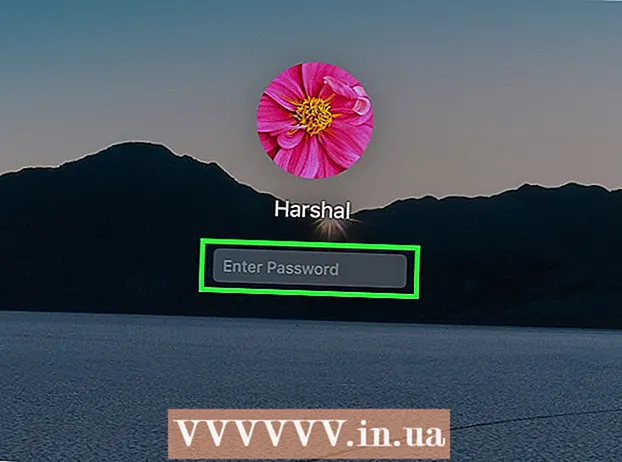
Turinys
- Žengti
- 1 metodas iš 4: naudokite „Apple ID“
- 2 metodas iš 4: atkūrimo režimo naudojimas
- 3 metodas iš 4: kitos administratoriaus paskyros naudojimas
- 4 metodas iš 4: pakeiskite slaptažodį, jei jį prisimenate
- Patarimai
Jei esate prisijungę prie „Mac“ naudodami „Apple ID“, tikriausiai be jokių problemų galite iš naujo nustatyti administratoriaus slaptažodį. Jei nesate prisijungę, galite naudoti atkūrimo režimą, kad pasiektumėte „Reset Password“ paslaugą. Taip pat galite iš naujo nustatyti slaptažodį iš kitos administratoriaus paskyros tame pačiame kompiuteryje. Ir jei prisimenate slaptažodį, galite jį pakeisti meniu „Vartotojai ir grupės“.
Žengti
1 metodas iš 4: naudokite „Apple ID“
 Tris kartus įveskite neteisingą slaptažodį. Jei suaktyvinote šią saugos priemonę nustatydami savo sąskaitą, slaptažodžiui iš naujo nustatyti galite naudoti „Apple ID“. Tai veikia tik tuo atveju, jei anksčiau suaktyvinote šią parinktį.
Tris kartus įveskite neteisingą slaptažodį. Jei suaktyvinote šią saugos priemonę nustatydami savo sąskaitą, slaptažodžiui iš naujo nustatyti galite naudoti „Apple ID“. Tai veikia tik tuo atveju, jei anksčiau suaktyvinote šią parinktį. - Jei turite prieigą prie „Mac“, galite suaktyvinti nustatymą pirmiausia spustelėdami „Apple“ meniu ir tada „Sistemos nuostatos“. Spustelėkite parinktį „Vartotojai ir grupės“ ir pasirinkite savo paskyrą. Spustelėkite spynos piktogramą, kad pakeistumėte nustatymus, tada spustelėkite „Leisti vartotojui iš naujo nustatyti slaptažodį su„ Apple ID “.
 Norėdami iš naujo nustatyti slaptažodį, spustelėkite nuorodą. Ši nuoroda bus rodoma tris kartus įvedus neteisingą slaptažodį. Jei ši parinktis nerodoma, jūsų paskyroje ši funkcija nebuvo suaktyvinta, turėsite naudoti kitą šio straipsnio metodą.
Norėdami iš naujo nustatyti slaptažodį, spustelėkite nuorodą. Ši nuoroda bus rodoma tris kartus įvedus neteisingą slaptažodį. Jei ši parinktis nerodoma, jūsų paskyroje ši funkcija nebuvo suaktyvinta, turėsite naudoti kitą šio straipsnio metodą.  Įveskite „Apple ID“ slaptažodį. Norėdami iš naujo nustatyti administratoriaus slaptažodį, turėsite įvesti „Apple ID“ slaptažodį. Tai turėtų būti „Apple ID“, susietas su jūsų „Mac“ vartotojo paskyra.
Įveskite „Apple ID“ slaptažodį. Norėdami iš naujo nustatyti administratoriaus slaptažodį, turėsite įvesti „Apple ID“ slaptažodį. Tai turėtų būti „Apple ID“, susietas su jūsų „Mac“ vartotojo paskyra.  Sukurkite naują administratoriaus slaptažodį. Įvedę „Apple ID“ slaptažodį, būsite paraginti sukurti naują administratoriaus slaptažodį. Norėdami jį sukurti, turite jį įvesti du kartus.
Sukurkite naują administratoriaus slaptažodį. Įvedę „Apple ID“ slaptažodį, būsite paraginti sukurti naują administratoriaus slaptažodį. Norėdami jį sukurti, turite jį įvesti du kartus.  Paleiskite iš naujo naudodami naują slaptažodį. Sukūrę naują administratoriaus slaptažodį, turėsite iš naujo paleisti kompiuterį. Paleidus kompiuterį iš naujo, įveskite naują slaptažodį, kurį sukūrėte prisijungdami.
Paleiskite iš naujo naudodami naują slaptažodį. Sukūrę naują administratoriaus slaptažodį, turėsite iš naujo paleisti kompiuterį. Paleidus kompiuterį iš naujo, įveskite naują slaptažodį, kurį sukūrėte prisijungdami.  Sukurkite naują raktų pakabuką. Jei prisijungsite naudodami naują slaptažodį, tikriausiai gausite pranešimą, kad nėra prieigos prie raktų pakabuko. Taip yra todėl, kad raktų pakabukas yra apsaugotas originaliu administratoriaus slaptažodžiu. Saugumo sumetimais prieiga prie naujo slaptažodžio negalima. Turėsite sukurti naują raktų pakabą savo slaptažodžiams.
Sukurkite naują raktų pakabuką. Jei prisijungsite naudodami naują slaptažodį, tikriausiai gausite pranešimą, kad nėra prieigos prie raktų pakabuko. Taip yra todėl, kad raktų pakabukas yra apsaugotas originaliu administratoriaus slaptažodžiu. Saugumo sumetimais prieiga prie naujo slaptažodžio negalima. Turėsite sukurti naują raktų pakabą savo slaptažodžiams.
2 metodas iš 4: atkūrimo režimo naudojimas
 Iš naujo paleiskite kompiuterį. Jei negalite pakeisti slaptažodžio naudodami „Apple ID“, galite naudoti atkūrimo režimą, kad jį iš naujo nustatytumėte. Atkūrimo režimą galima įjungti paleisdami kompiuterį.
Iš naujo paleiskite kompiuterį. Jei negalite pakeisti slaptažodžio naudodami „Apple ID“, galite naudoti atkūrimo režimą, kad jį iš naujo nustatytumėte. Atkūrimo režimą galima įjungti paleisdami kompiuterį.  Paspauskite klavišų kombinaciją.⌘ komanda+R.kai išgirsti paleidimo skambėjimą. Laikykite klavišus, kol pamatysite įkėlimo juostą. Dabar jūsų „Mac“ bus paleista į atkūrimo režimą. Gali praeiti šiek tiek laiko, kol kompiuteris bus paleistas.
Paspauskite klavišų kombinaciją.⌘ komanda+R.kai išgirsti paleidimo skambėjimą. Laikykite klavišus, kol pamatysite įkėlimo juostą. Dabar jūsų „Mac“ bus paleista į atkūrimo režimą. Gali praeiti šiek tiek laiko, kol kompiuteris bus paleistas.  Spustelėkite meniu „Įrankiai“ ir pasirinkite „Terminalas“. Meniu „Komunalinės paslaugos“ yra meniu juostoje ekrano viršuje.
Spustelėkite meniu „Įrankiai“ ir pasirinkite „Terminalas“. Meniu „Komunalinės paslaugos“ yra meniu juostoje ekrano viršuje.  Tipas.Atstatyti slaptažodįir paspauskite⏎ Grįžti. Dabar bus atidaryta „Reset Password“ programa.
Tipas.Atstatyti slaptažodįir paspauskite⏎ Grįžti. Dabar bus atidaryta „Reset Password“ programa.  Pasirinkite kietąjį diską. Jei „Mac“ yra keli diskai, turėsite pasirinkti diską, kuriame yra jūsų operacinė sistema. Daugeliu atvejų šis diskas vadinsis „Macintosh HD“.
Pasirinkite kietąjį diską. Jei „Mac“ yra keli diskai, turėsite pasirinkti diską, kuriame yra jūsų operacinė sistema. Daugeliu atvejų šis diskas vadinsis „Macintosh HD“.  Pasirinkite vartotojo abonementą, kurio slaptažodį norite pakeisti. Naudodami išskleidžiamąjį meniu pasirinkite savo vartotojo abonementą.
Pasirinkite vartotojo abonementą, kurio slaptažodį norite pakeisti. Naudodami išskleidžiamąjį meniu pasirinkite savo vartotojo abonementą.  Sukurkite naują administratoriaus slaptažodį. Du kartus įveskite naują administratoriaus slaptažodį, kad jį sukurtumėte.
Sukurkite naują administratoriaus slaptažodį. Du kartus įveskite naują administratoriaus slaptažodį, kad jį sukurtumėte.  Įveskite papildomą slaptažodžio raginimą. Šis raginimas gali būti rodomas, jei pamiršote slaptažodį.
Įveskite papildomą slaptažodžio raginimą. Šis raginimas gali būti rodomas, jei pamiršote slaptažodį.  Norėdami išsaugoti naują slaptažodį, spustelėkite „Keisti slaptažodį“. Jis įsigalioja, kai iš naujo paleidžiate kompiuterį.
Norėdami išsaugoti naują slaptažodį, spustelėkite „Keisti slaptažodį“. Jis įsigalioja, kai iš naujo paleidžiate kompiuterį.  Spustelėkite „Apple“ meniu ir pasirinkite „OS X Utilities“ → „Exit OS X Utilities“. Patvirtinkite, kad norite iš naujo paleisti „Mac“. Dabar sistema bus paleista iš naujo ir bus pritaikytas jūsų naujas slaptažodis.
Spustelėkite „Apple“ meniu ir pasirinkite „OS X Utilities“ → „Exit OS X Utilities“. Patvirtinkite, kad norite iš naujo paleisti „Mac“. Dabar sistema bus paleista iš naujo ir bus pritaikytas jūsų naujas slaptažodis.  Prisijunkite naudodami naują slaptažodį. Paleidus iš naujo, pasirinkite savo vartotojo abonementą ir prisijunkite naudodami naują slaptažodį.
Prisijunkite naudodami naują slaptažodį. Paleidus iš naujo, pasirinkite savo vartotojo abonementą ir prisijunkite naudodami naują slaptažodį.
3 metodas iš 4: kitos administratoriaus paskyros naudojimas
 Prisijunkite naudodamiesi antrine administratoriaus paskyra. Norint naudoti šį metodą, jums reikia antrosios paskyros su „Mac“ administratoriaus teisėmis ir turite žinoti šios antrosios paskyros slaptažodį.
Prisijunkite naudodamiesi antrine administratoriaus paskyra. Norint naudoti šį metodą, jums reikia antrosios paskyros su „Mac“ administratoriaus teisėmis ir turite žinoti šios antrosios paskyros slaptažodį. - Jei esate prisijungę prie savo paskyros, atsijunkite ir pasirinkite kitą administratoriaus abonementą.
 Spustelėkite „Apple“ meniu ir pasirinkite „System Preferences“. Dabar atsidarys langas Sistemos nuostatos.
Spustelėkite „Apple“ meniu ir pasirinkite „System Preferences“. Dabar atsidarys langas Sistemos nuostatos.  Pasirinkite „Vartotojai ir grupės“. Čia išvardyti visi kompiuterio vartotojai.
Pasirinkite „Vartotojai ir grupės“. Čia išvardyti visi kompiuterio vartotojai.  Spustelėkite spynos piktogramą lango apačioje. Tokiu būdu galite pakeisti nustatymus skiltyje „Vartotojai ir grupės“. Turite iš naujo įvesti naudojamos paskyros administratoriaus slaptažodį.
Spustelėkite spynos piktogramą lango apačioje. Tokiu būdu galite pakeisti nustatymus skiltyje „Vartotojai ir grupės“. Turite iš naujo įvesti naudojamos paskyros administratoriaus slaptažodį.  Pasirinkite pradinę paskyrą. Tai kairiajame meniu. Dabar bus rodomi jūsų paskyros nustatymai.
Pasirinkite pradinę paskyrą. Tai kairiajame meniu. Dabar bus rodomi jūsų paskyros nustatymai.  Spustelėkite mygtuką „Iš naujo nustatyti slaptažodį“. Dabar galite sukurti naują paskyros slaptažodį.
Spustelėkite mygtuką „Iš naujo nustatyti slaptažodį“. Dabar galite sukurti naują paskyros slaptažodį.  Sukurkite naują pradinės paskyros administratoriaus slaptažodį. Norėdami patvirtinti, turite įvesti slaptažodį du kartus. Norėdami išsaugoti pakeitimą, spustelėkite „Keisti slaptažodį“.
Sukurkite naują pradinės paskyros administratoriaus slaptažodį. Norėdami patvirtinti, turite įvesti slaptažodį du kartus. Norėdami išsaugoti pakeitimą, spustelėkite „Keisti slaptažodį“.  Atsijunkite ir vėl prisijunkite naudodami pradinę paskyrą ir naują slaptažodį. Dabar galite prisijungti naudodami ką tik sukurtą slaptažodį.
Atsijunkite ir vėl prisijunkite naudodami pradinę paskyrą ir naują slaptažodį. Dabar galite prisijungti naudodami ką tik sukurtą slaptažodį.  Sukurkite naują raktų pakabuką. Kai prisijungsite naudodami naują slaptažodį, jums bus pranešta, kad turite atnaujinti raktų pakabuko slaptažodį arba sukurti naują. Atnaujinti nėra galimybės, nes neprisimenate senojo slaptažodžio. Taigi jūs turite sukurti naują raktų pakabuką, kurį galėsite naudoti nuo šiol.
Sukurkite naują raktų pakabuką. Kai prisijungsite naudodami naują slaptažodį, jums bus pranešta, kad turite atnaujinti raktų pakabuko slaptažodį arba sukurti naują. Atnaujinti nėra galimybės, nes neprisimenate senojo slaptažodžio. Taigi jūs turite sukurti naują raktų pakabuką, kurį galėsite naudoti nuo šiol.
4 metodas iš 4: pakeiskite slaptažodį, jei jį prisimenate
 Spustelėkite „Apple“ meniu ir pasirinkite „System Preferences“. Dabar atsidarys langas Sistemos nuostatos. Šis metodas veikia tik tuo atveju, jei prisimenate pradinį slaptažodį. Jei pamiršote slaptažodį, galite naudoti vieną iš kitų šio straipsnio metodų.
Spustelėkite „Apple“ meniu ir pasirinkite „System Preferences“. Dabar atsidarys langas Sistemos nuostatos. Šis metodas veikia tik tuo atveju, jei prisimenate pradinį slaptažodį. Jei pamiršote slaptažodį, galite naudoti vieną iš kitų šio straipsnio metodų.  Pasirinkite „Vartotojai ir grupės“. Čia galite koreguoti savo kompiuterio vartotojų nustatymus.
Pasirinkite „Vartotojai ir grupės“. Čia galite koreguoti savo kompiuterio vartotojų nustatymus.  Apatiniame kairiajame kampe spustelėkite spyną ir įveskite savo dabartinį slaptažodį. Dabar galite pakeisti nustatymus.
Apatiniame kairiajame kampe spustelėkite spyną ir įveskite savo dabartinį slaptažodį. Dabar galite pakeisti nustatymus.  Pasirinkite savo vartotojo abonementą ir spustelėkite "Keisti slaptažodį". Atsidarys naujas langas, kuriame galėsite įvesti naują slaptažodį.
Pasirinkite savo vartotojo abonementą ir spustelėkite "Keisti slaptažodį". Atsidarys naujas langas, kuriame galėsite įvesti naują slaptažodį.  Pirmame lauke įveskite seną slaptažodį. Tai slaptažodis, kurį šiuo metu naudojate.
Pirmame lauke įveskite seną slaptažodį. Tai slaptažodis, kurį šiuo metu naudojate.  Sukurkite naują slaptažodį. Norėdami patvirtinti, turite jį įvesti du kartus. Norėdami jį išsaugoti, spustelėkite „Keisti slaptažodį“.
Sukurkite naują slaptažodį. Norėdami patvirtinti, turite jį įvesti du kartus. Norėdami jį išsaugoti, spustelėkite „Keisti slaptažodį“.  Pridėti raginimą (nebūtina). Galite pridėti raginimą, kuris gali būti rodomas, jei neprisimenate slaptažodžio. Tai rekomenduojama, nes tokiu būdu jūs neturite visiškai iš naujo nustatyti slaptažodžio, jei jį pamiršote.
Pridėti raginimą (nebūtina). Galite pridėti raginimą, kuris gali būti rodomas, jei neprisimenate slaptažodžio. Tai rekomenduojama, nes tokiu būdu jūs neturite visiškai iš naujo nustatyti slaptažodžio, jei jį pamiršote.  Pradėkite naudoti naują slaptažodį. Jūsų slaptažodis bus pritaikytas nedelsiant ir nuo šiol galėsite naudoti slaptažodį, kai būsite paraginti.
Pradėkite naudoti naują slaptažodį. Jūsų slaptažodis bus pritaikytas nedelsiant ir nuo šiol galėsite naudoti slaptažodį, kai būsite paraginti.
Patarimai
- Užrašykite savo slaptažodį saugioje vietoje (pvz., Mėgstamos knygos vidiniame viršelyje), taip išvengsite galimybės prarasti prieigą prie kompiuterio, jei jį pamiršote.
- Jei esate įgalinę „FileVault“, negalėsite naudoti įrankio „Reset Password“ be atkūrimo rakto ir slaptažodžio, pateiktų įjungus „FileVault“. Jei šių duomenų nebeturite, failų atkurti negalima.