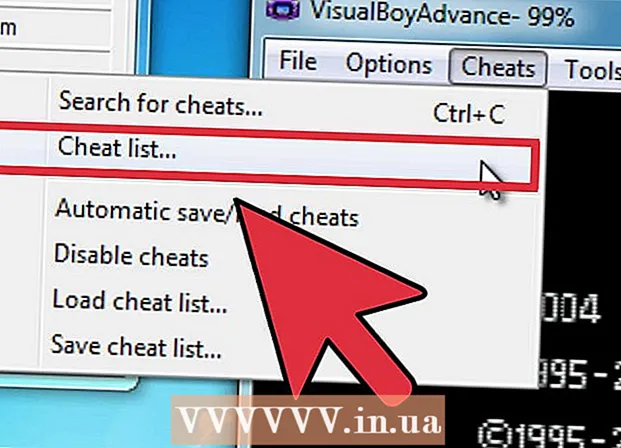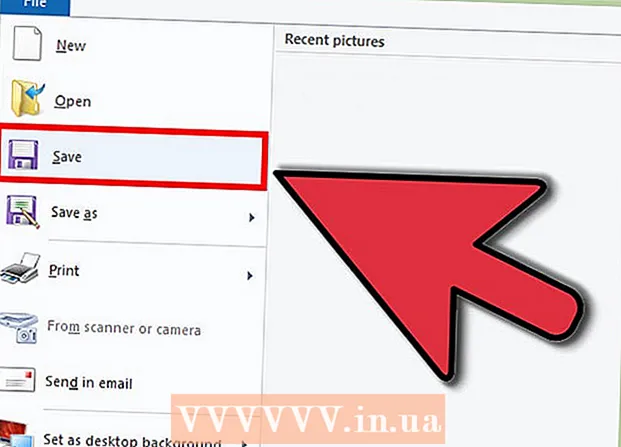Autorius:
Mark Sanchez
Kūrybos Data:
2 Sausio Mėn 2021
Atnaujinimo Data:
29 Birželio Birželio Mėn 2024

Turinys
- Žingsniai
- 1 metodas iš 5: montavimas
- 2 metodas iš 5: pradžia
- 3 metodas iš 5: įrankių ir funkcijų naudojimas
- 4 metodas iš 5: užrašų tvarkymas
- 5 metodas iš 5: kitų pastabų naudojimas
- Patarimai
„Evernote“ yra naudinga programa, skirta prieigai prie informacijos iš skirtingų įrenginių. Tai patogus būdas greitai organizuoti savo laiką ir visada turėti prieigą prie jums reikalingos informacijos. Perskaitykite šį straipsnį, kad sužinotumėte, kaip įdiegti ir pradėti naudoti „Evernote“.
Žingsniai
1 metodas iš 5: montavimas
 1 Atsisiųskite programą. Apsilankykite „Evernote“ svetainėje adresu http://www.evernote.com ir spustelėkite žalią mygtuką „Gauti„ Evernote “ - tai nemokama“.
1 Atsisiųskite programą. Apsilankykite „Evernote“ svetainėje adresu http://www.evernote.com ir spustelėkite žalią mygtuką „Gauti„ Evernote “ - tai nemokama“. - Programa bus automatiškai įdiegta daugelyje mobiliųjų įrenginių. Diegimo failas bus atsisiųstas į jūsų kompiuterį.
- Jei jums reikia atsisiųsti kitą versiją, spustelėkite mygtuką „Gaukite„ Evernote “mobiliesiems, planšetiniams kompiuteriams ir kitiems įrenginiams“ ir pamatysite visų galimų „Evernote“ versijų sąrašą. Pasirinkite norimą.
- Programa bus automatiškai įdiegta daugelyje mobiliųjų įrenginių. Diegimo failas bus atsisiųstas į jūsų kompiuterį.
 2 Įdiekite programą. Atidarykite atsisiųstą failą dukart spustelėdami jį.
2 Įdiekite programą. Atidarykite atsisiųstą failą dukart spustelėdami jį. - Priimkite licencijos sutartį. Jei norite, pirmiausia perskaitykite.
- Spustelėkite mygtuką „Įdiegti“.
 3 Įdiekite visuose savo įrenginiuose. Pagrindinė „Evernote“ funkcija yra galimybė pasiekti bet kuriame jūsų įrenginyje saugomą informaciją. Norėdami jį naudoti, turite įdiegti programą visuose norimuose įrenginiuose.
3 Įdiekite visuose savo įrenginiuose. Pagrindinė „Evernote“ funkcija yra galimybė pasiekti bet kuriame jūsų įrenginyje saugomą informaciją. Norėdami jį naudoti, turite įdiegti programą visuose norimuose įrenginiuose.  4 Registruotis. Pagrindiniame įrenginyje ar kompiuteryje atidarykite „Evernote“. Dešinėje pamatysite sritį, pažymėtą Naujas „Evernote“, kur galite sukurti paskyrą. Užpildykite laukus ir spustelėkite registracijos mygtuką.
4 Registruotis. Pagrindiniame įrenginyje ar kompiuteryje atidarykite „Evernote“. Dešinėje pamatysite sritį, pažymėtą Naujas „Evernote“, kur galite sukurti paskyrą. Užpildykite laukus ir spustelėkite registracijos mygtuką. - Jei jau turite paskyrą, apatiniame dešiniajame kampe spustelėkite „Jau turite paskyrą“ ir įveskite savo prisijungimo informaciją.
2 metodas iš 5: pradžia
 1 Sukurkite naują užrašą. „Evernote“ visą informaciją saugo „pastabose“. Galite sukurti naują užrašą spustelėdami „Naujas užrašas“ viršutiniame dešiniajame lango kampe. Sukūrę naują užrašą, pamatysite jį lango centre kaip bevardį, virš sveikinimo užrašo iš „Evernote“. Užrašo turinys rodomas dešiniajame stulpelyje. Užrašą sudaro kelios atskiros dalys:
1 Sukurkite naują užrašą. „Evernote“ visą informaciją saugo „pastabose“. Galite sukurti naują užrašą spustelėdami „Naujas užrašas“ viršutiniame dešiniajame lango kampe. Sukūrę naują užrašą, pamatysite jį lango centre kaip bevardį, virš sveikinimo užrašo iš „Evernote“. Užrašo turinys rodomas dešiniajame stulpelyje. Užrašą sudaro kelios atskiros dalys: - Viršuje yra užrašo pavadinimo įvedimo laukas. Netoliese yra išskleidžiamasis meniu, kuriame galite pasirinkti, kurioje užrašinėje užrašas bus išsaugotas. (Užrašų knygelės aprašytos kitame žingsnyje).
- Po įvesties lauku yra spustelėjamas tekstas „Spustelėkite, kad nustatytumėte šaltinio URL ...“. Tai leis jums prisiminti informacijos šaltinį, jei jį rasite internete.
- Šalia URL įvedimo teksto yra laukas žymėms (paieškos žodžiams) įvesti.
- Žemiau rasite užrašų formato tvarkymo įrankius, tokius kaip šriftai, dydžiai ir kt.
- Pačioje lango apačioje yra jo pagrindinė dalis - užrašo teksto įvedimo laukas. Šiuo metu jis tuščias.
 2 Užpildykite savo užrašą. Įveskite informaciją skirtinguose laukuose, kad sukurtumėte efektyvesnius užrašus. „Evernote“ automatiškai išsaugo ir atnaujina jūsų užrašus, kai juos pildote.
2 Užpildykite savo užrašą. Įveskite informaciją skirtinguose laukuose, kad sukurtumėte efektyvesnius užrašus. „Evernote“ automatiškai išsaugo ir atnaujina jūsų užrašus, kai juos pildote. - Pradėkite nuo užrašo pavadinimo. Tai padės jums jį rasti ateityje, todėl tai yra geras įprotis prieš turint šimtą natų.
- Jei neįvedate pavadinimo, „Evernote“ pirmuosius užrašo teksto žodžius skaičiuoja kaip pavadinimą.
- Eikite į žymų įvedimo lauką ir nurodykite jas. Tai patogi galimybė ieškoti įrašų. Paprastai žymos yra susijusios su įrašo reikšme.
- Skirtingai nuo „Twitter“, jums nereikia pradėti žymų su #. Jei nori, prašau.
- Stenkitės, kad žymos būtų trumpos ir informatyvios. Jei atlikote geologijos tyrimus, visus atitinkamus įrašus galite pažymėti žyma „geologija“.
- Prie įrašo galite pridėti tiek žymų, kiek jums patinka.
- Spustelėkite pagrindinį lauką ir įveskite tekstą. Tai yra jūsų įrašo turinys, kol kas galite tiesiog įrašyti viską, ko norite.
- Pradėkite nuo užrašo pavadinimo. Tai padės jums jį rasti ateityje, todėl tai yra geras įprotis prieš turint šimtą natų.
3 metodas iš 5: įrankių ir funkcijų naudojimas
 1 Atidarykite tekstinį arba PDF dokumentą. Nuvilkite tekstinį dokumentą į savo užrašą ir jis bus nukopijuotas į jį.
1 Atidarykite tekstinį arba PDF dokumentą. Nuvilkite tekstinį dokumentą į savo užrašą ir jis bus nukopijuotas į jį. - Jei pridėsite PDF failą, jis bus rodomas jo mini lange su paprastomis peržiūros parinktimis.
- Galite pridėti MS Word failus be papildomo mokesčio!
 2 Pridėkite nukopijuotą tekstą. Pasirinkite tekstą ir vilkite jį į užrašą. Tiesiog!
2 Pridėkite nukopijuotą tekstą. Pasirinkite tekstą ir vilkite jį į užrašą. Tiesiog! - Tokiu būdu pridėti interneto adresai automatiškai konvertuojami į nuorodas.
 3 Pridėti nuotrauką. Vilkite vaizdą ant užrašo. Jis bus rodomas kaip paveikslėlis, užrašytas pastabų lange.
3 Pridėti nuotrauką. Vilkite vaizdą ant užrašo. Jis bus rodomas kaip paveikslėlis, užrašytas pastabų lange. - Galite vilkti paveikslėlius, kad pakeistumėte jų tvarką.
- Animuoti paveikslėliai, pvz., *. GIF bus animuotas.
 4 Pridėkite muzikos failą. Dauguma muzikos failų (pvz., WMA ir MP3) bus rodomi užrašo viduje.
4 Pridėkite muzikos failą. Dauguma muzikos failų (pvz., WMA ir MP3) bus rodomi užrašo viduje. - Galite paleisti muzikos failą tiesiai iš „Evernote“, spustelėdami mygtuką Leisti, esantį garso failo stačiakampio kairėje.
 5 Pridėti kitus failus. Be nurodytų failų tipų, „Evernote“ rodys stačiakampius mygtukus visiems failų tipams, pridėtiems prie užrašo, pvz., Išsaugotiems tinklalapiams ar vaizdo įrašams.
5 Pridėti kitus failus. Be nurodytų failų tipų, „Evernote“ rodys stačiakampius mygtukus visiems failų tipams, pridėtiems prie užrašo, pvz., Išsaugotiems tinklalapiams ar vaizdo įrašams. - Jei spustelėsite šį mygtuką, failas bus atidarytas, jei įrenginyje bus įdiegta reikiama programa. „Evernote“ negali atidaryti failų pati.
 6 Elemento pašalinimas. Naudinga žinoti, kaip pašalinti nereikalingus užrašo failus. Yra du paprasti metodai:
6 Elemento pašalinimas. Naudinga žinoti, kaip pašalinti nereikalingus užrašo failus. Yra du paprasti metodai: - Dešiniuoju pelės mygtuku spustelėkite failą (paveikslėlį ar mygtuką) ir išskleidžiamajame meniu spustelėkite „Iškirpti“.
- Iškirptus elementus galima įklijuoti atgal arba kitur. Padarykite tai paspausdami „Control-V“.
- Užveskite žymeklį tiesiai prieš tai, ką norite ištrinti, ir spustelėkite mygtuką „Ištrinti“.
- Dešiniuoju pelės mygtuku spustelėkite failą (paveikslėlį ar mygtuką) ir išskleidžiamajame meniu spustelėkite „Iškirpti“.
4 metodas iš 5: užrašų tvarkymas
 1 Atidarykite užrašų sąrašą. Tarp jūsų naujos ir „Evernote“ pasveikinimo užrašo centrinėje programos skiltyje turėtumėte matyti 2 pastabas. Šio stulpelio viršuje yra išskleidžiamasis meniu ir teksto įvedimo laukas.
1 Atidarykite užrašų sąrašą. Tarp jūsų naujos ir „Evernote“ pasveikinimo užrašo centrinėje programos skiltyje turėtumėte matyti 2 pastabas. Šio stulpelio viršuje yra išskleidžiamasis meniu ir teksto įvedimo laukas. - Norėdami rūšiuoti pastabas pagal skirtingus parametrus, naudokite išskleidžiamąjį meniu. Išdėstykite juos pagal žymas, pavadinimus ar kitus parametrus.
- Norėdami ieškoti užrašų, lauke įveskite dalį teksto. „Evernote“ greitai nuskaitys jūsų užrašus ir parodys tą, kuriame yra tai, ko ieškote.
- „Evernote“ netgi gali atpažinti tekstą, atspausdintą ant vaizdų, nors ši funkcija dar nėra pernelyg patikima.
 2 Įdėkite savo užrašą į naują bloknotą. Užrašų knygelėse yra užrašų rinkiniai, suskirstyti pagal jūsų pasirinktus kriterijus. Užrašinės yra išvardytos kairiajame stulpelyje.
2 Įdėkite savo užrašą į naują bloknotą. Užrašų knygelėse yra užrašų rinkiniai, suskirstyti pagal jūsų pasirinktus kriterijus. Užrašinės yra išvardytos kairiajame stulpelyje. - Sukurkite naują užrašų knygelę. Suteikite jam pavadinimą ir pasirinkite prieigos iš kitų įrenginių parinktis. Sąraše atsiras nauja užrašų knygelė. Vėliau šių parametrų pakeisti negalėsite. Užrašinę galite sukurti dviem būdais:
- Dešiniuoju pelės mygtuku spustelėkite aukščiau esantį skyrių „Užrašinės“ ir pasirinkite „Sukurti ...“
- Paspauskite klaviatūros mygtuką Įterpti.
- Vilkite užrašą į savo užrašų knygelę. Norėdami rodyti, spustelėkite „Visos pratybų knygos“ kairiajame stulpelyje.
- Sukurkite naują užrašų knygelę. Suteikite jam pavadinimą ir pasirinkite prieigos iš kitų įrenginių parinktis. Sąraše atsiras nauja užrašų knygelė. Vėliau šių parametrų pakeisti negalėsite. Užrašinę galite sukurti dviem būdais:
 3 Ieškokite pagal žymas. Kairiajame stulpelyje po pratybų sąsiuviniais yra meniu Žymos. Čia pamatysite visas žymas, kurias pridėjote prie savo įrašų.
3 Ieškokite pagal žymas. Kairiajame stulpelyje po pratybų sąsiuviniais yra meniu Žymos. Čia pamatysite visas žymas, kurias pridėjote prie savo įrašų. - Spustelėkite žymą, kad būtų rodomi visi su ja susiję įrašai.
 4 Ištrinti pastabas. Kairiojo stulpelio apačioje yra šiukšliadėžė. Spustelėkite jį, kad pamatytumėte ištrintus užrašus.
4 Ištrinti pastabas. Kairiojo stulpelio apačioje yra šiukšliadėžė. Spustelėkite jį, kad pamatytumėte ištrintus užrašus. - Norėdami atkurti per klaidą ištrintą užrašą, pasirinkite jį centriniame stulpelyje ir spustelėkite mygtuką „Atkurti“ dešiniojo stulpelio viršuje.
- Norėdami visam laikui ištrinti užrašą, pasirinkite jį centriniame stulpelyje ir spustelėkite mygtuką „Ištrinti“, esantį dešiniojo stulpelio viršuje. „Evernote“ paprašys jūsų patvirtinti, kad norite ištrinti užrašą.
5 metodas iš 5: kitų pastabų naudojimas
 1 Išbandykite kitas pastabas. „Evernote“ siūlo keturis skirtingus užrašų būdus. Įvairių tipų užrašai gali būti naudingi, atsižvelgiant į situaciją ir naudojamą įrenginį.
1 Išbandykite kitas pastabas. „Evernote“ siūlo keturis skirtingus užrašų būdus. Įvairių tipų užrašai gali būti naudingi, atsižvelgiant į situaciją ir naudojamą įrenginį.  2 Greitas rašymas ranka. Spustelėkite juodą trikampį šalia „Nauja pastaba“ lango viršuje ir pasirinkite „Nauja rašalo pastaba“. Pamatysite rašymo lapą.
2 Greitas rašymas ranka. Spustelėkite juodą trikampį šalia „Nauja pastaba“ lango viršuje ir pasirinkite „Nauja rašalo pastaba“. Pamatysite rašymo lapą. - Spustelėkite ir perkelkite žymeklį, kad rašytumėte ant lapo. Tai patogu tai padaryti įrenginiuose su plunksna arba jutikliniais ekranais.
 3 Įrašykite garso įrašą. Lango viršuje spustelėkite juodą trikampį šalia „Nauja pastaba“ ir pasirinkite „Naujas garso įrašas“. Pamatysite mėlyną įrašymo mygtuką „Įrašyti“.
3 Įrašykite garso įrašą. Lango viršuje spustelėkite juodą trikampį šalia „Nauja pastaba“ ir pasirinkite „Naujas garso įrašas“. Pamatysite mėlyną įrašymo mygtuką „Įrašyti“. - Spustelėkite mygtuką ir įrašykite garso įrašą. Vėliau jį galima atkurti.
- Prieš pradėdami įrašinėti įsitikinkite, kad triukšmo lygio indikatorius juda. Jei ne, jūsų įrenginio mikrofonas gali neveikti.
 4 Įrašykite vaizdo įrašą. Spustelėkite juodą trikampį šalia „Nauja pastaba“ lango viršuje ir pasirinkite „Naujas vaizdo įrašas“. Pamatysite kvadratinį langą, rodantį fotoaparato vaizdą.
4 Įrašykite vaizdo įrašą. Spustelėkite juodą trikampį šalia „Nauja pastaba“ lango viršuje ir pasirinkite „Naujas vaizdo įrašas“. Pamatysite kvadratinį langą, rodantį fotoaparato vaizdą. - Spustelėkite „Įrašyti“, kad įrašytumėte į internetinę kamerą ar telefono kamerą.
- Spustelėkite „Fotografuoti“, kad išsaugotumėte vaizdą kaip momentinį vaizdą.
 5 Sinchronizuokite savo užrašus. Įdiegę „Evernote“ dviejuose ar daugiau įrenginių, galite lengvai sinchronizuoti savo užrašus bet kuriame iš jų.
5 Sinchronizuokite savo užrašus. Įdiegę „Evernote“ dviejuose ar daugiau įrenginių, galite lengvai sinchronizuoti savo užrašus bet kuriame iš jų. - Lango viršuje spustelėkite mygtuką „Sinchronizuoti“.
 6 Prisijunkite prie „Evernote“ kitame įrenginyje. Jūsų pastabos iš pirmo įrenginio yra čia.
6 Prisijunkite prie „Evernote“ kitame įrenginyje. Jūsų pastabos iš pirmo įrenginio yra čia. - „Evernote“ prisimena jūsų prisijungimo informaciją įrenginyje ir neatsijungia net tada, kai uždarote programą. Jei norite atsijungti nuo savo paskyros (pavyzdžiui, jei su kuo nors bendrinate kompiuterį), eikite į meniu „Failas“ ir pasirinkite „Atsijungti“.
 7 Toliau mokytis. Turėdami šią informaciją galite naudoti pagrindines „Evernote“ funkcijas; tačiau yra daug daugiau galimybių, apie kurias galite sužinoti oficialioje svetainėje.
7 Toliau mokytis. Turėdami šią informaciją galite naudoti pagrindines „Evernote“ funkcijas; tačiau yra daug daugiau galimybių, apie kurias galite sužinoti oficialioje svetainėje.
Patarimai
- Nors jokiu būdu negalima priversti „Evernote“ atpažinti „MS Word“ failų nemokant atnaujinimo mokesčio, „OpenOffice.org“ failams tokio apribojimo nėra. Tai galinga ir nemokama biuro programa, kuri niekuo nenusileidžia „MS Word“. Jis netgi gali išsaugoti failus MS Word formatu. Jei norite sutaupyti pinigų, atsisiųskite ir įdiekite nemokamą „OpenOffice.org“.
- Aukščiausios kokybės „Evernote“ paskyra turi daug kitų funkcijų, be visiško visų failų formatų palaikymo. Tai leidžia sinchronizuoti visą darbą, bendradarbiauti su kitais paslaugos vartotojais ir įkelti į savo sąskaitą iki 500 MB per mėnesį. Nemokama versija turi 40 MB ribą.