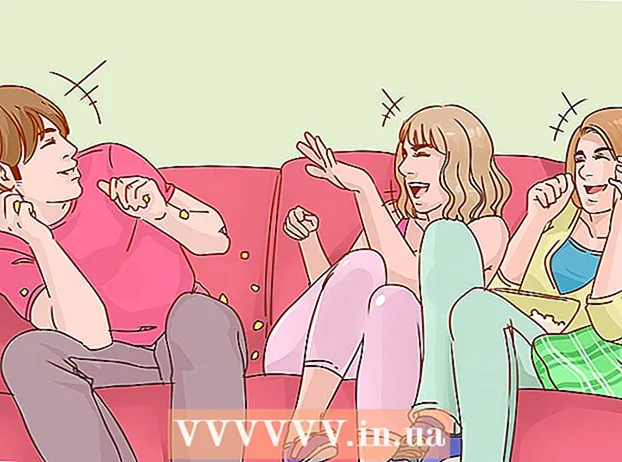Autorius:
Monica Porter
Kūrybos Data:
15 Kovas 2021
Atnaujinimo Data:
1 Liepos Mėn 2024

Turinys
Jei bandote patekti į vieną svetainę, bet nepavyksta, o kitos vis dar kraunasi įprastai, yra daugybė priežasčių. Jei svetainė lėta, galite tiesiog palaukti. Bet jei galite įkelti tinklalapį į kitą kompiuterį ar įrenginį, tai reiškia, kad jūsų kompiuteryje ar tinkle yra problemų. Yra keletas greitų taisymų, kurie turėtų išspręsti daugumą problemų, tačiau jūs turite būti šiek tiek kantrūs. Norėdami išspręsti prieigos prie svetainės apribojimo problemą, gali tekti ieškoti virusų ar kenkėjiškų programų, be to, reikės patikrinti naršyklės nustatymus arba pakeisti DNS konfigūraciją, jei metodai Nuskaitymas neišsprendžia problemos.
Žingsniai
1 dalis iš 5: Pagrindinis trikčių šalinimas

Pabandykite įkelti puslapį į kitą įrenginį ar tinklą, galite pabandyti naudoti savo mobilųjį tinklą. Pabandykite pasiekti svetainę kitu telefonu ar kompiuteriu. Jei svetainė paprastai veikia kituose įrenginiuose, problema kyla dėl jūsų kompiuterio. Jei svetainės negalima įkelti į kitą įrenginį, problema yra perdavimo linija arba pati svetainė.- Jei įmanoma, pabandykite atsisiųsti svetainę iš įrenginio, kuris jungiasi prie jūsų tinklo, ir kito įrenginio, kuris nėra tame pačiame tinkle. Lengviausias būdas yra apsilankyti telefone esančioje svetainėje naudojant „Wi-Fi“ ryšį, kurį naudoja kompiuteris, tada atsijunkite nuo belaidžio tinklo ir naudodamiesi mobiliuoju tinklu atsisiųskite svetainę. Galėsite nustatyti, ar problema susijusi su jūsų ryšiu, ar su svetaine.
- Jei svetainė negali veikti jokiame įrenginyje, nesvarbu, prie kokio tinklo įrenginys prijungtas, tikėtina, kad svetainė sumažėjo. Patikrinti galite įvesdami svetainės domeno vardą į stebėjimo paslaugą, pvz., „Ar tai dabar?“ ().

Iš naujo paleiskite kompiuterį. Retkarčiais tiesiog paleidus kompiuterį galima išspręsti problemą. Iš naujo paleiskite kompiuterį ir bandykite dar kartą pasiekti svetainę.
Pabandykite įkelti puslapį į kitą naršyklę. Kai kurie nustatymai gali būti netinkamai suformatuoti dabartinėje naršyklėje. Norėdami sužinoti, ar svetainė veikia tinkamai, naudokite kitą naršyklę.- Jei naudojate numatytąją žiniatinklio naršyklę ir neturite kito pasirinkimo, galite greitai atsisiųsti ir įdiegti nemokamą naršyklę, pvz., „Firefox“, „Chrome“ ar „Opera“.
Laikinai išjunkite antivirusinę programą. Antivirusinė programinė įranga gali apriboti jūsų prieigą prie tam tikrų svetainių. Pabandykite išjungti programą ir tada iš naujo įkelti tinklalapį.
- Dešiniuoju pelės mygtuku spustelėkite antivirusinę piktogramą sistemos dėkle ir pasirinkite „Išjungti“ arba „Išjungti“. Gal programa perspės, kad tai nėra saugu.
- Patikrinę būtinai iš naujo įjunkite programą.
Iš naujo įdiekite tinklo modemą ir maršrutizatorių (maršrutizatorių). Naršymą į tam tikrą svetainę ar iš jos gali nutraukti tinklo modemas ir maršrutizatorius. Iš naujo įdiegę šiuos įrenginius galite sėkmingai pasiekti svetainę.
- Atjunkite modemo ir maršrutizatoriaus maitinimo laidus (jei turite du atskirus įrenginius) ir palaukite apie minutę.
- Prijunkite modemą atgal ir palaukite, kol indikatoriaus lemputė visiškai užsidegs.
- Vėl prijunkite maršrutizatorių ir palaukite, kol visiškai užsidegs indikatoriaus lemputė.
- Pabandykite dar kartą apsilankyti svetainėje.
Kompiuteryje patikrinkite datos ir laiko nustatymus. Jei data ar laikas nustatomi neteisingai, yra tikimybė, kad negalėsite pasiekti saugių svetainių (). Patikrinkite kompiuterio ir mobiliojo įrenginio laikrodį, kad įsitikintumėte, jog data ir laikas yra nustatyti tinkamai.
Įsitikinkite, kad neįgalinti jokie tėvų kontrolės parametrai. Jei naudojate tėvų kontrolės programinę įrangą, tam tikros svetainės gali būti užblokuotos. Pabandykite išjungti tėvų kontrolę, tada vėl ją pasiekite. Šis procesas priklauso nuo to, kurią tėvų kontrolę naudojate. skelbimas
2 dalis iš 5: Antivirusinių programų tikrinimas
Pašalinkite „Norton“ arba „McAfee“. Šios dvi antivirusinės programos kelia nemažai naršymo internete problemų. Jei turite įdiegtą vieną iš šių programų, apsvarstykite galimybę jas pašalinti ir pakeisti švelnesne ir mažiau erzinančia antivirusine programine įranga.
- „Norton“ internetinį saugumą gali būti gana sunku pašalinti, todėl internete ieškokite būdų, kaip visiškai pašalinti „Norton“ programinę įrangą.
- Perskaitykite straipsnį „McAfee Security Center“ pašalinimas, kad gautumėte instrukcijas, kaip pašalinti „McAfee Security Center“, nes ją pašalinti sunku.
Vietoj to įdiekite kitą lengvesnę antivirusinę programą. Pašalinę seną antivirusinę programinę įrangą, nedelsdami įdiekite naują programą su ta pačia funkcija, kad apsaugotumėte savo kompiuterį. Šios nemokamos antivirusinės programos yra labai vertinamos dėl savo profesinio saugumo ir netrukdo patekti į svetainę:
- Avast!
- „BitDefender“
- „AntiVir“
- „Microsoft Windows Defender“
Įsitikinkite, kad įdiegta tik viena antivirusinė programinė įranga. Jei vienu metu veikia kelios antivirusinės programos, gali kilti problemų. Dėl galimybės apsaugoti vienas kitą vartotojai negalės pasiekti kai kurių svetainių. Laikykite tik jums labiausiai patinkančią antivirusinę programinę įrangą, o likusią dalį pašalinkite.
- „WikiHow“ rasite instrukcijas, kaip pašalinti populiarią antivirusinę programinę įrangą.
3 dalis iš 5: Naršyklės nustatymų tikrinimas
Įsitikinkite, kad įjungta „JavaScript“. Jei „JavaScript“ bus išjungtas, jums bus sunku įkelti daug populiarių puslapių. Patikrinkite savo naršyklės nustatymus ir įsitikinkite, kad įgalinta „JavaScript“:
- „Internet Explorer“ - spustelėkite įrankių meniu arba krumpliaračio mygtuką ir pasirinkite „Interneto parinktys“. Spustelėkite skirtuką „Sauga“, tada spustelėkite mygtuką „Pasirinktinis lygis“. Slinkite žemyn į skyrių „Scenarijai“ ir nustatykite „Aktyvinti scenarijus“ į „Įjungti“.
- „Chrome“ - spustelėkite „Chrome“ meniu ir pasirinkite „Nustatymai“. Apačioje spustelėkite nuorodą „Rodyti išplėstinius nustatymus“, tada spustelėkite mygtuką „Turinio nustatymai“, esantį skyriuje „Privatumas“. Įsitikinkite, kad pažymėta eilutė „Leisti visoms svetainėms paleisti„ JavaScript “turinį“.
- „Firefox“ - adreso juostoje įveskite „about: config“ ir patvirtinkite, kad norite tęsti. Paieškos lauke įveskite „javascript.enabled“. Įsitikinkite, kad „javascript.enabled“ reikšmė „Value“ nustatyta kaip „true“.
- „Safari“ - spustelėkite „Safari“ arba meniu „Redaguoti“ ir pasirinkite „Nuostatos“. Spustelėkite skirtuką „Sauga“ ir pažymėkite laukelį „Įgalinti„ JavaScript “.
Pašalinkite nereikalingus plėtinius. Plėtinys gali sukelti problemų jūsų naršyklėje. Išjungus arba pašalinus plėtinį, kurio nepatvirtinate ar kurio nereikia naudoti, galite išspręsti problemą. Naršyklei nereikia plėtinio, kad ji veiktų, todėl galite saugiai išjungti visus prieinamus plėtinius.
- „Internet Explorer“ - spustelėkite įrankių meniu arba krumpliaračio mygtuką ir pasirinkite „Tvarkyti priedus“. Iš sąrašo pasirinkite plėtinius ir spustelėkite „Išjungti“, kad juos išjungtumėte.
- „Chrome“ - spustelėkite „Chrome“ meniu ir pasirinkite „Daugiau įrankių“ → „Plėtiniai“. Atžymėkite kiekvieno plėtinio, kurį norite išjungti, laukelį „įgalinta“.
- „Firefox“ - spustelėkite meniu „Firefox“ mygtuką ir pasirinkite „Priedai“. Kairiajame meniu spustelėkite parinktį „Plėtiniai“. Šalia kiekvieno papildinio spustelėkite mygtuką „Išjungti“.
- „Safari“ - spustelėkite „Safari“ arba meniu „Redaguoti“ ir pasirinkite „Nuostatos“. Spustelėkite skirtuką „Plėtiniai“, tada panaikinkite kiekvieno papildinio, kurį norite išjungti, laukelį „Įgalinti“.
Patikrinkite naršyklės ryšio nustatymus. Jei jūsų naršyklė nustatyta prisijungti per tarpinį serverį, gali kilti ryšio problemų. Patikrinkite ryšio parametrus ir išjunkite tarpinį serverį, kad sužinotumėte, ar problema išspręsta.
- „Internet Explorer“ - spustelėkite įrankių meniu arba krumpliaračio mygtuką ir pasirinkite „Interneto parinktys“. Spustelėkite skirtuką „Ryšiai“, tada spustelėkite mygtuką „LAN nustatymai“. Pažymėkite langelį „Automatiškai aptikti nustatymus“ ir atžymėkite „Naudoti tarpinį serverį savo LAN“.
- „Chrome“ - spustelėkite „Chrome“ meniu ir pasirinkite „Nustatymai“. Spustelėkite nuorodą „Rodyti išplėstinius nustatymus“ sąrašo apačioje. Slinkite žemyn ir spustelėkite mygtuką „Keisti tarpinio serverio nustatymus“. Spustelėkite mygtuką „LAN nustatymai“. Pažymėkite langelį „Automatiškai aptikti nustatymus“ ir atžymėkite „Naudoti tarpinį serverį savo LAN“.
- „Firefox“ - spustelėkite mygtuką „Firefox“ ir pasirinkite „Parinktys“. Pasirinkite „Advanced“ išplėstinių parinkčių skydelį ir spustelėkite skirtuką „Network“. Spustelėkite mygtuką „Nustatymai“ ir pasirinkite „Nėra tarpinio serverio“ arba „Naudoti sistemos tarpinio serverio nustatymus“.
- „Safari“ - spustelėkite „Safari“ arba meniu „Redaguoti“ ir pasirinkite „Nuostatos“. Spustelėkite skirtuką „Išplėstinė“, tada spustelėkite mygtuką „Keisti nustatymus“. Atžymėkite visus tarpinio serverio aktyvavimo nustatymus.
Iš naujo nustatykite savo naršyklę. Jei vis tiek negalite prisijungti prie svetainės, galite iš naujo nustatyti naršyklės nustatymus. Tai ištrins visus naršyklės duomenis ir grąžins juos į pradinį formatą.
- „Internet Explorer“ - spustelėkite įrankių meniu arba krumpliaračio mygtuką ir pasirinkite „Interneto parinktys“. Spustelėkite skirtuką „Advanced“ ir pasirinkite „Reset“. Pažymėkite langelį „Ištrinti asmeninius nustatymus“, tada dar kartą spustelėkite „Atstatyti“.
- „Chrome“ - spustelėkite „Chrome“ meniu ir pasirinkite „Nustatymai“. Spustelėkite nuorodą „Rodyti išplėstinius nustatymus“. Slinkite į puslapio apačią ir pasirinkite „Reset settings“. Norėdami patvirtinti, spustelėkite „Reset“.
- „Firefox“ - spustelėkite meniu „Firefox“ mygtuką ir spustelėkite parinktį „?“ meniu apačioje. Spustelėkite parinktį „Informacija apie trikčių šalinimą“. Norėdami patvirtinti, spustelėkite „Atnaujinti„ Firefox “ir dar kartą pasirinkite„ Atnaujinti „Firefox“.
- „Safari“ - išjunkite „karštą“ „Safari“ paspausdami ⌘ komanda+⌥ Variantas+Escir iš sąrašo pasirinkite „Safari“. Kai „Safari“ bus išjungtas, paspauskite klavišą ⇧ „Shift“ ir dar kartą paleiskite „Safari“ iš aplanko „Dock“ arba „Applications“. Išjunkite „Wi-Fi“ ir eikite į svetainę. Kai svetainė pastebi, kad kompiuteris neprijungtas, vėl įjunkite „Wi-Fi“.
4 dalis iš 5: kenkėjiškų programų paieška
Atsisiųskite „AdwCleaner“. Tai nemokamas kenkėjiškų programų skaitytuvas, kuris gali rasti daugumą įprastų kenkėjiškų programų ir skelbimų įsilaužimų. Galite atsisiųsti nemokamai.
Paleiskite „AdwCleaner“, kai baigsite atsisiųsti. Patvirtinusi, kad norite paleisti programą, programinė įranga pradės atsisiųsti reikalingus nuskaitymo failus. Tai užtruks tik kelias minutes.
Norėdami pradėti nuskaityti, spustelėkite mygtuką „Nuskaityti“. „AdwCleaner“ pradės nuskaityti jūsų kompiuterį, o tai turėtų užtrukti apie 15–20 minučių.
Baigę nuskaityti, spustelėkite mygtuką "Išvalyti". „AdwCleaner“ pašalins visus nuskaitymo metu rastus kenkėjiškus failus.
Atsisiųskite ir įdiekite nemokamą „Malwarebytes Anti-Malware“ versiją. Nemokamoje versijoje yra visas skenavimo ir valymo funkcijų rinkinys, skirtas mažiems vartotojams. Galite atsisiųsti iš.
- Atsisiuntę paleiskite diegimo programą. Jei bus paprašyta, pasirinkite nemokamą sertifikatą.
- Taip pat yra „Mac“ versija, kuri taip pat yra dabartinė „AdwareMedic“, vienos iš galingesnių „Mac“ kenkėjiškų programų, versija.
Paleiskite Anti-Malware ir spustelėkite "Atnaujinti dabar". Ši parinktis atsisiųs galimus naujinimus, kurie gali padėti kovoti su kenkėjiškomis programomis ieškant daugiau kenksmingų failų.
Norėdami paleisti nuskaitymą savo kompiuteryje, spustelėkite „Nuskaityti dabar“. Paprastai tai šiek tiek ilgiau nei „AdwCleaner“ nuskaitymas.
Baigę nuskaityti, spustelėkite „Karantinas visi“. Ši parinktis pašalins visus nuskaitymo metu rastus failus.
Perkraukite kompiuterį ir išbandykite. Jei priežastis yra ta, kad reklaminė programinė įranga neleido jums patekti į tam tikras svetaines, po nuskaitymo turėtumėte prieiti įprastai. skelbimas
5 dalis iš 5: DNS konfigūracijos keitimas
Išvalykite dabartinius DNS nustatymus. DNS (domenų vardų sistema) yra paslauga, konvertuojanti svetainių domenų pavadinimus į IP adresus, kad galėtumėte prisijungti prie svetainių. Jei vietiniai DNS failai sumažės, negalėsite įkelti tam tikrų svetainių. Išvalius DNS, išvalysite vietinę DNS informaciją ir atsisiųsite naują kopiją.
- „Windows“ operacinei sistemai - paspauskite ⊞ Laimėk+R ir tipas cmd norėdami atidaryti komandų eilutės aplinką. Importuoti ipconfig / flushdns ir paspauskite ↵ Įveskite. Pasirodys pranešimas, kuriame teigiama, kad DNS atmintis išvalyta, dabar galite uždaryti komandų eilutę.
- „Mac“ - atidarykite terminalą aplanke „Utilities“. Tipas dscacheutil -flushcache ir paspauskite ⏎ Grįžti. Tada toliau rašykite sudo killall -HUP mDNSatsakiklis ir paspauskite ⏎ Grįžti iš naujo paleisti DNS paslaugą. Jūsų bus paprašyta įvesti administratoriaus (administratoriaus) slaptažodį.
Raskite naują DNS paslaugą, prie kurios norite prisijungti. Vartotojas paprastai prisijungia prie domenų vardų sistemos, kurią teikia interneto paslaugų teikėjas, tačiau yra daugybė kitų galimybių. Kai kurios kitos DNS paslaugos netgi gali žymiai pagerinti interneto naršymo greitį. Ieškokite pagal raktinį žodį „nemokamas DNS sąrašas“, kad rastumėte šiandien populiariausių ir nemokamų DNS teikėjų sąrašą. Taip pat galite rasti greičio palyginimus.
- Yra du bendri DNS adresai: pagrindinis ir antrinis. Jums reikia naudoti abu tuo pačiu metu.
- Pastaba: ne visi DNS serveriai leidžia pasiekti tą patį turinį. Mes rekomenduojame naudoti „Google“ arba „OpenDNS“, kad būtų kuo geriau informuojama.
Prisijunkite prie naujos DNS paslaugos. Radę serverį, prie kurio norite prisijungti, turite nukreipti kompiuterį į naują DNS ryšį.
- „Windows“ operacinei sistemai - paspauskite ⊞ Laimėk+R ir tipas ncpa.cpl. Pasirodys langas Tinklo jungtys. Dešiniuoju pelės mygtuku spustelėkite tinklo adapterį ir pasirinkite „Ypatybės“. Sąraše pažymėkite „Internet Protocol Version 4“ ir spustelėkite mygtuką „Properties“. Pasirinkite „Naudoti šiuos DNS serverio adresus“ ir įveskite adresą, kurį norite naudoti.
- „Mac“ - atidarykite „Apple“ meniu ir pasirinkite „System Preferences“. Spustelėkite parinktį „Tinklas“ ir pasirinkite dabartinį tinklą. Spustelėkite mygtuką „Išplėstinė“, tada pasirinkite skirtuką „DNS“. Įveskite serverį, prie kurio norite prisijungti.