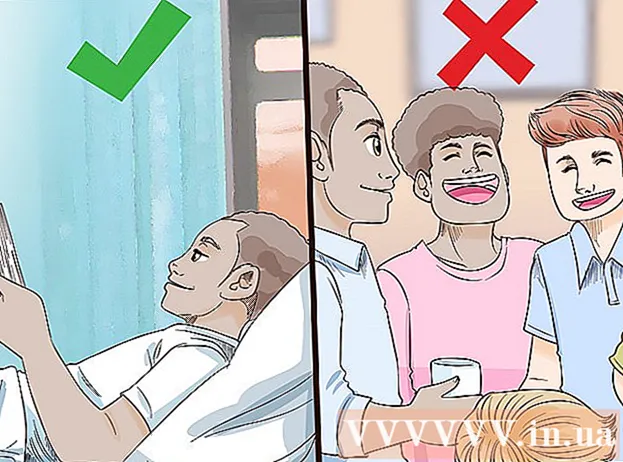Autorius:
Tamara Smith
Kūrybos Data:
26 Sausio Mėn 2021
Atnaujinimo Data:
29 Birželio Birželio Mėn 2024

Turinys
- Žengti
- 1 metodas iš 7: pakeiskite „Windows 8“ ar „10“ slaptažodį internete
- 2 metodas iš 7: „Windows 8“ arba „10“ slaptažodžio keitimas saugiuoju režimu
- 3 metodas iš 7: iš naujo nustatykite „Windows“ slaptažodį naudodami atkūrimo diską
- 4 metodas iš 7: „Windows 7“ arba „Vista“ slaptažodžio nustatymas iš naujo naudojant sistemos taisymo diską
- 5 metodas iš 7: Administratoriaus paskyros naudojimas norint pakeisti slaptažodį „Mac“
- 6 metodas iš 7: iš naujo nustatykite „Mac“ slaptažodį naudodami „Apple ID“
- 7 metodas iš 7: iš naujo nustatykite „Mac“ slaptažodį naudodami „Reset Password“ padėjėją
- Patarimai
Ar negalite prisijungti prie savo kompiuterio, nes pamiršote slaptažodį? Apmaudu, kad neturite prieigos prie savo kompiuterio, ypač kai jums skubiai reikalingi svarbūs failai. Laimei, yra paprastų būdų prisijungti prie „Mac“ ar „Windows“ kompiuterio be slaptažodžio.
Žengti
1 metodas iš 7: pakeiskite „Windows 8“ ar „10“ slaptažodį internete
 Norėdami pasiekti „Live“, naudokite kitą kompiuterį.lt svetainė slaptažodžio nustatymui iš naujo. Naudodami kitą kompiuterį, apsilankykite svetainėje https://account.live.com/resetpassword.aspx. Kai svetainė bus įkelta, pasirinkite Pamiršai slaptažodį ir spustelėkite Sekantis.
Norėdami pasiekti „Live“, naudokite kitą kompiuterį.lt svetainė slaptažodžio nustatymui iš naujo. Naudodami kitą kompiuterį, apsilankykite svetainėje https://account.live.com/resetpassword.aspx. Kai svetainė bus įkelta, pasirinkite Pamiršai slaptažodį ir spustelėkite Sekantis. - Šis metodas veikia tik tuo atveju, jei nustatydami kompiuterį paprašėte „Microsoft“ paskyros ir naudojate jį prisijungdami prie savo kompiuterio. „Microsoft“ paskyros nustatymas buvo numatytasis nustatymas, todėl tikriausiai taip ir padarėte (nebent pasirinkote kitą parinktį).
 Tuščiame lauke įveskite „Microsoft“ paskyros el. Pašto adresą. „Microsoft“ paskyros dažnai baigiasi „live.com“, „hotmail.com“ arba „outlook.com“. Jei svetainė neatpažįsta jūsų paskyros pavadinimo, įsitikinkite, kad vienas iš domenų yra jūsų vartotojo vardo gale (pavyzdžiui, pabandykite prisijungti kaip [email protected], o ne joesmith). Paraginti įveskite paveikslėlio simbolius po el. Pašto lauku ir spustelėkite Sekantis.
Tuščiame lauke įveskite „Microsoft“ paskyros el. Pašto adresą. „Microsoft“ paskyros dažnai baigiasi „live.com“, „hotmail.com“ arba „outlook.com“. Jei svetainė neatpažįsta jūsų paskyros pavadinimo, įsitikinkite, kad vienas iš domenų yra jūsų vartotojo vardo gale (pavyzdžiui, pabandykite prisijungti kaip [email protected], o ne joesmith). Paraginti įveskite paveikslėlio simbolius po el. Pašto lauku ir spustelėkite Sekantis.  Pasirinkite autentifikavimo metodą. Pasirinkite vieną iš parinkčių, kad gautumėte slaptažodžio nustatymo iš naujo kodą:
Pasirinkite autentifikavimo metodą. Pasirinkite vieną iš parinkčių, kad gautumėte slaptažodžio nustatymo iš naujo kodą: - Jei kreipėtės dėl „Microsoft“ paskyros, slaptažodžio atkūrimui taip pat nurodėte telefono numerį ir el. Pašto adresą (ne „Microsoft“). Pasirinkite el. Pašto adresą arba telefono numerį ir spustelėkite Siųsti kodą.
- Jei nebeturite prieigos prie telefono ar atkūrimo el. Pašto, nurodykite, kad neturite prieigos prie jo. žemiau Įveskite kitą el. Pašto adresą nei tą, kurį bandote atkurti įveskite el. pašto adresą, kurį galite pasiekti (ne „Microsoft“ paskyra). spustelėkite Sekantis išsiųsti kodą nauju el. pašto adresu.
 Įveskite kodą, kurį gavote iš „Microsoft“. Įveskite gautą kodą žemiau esančiame lauke Įveskite savo saugos kodą ir spustelėkite Sekantis norėdami iš naujo nustatyti slaptažodį.
Įveskite kodą, kurį gavote iš „Microsoft“. Įveskite gautą kodą žemiau esančiame lauke Įveskite savo saugos kodą ir spustelėkite Sekantis norėdami iš naujo nustatyti slaptažodį. - Jei kodą gavote teksto pranešimu arba el. Paštu, galite įvesti šį slaptažodį dabar. Patvirtinę naują slaptažodį, dabar galėsite vėl prisijungti prie „Windows“ naudodami „Microsoft“ paskyrą.
- Jei neturite prieigos prie savo telefono ar el. Pašto atkūrimo paskyros, būsite nukreipti į formą, kad užpildytumėte kuo daugiau informacijos apie save patikrinimui. Be standartinės kontaktinės informacijos, taip pat galite įvesti savo banko sąskaitos numerį ir ankstesnius slaptažodžius. Ši informacija bus išsiųsta „Microsoft“ atstovui, kuris peržiūrės jūsų informaciją ir susisieks su jumis alternatyviu el. Pašto adresu, nurodydamas nuorodą, kad iš naujo nustatytumėte slaptažodį.
2 metodas iš 7: „Windows 8“ arba „10“ slaptažodžio keitimas saugiuoju režimu
 Paleiskite kompiuterį iš prisijungimo ekrano. Šis restartavimo būdas šiek tiek skiriasi nuo įprasto. Paleiskite prisijungimo ekraną ir spustelėkite maitinimo mygtuką. Laikyk ⇧ „Shift“ o spaudžiant Perkrauti paspaudimų. Tai yra pirmasis iš dviejų pakartotinių paleidimų, kuriuos atliksite paleisdami į saugųjį režimą.
Paleiskite kompiuterį iš prisijungimo ekrano. Šis restartavimo būdas šiek tiek skiriasi nuo įprasto. Paleiskite prisijungimo ekraną ir spustelėkite maitinimo mygtuką. Laikyk ⇧ „Shift“ o spaudžiant Perkrauti paspaudimų. Tai yra pirmasis iš dviejų pakartotinių paleidimų, kuriuos atliksite paleisdami į saugųjį režimą.  Pasirinkite iš naujo paleisti parinktį. Paleidus kompiuterį iš naujo, bus rodomas ekranas su pranešimu Pasirinkite parinktį. spustelėkite Problemų sprendimas ir tada toliau Išplėstiniai nustatymai ir tada toliau Paleisties nustatymai. spustelėkite Perkrauti paleisti mašiną ekrane su naujomis parinktimis.
Pasirinkite iš naujo paleisti parinktį. Paleidus kompiuterį iš naujo, bus rodomas ekranas su pranešimu Pasirinkite parinktį. spustelėkite Problemų sprendimas ir tada toliau Išplėstiniai nustatymai ir tada toliau Paleisties nustatymai. spustelėkite Perkrauti paleisti mašiną ekrane su naujomis parinktimis.  Paspauskite 4 arba F4 įeiti į saugųjį režimą. Konkretus raktas, skirtas paleisti į saugųjį režimą, priklauso nuo kompiuterio. Dabar kompiuteris bus paleistas į saugiojo režimo prisijungimo ekraną.
Paspauskite 4 arba F4 įeiti į saugųjį režimą. Konkretus raktas, skirtas paleisti į saugųjį režimą, priklauso nuo kompiuterio. Dabar kompiuteris bus paleistas į saugiojo režimo prisijungimo ekraną.  Prisijunkite kaip administratorius. Spustelėkite rodyklės mygtuką, kad pasirinktumėte Administratoriussąskaitą. Dabar nereikia įvesti slaptažodžio.
Prisijunkite kaip administratorius. Spustelėkite rodyklės mygtuką, kad pasirinktumėte Administratoriussąskaitą. Dabar nereikia įvesti slaptažodžio.  Atidarykite „User Management“. Paspauskite ⊞ Laimėk+X ir spustelėkite Kontrolės skydelis ir tada toliau Vartotojo abonementai.
Atidarykite „User Management“. Paspauskite ⊞ Laimėk+X ir spustelėkite Kontrolės skydelis ir tada toliau Vartotojo abonementai.  spustelėkite Tvarkykite kitą paskyrą. Sąskaitų sąraše pasirinkite vartotojo abonementą, kuriam norite iš naujo nustatyti slaptažodį.
spustelėkite Tvarkykite kitą paskyrą. Sąskaitų sąraše pasirinkite vartotojo abonementą, kuriam norite iš naujo nustatyti slaptažodį.  spustelėkite pakeisti slaptažodį. Dabar galite iš naujo nustatyti vartotojo vardo, kurį visada naudojate, slaptažodį. Norėdami patvirtinti, turėsite įvesti du kartus, tada paspauskite Sutaupyti paspaudimų.
spustelėkite pakeisti slaptažodį. Dabar galite iš naujo nustatyti vartotojo vardo, kurį visada naudojate, slaptažodį. Norėdami patvirtinti, turėsite įvesti du kartus, tada paspauskite Sutaupyti paspaudimų.  Iš naujo paleiskite kompiuterį. Paspauskite „Ctrl“+Alt+Del tada įjungimo / išjungimo simbolis Perkrauti. Kompiuteris bus paleistas kaip įprasta, ir jūs galėsite prisijungti naudodami numatytąjį vartotojo vardą ir sukurtą naują slaptažodį.
Iš naujo paleiskite kompiuterį. Paspauskite „Ctrl“+Alt+Del tada įjungimo / išjungimo simbolis Perkrauti. Kompiuteris bus paleistas kaip įprasta, ir jūs galėsite prisijungti naudodami numatytąjį vartotojo vardą ir sukurtą naują slaptažodį.
3 metodas iš 7: iš naujo nustatykite „Windows“ slaptažodį naudodami atkūrimo diską
 Raskite anksčiau sukurtą atkūrimo diską. Šis metodas yra naudingas tik tuo atveju, jei anksčiau sukūrėte atkūrimo kompaktinį diską arba USB atmintinę. Šis metodas tinka visoms „Windows“ versijoms iš „Windows 7“. Norėdami iš naujo nustatyti „Windows XP“ slaptažodį, perskaitykite straipsnį „Slaptažodžių atkūrimas sistemoje„ Windows XP “.
Raskite anksčiau sukurtą atkūrimo diską. Šis metodas yra naudingas tik tuo atveju, jei anksčiau sukūrėte atkūrimo kompaktinį diską arba USB atmintinę. Šis metodas tinka visoms „Windows“ versijoms iš „Windows 7“. Norėdami iš naujo nustatyti „Windows XP“ slaptažodį, perskaitykite straipsnį „Slaptažodžių atkūrimas sistemoje„ Windows XP “.  Pabandykite prisijungti prie „Windows“. Jei įvedėte neteisingą slaptažodį, pamatysite klaidos pranešimą su tekstu Neteisingas vartotojo vardas ar slaptažodis. spustelėkite Gerai.
Pabandykite prisijungti prie „Windows“. Jei įvedėte neteisingą slaptažodį, pamatysite klaidos pranešimą su tekstu Neteisingas vartotojo vardas ar slaptažodis. spustelėkite Gerai.  Įdėkite atkūrimo diską į kompiuterį ir spustelėkite Atstatyti slaptažodį. Taip bus paleistas slaptažodžio nustatymo vedlys, kurį galėsite pradėti spustelėdami Sekantis.
Įdėkite atkūrimo diską į kompiuterį ir spustelėkite Atstatyti slaptažodį. Taip bus paleistas slaptažodžio nustatymo vedlys, kurį galėsite pradėti spustelėdami Sekantis.  Raskite slaptažodžio vietą. Meniu pamatysite kompiuterio diskų sąrašą. Pasirinkite atkūrimo disko vietą ir spustelėkite toliau.
Raskite slaptažodžio vietą. Meniu pamatysite kompiuterio diskų sąrašą. Pasirinkite atkūrimo disko vietą ir spustelėkite toliau.  Iveskite nauja slaptazodi. Pasirinkite tai, ką galėsite prisiminti. Įveskite dar kartą, kad patvirtintumėte, tada palieskite Sekantis pereiti prie. Taip pat galite įdėti užuominą į žemiau esantį laukelį Pagalvokite apie naują priminimą spausdinti. Užuomina turėtų būti kažkas, kas būtų priminimas, jei kada nors pamiršite slaptažodį. Tai neprivaloma, bet gali būti naudinga.
Iveskite nauja slaptazodi. Pasirinkite tai, ką galėsite prisiminti. Įveskite dar kartą, kad patvirtintumėte, tada palieskite Sekantis pereiti prie. Taip pat galite įdėti užuominą į žemiau esantį laukelį Pagalvokite apie naują priminimą spausdinti. Užuomina turėtų būti kažkas, kas būtų priminimas, jei kada nors pamiršite slaptažodį. Tai neprivaloma, bet gali būti naudinga.  spustelėkite Baigta uždaryti slaptažodžių tvarkyklę. Grįšite į prisijungimo ekraną, kuriame galėsite vėl prisijungti prie kompiuterio naudodami savo vartotojo vardą ir naują slaptažodį.
spustelėkite Baigta uždaryti slaptažodžių tvarkyklę. Grįšite į prisijungimo ekraną, kuriame galėsite vėl prisijungti prie kompiuterio naudodami savo vartotojo vardą ir naują slaptažodį.
4 metodas iš 7: „Windows 7“ arba „Vista“ slaptažodžio nustatymas iš naujo naudojant sistemos taisymo diską
 Įdėkite sistemos taisymo diską į diskų įrenginį. Jei savo sistemoje neturite anksčiau sukurto atkūrimo disko, paprašykite, kad kažkas kitas, turintis „Windows 7“, sukurtų jums.
Įdėkite sistemos taisymo diską į diskų įrenginį. Jei savo sistemoje neturite anksčiau sukurto atkūrimo disko, paprašykite, kad kažkas kitas, turintis „Windows 7“, sukurtų jums.  Iš naujo paleiskite kompiuterį iš atkūrimo disko. Kai būsite paraginti paspausti mygtuką, kad galėtumėte tęsti, paspauskite bet kurį klavišą.
Iš naujo paleiskite kompiuterį iš atkūrimo disko. Kai būsite paraginti paspausti mygtuką, kad galėtumėte tęsti, paspauskite bet kurį klavišą.  Pasirinkite operacinę sistemą ir diską. Gali būti tik viena galimybė, nebent turite kelias operacines sistemas ir kietuosius diskus. Pasirinkite parinktį „Windows“ ir prisimink disko raidę (tai tikriausiai yra C: arba D :). Įsitikinkite, kad šalia yra radijo mygtukas Išplėstiniai atkūrimo įrankiai yra pažymėtas ir spustelėkite Sekantis.
Pasirinkite operacinę sistemą ir diską. Gali būti tik viena galimybė, nebent turite kelias operacines sistemas ir kietuosius diskus. Pasirinkite parinktį „Windows“ ir prisimink disko raidę (tai tikriausiai yra C: arba D :). Įsitikinkite, kad šalia yra radijo mygtukas Išplėstiniai atkūrimo įrankiai yra pažymėtas ir spustelėkite Sekantis.  Pasirinkite Komandinė eilutė iš meniu. Bus atidarytas juodas langas su raginimu, po kurio įvesite šias komandas, kad pervardytumėte kelis failus:
Pasirinkite Komandinė eilutė iš meniu. Bus atidarytas juodas langas su raginimu, po kurio įvesite šias komandas, kad pervardytumėte kelis failus: - Įveskite C: arba D: (disko raidę, kurią prisiminėte anksčiau) ir paspauskite ↵ Įveskite
- Įveskite windows system32 ir paspauskite ↵ Įveskite
- Įveskite utilman.exe utilhold.exe ir paspauskite ↵ Įveskite
- Įveskite copy cmd.exe utilman.exe ir paspauskite ↵ Įveskite
- Įveskite exit ir paspauskite ↵ Įveskite
 Paspauskite DVD / CD grotuvo išstūmimo mygtuką ir iš naujo paleiskite kompiuterį. Kai pasirodys prisijungimo ekranas, ekrano apačioje kairėje spustelėkite mygtuką Pritaikymas neįgaliesiems. Paprastai tuo mygtuku bus atidarytos pritaikymo neįgaliesiems parinktys, tačiau šį kartą jis atidarys komandų eilutę (šiuos pakeitimus atšauksite per minutę).
Paspauskite DVD / CD grotuvo išstūmimo mygtuką ir iš naujo paleiskite kompiuterį. Kai pasirodys prisijungimo ekranas, ekrano apačioje kairėje spustelėkite mygtuką Pritaikymas neįgaliesiems. Paprastai tuo mygtuku bus atidarytos pritaikymo neįgaliesiems parinktys, tačiau šį kartą jis atidarys komandų eilutę (šiuos pakeitimus atšauksite per minutę).  Sukurkite naują slaptažodį. Įveskite neto vartotojui savo vartotojo vardą savo naują slaptažodį, bet pakeiskite Jūsų slapyvardis savo vartotojo vardu ir naują slaptažodį nauju slaptažodžiu. „Typexit“ uždarykite komandų eilutę.
Sukurkite naują slaptažodį. Įveskite neto vartotojui savo vartotojo vardą savo naują slaptažodį, bet pakeiskite Jūsų slapyvardis savo vartotojo vardu ir naują slaptažodį nauju slaptažodžiu. „Typexit“ uždarykite komandų eilutę.  Prisijunkite naudodami naują vartotojo vardo ir slaptažodžio derinį. Norėdami prisijungti dar kartą, naudokite ką tik nustatytą naują slaptažodį.
Prisijunkite naudodami naują vartotojo vardo ir slaptažodžio derinį. Norėdami prisijungti dar kartą, naudokite ką tik nustatytą naują slaptažodį.  Paspauskite ⊞ Laimėk+S. norėdami atidaryti paiešką. Įveskite komandą teksto laukelyje ir palaukite Komandinė eilutė pasirodo paieškos rezultatuose. Tu matai Komandinė eilutė, tada dešiniuoju pelės mygtuku spustelėkite jį ir pasirinkite Vykdyti kaip administratorių.
Paspauskite ⊞ Laimėk+S. norėdami atidaryti paiešką. Įveskite komandą teksto laukelyje ir palaukite Komandinė eilutė pasirodo paieškos rezultatuose. Tu matai Komandinė eilutė, tada dešiniuoju pelės mygtuku spustelėkite jį ir pasirinkite Vykdyti kaip administratorių. Į komandų eilutę įveskite šias komandas. Dabar jūs atšauksite failų pervadinimą (ką jau padarėte anksčiau).
Į komandų eilutę įveskite šias komandas. Dabar jūs atšauksite failų pervadinimą (ką jau padarėte anksčiau). - Įveskite C: (arba bet kurią disko raidę, kurią įsiminėte anksčiau) ir paspauskite ↵ Įveskite.
- Įveskite cd windows system32 ir paspauskite ↵ Įveskite
- Įveskite copy utilhold.exe utilman.exe ir paspauskite ↵ Įveskite
- Įveskite exit ir paspauskite ↵ Įveskite.
5 metodas iš 7: Administratoriaus paskyros naudojimas norint pakeisti slaptažodį „Mac“
 Prisijunkite prie savo administratoriaus paskyros. Jei „Mac“ kompiuteryje, be asmeninės paskyros, turite administratoriaus abonementą, galite ją naudoti norėdami koreguoti savo profilio nustatymus.
Prisijunkite prie savo administratoriaus paskyros. Jei „Mac“ kompiuteryje, be asmeninės paskyros, turite administratoriaus abonementą, galite ją naudoti norėdami koreguoti savo profilio nustatymus.  Atidarykite „System Preferences“. Jei pasirodys užraktas, spustelėkite jį ir vėl prisijunkite kaip administratorius. Tada spustelėkite piktogramą Vartotojai ir grupės.
Atidarykite „System Preferences“. Jei pasirodys užraktas, spustelėkite jį ir vėl prisijunkite kaip administratorius. Tada spustelėkite piktogramą Vartotojai ir grupės.  Pasirinkite paskyrą, prie kurios neturite prieigos. Spustelėkite mygtuką Iš naujo nustatyti slaptažodį, vykdykite nurodymus ir įveskite naują slaptažodį. Kai paskyros vartotojas vėl prisijungia iš naujo nustatęs slaptažodį, jis pats turi atnaujinti arba iš naujo nustatyti slaptažodį.
Pasirinkite paskyrą, prie kurios neturite prieigos. Spustelėkite mygtuką Iš naujo nustatyti slaptažodį, vykdykite nurodymus ir įveskite naują slaptažodį. Kai paskyros vartotojas vėl prisijungia iš naujo nustatęs slaptažodį, jis pats turi atnaujinti arba iš naujo nustatyti slaptažodį.
6 metodas iš 7: iš naujo nustatykite „Mac“ slaptažodį naudodami „Apple ID“
 Pabandykite prisijungti bent tris kartus. Tris kartus prisijungę, pamatysite pranešimą, kuriame sakoma, kad galite iš naujo nustatyti slaptažodį naudodami „Apple ID“. Jei šis pranešimas nerodomas, jūsų paskyros tipas netinka šiam metodui.
Pabandykite prisijungti bent tris kartus. Tris kartus prisijungę, pamatysite pranešimą, kuriame sakoma, kad galite iš naujo nustatyti slaptažodį naudodami „Apple ID“. Jei šis pranešimas nerodomas, jūsų paskyros tipas netinka šiam metodui.  Spustelėkite rodyklę. Šis mygtukas rodomas šalia pranešimo apie slaptažodžio nustatymą iš naujo naudojant „Apple ID“.
Spustelėkite rodyklę. Šis mygtukas rodomas šalia pranešimo apie slaptažodžio nustatymą iš naujo naudojant „Apple ID“.  Vykdykite slaptažodžio kūrimo instrukcijas. Pasirinkite tai, ką lengvai atsiminsite, ir paprašykite iš naujo paleiskite kompiuterį.
Vykdykite slaptažodžio kūrimo instrukcijas. Pasirinkite tai, ką lengvai atsiminsite, ir paprašykite iš naujo paleiskite kompiuterį.  Sukurkite prisijungimo raktų pakabuką. Kai kompiuteris bus paleistas iš naujo, galėsite prisijungti naudodami naują slaptažodį. Norėdami, kad viskas veiktų, turėsite sukurti naują prisijungimo raktų pakabuką.
Sukurkite prisijungimo raktų pakabuką. Kai kompiuteris bus paleistas iš naujo, galėsite prisijungti naudodami naują slaptažodį. Norėdami, kad viskas veiktų, turėsite sukurti naują prisijungimo raktų pakabuką. - Matote pranešimą su pranešimu Sukurkite naują raktų pakabuką tada spustelėkite jį ir vykdykite ekrane pateikiamas instrukcijas.
- Jei pranešimas nerodomas, atidarykite aplanką „Applications“, tada aplanką „Utilities“. Atviras Prieiga prie raktų pakabuko ir pasirinkti Nuostatos iš meniu. spustelėkite Iš naujo nustatyti numatytąjį raktų pakabuką ir vykdykite ekrane pateikiamas instrukcijas.
7 metodas iš 7: iš naujo nustatykite „Mac“ slaptažodį naudodami „Reset Password“ padėjėją
 Iš naujo paleiskite kompiuterį naudodami atkūrimo OS. Jei naudojate „FileVault“ (reikalingą šiam metodui), palaukite, kol prisijungimo ekrane pasirodys pranešimas su kažkuo panašiu Norėdami išjungti kompiuterį ir iš naujo paleisti jį į atkūrimo OS, naudokite maitinimo mygtuką. Paspauskite ir palaikykite maitinimo mygtuką, palaukite kelias sekundes, tada įjunkite kompiuterį.
Iš naujo paleiskite kompiuterį naudodami atkūrimo OS. Jei naudojate „FileVault“ (reikalingą šiam metodui), palaukite, kol prisijungimo ekrane pasirodys pranešimas su kažkuo panašiu Norėdami išjungti kompiuterį ir iš naujo paleisti jį į atkūrimo OS, naudokite maitinimo mygtuką. Paspauskite ir palaikykite maitinimo mygtuką, palaukite kelias sekundes, tada įjunkite kompiuterį.  Prisijunkite prie interneto naudodami atkūrimo OS. Jei jūsų kompiuteris yra prijungtas prie interneto naudojant Ethernet kabelį (ne belaidį ryšį), tada jūs jau esate prisijungę prie interneto. Norėdami prisijungti prie „WiFi“, perkelkite pelę į ekrano viršų, kad pamatytumėte „WiFi“ piktogramą, ir spustelėkite prisijungti.
Prisijunkite prie interneto naudodami atkūrimo OS. Jei jūsų kompiuteris yra prijungtas prie interneto naudojant Ethernet kabelį (ne belaidį ryšį), tada jūs jau esate prisijungę prie interneto. Norėdami prisijungti prie „WiFi“, perkelkite pelę į ekrano viršų, kad pamatytumėte „WiFi“ piktogramą, ir spustelėkite prisijungti.  Žodžių nustatymo iš naujo ekrane pasirinkite parinktį. Kai kompiuteris įsijungs į atkūrimo OS, pamatysite ekraną su pranešimu Atstatyti slaptažodį ir trys variantai po juo. Pasirinkite Pamiršai slaptažodį ir spustelėkite Sekantis.
Žodžių nustatymo iš naujo ekrane pasirinkite parinktį. Kai kompiuteris įsijungs į atkūrimo OS, pamatysite ekraną su pranešimu Atstatyti slaptažodį ir trys variantai po juo. Pasirinkite Pamiršai slaptažodį ir spustelėkite Sekantis.  Įveskite „Apple ID“ ir slaptažodį, kad prisijungtumėte prie „iCloud“. Tai jūsų „iCloud“ / „Apple“ paskyros slaptažodis, o ne vartotojo vardas ir slaptažodis, kuriuos naudojate prisijungdami prie savo kompiuterio. Kai būsite prisijungę, atkūrimo OS gaus slaptažodžio atkūrimo raktą iš „iCloud“ serverio.
Įveskite „Apple ID“ ir slaptažodį, kad prisijungtumėte prie „iCloud“. Tai jūsų „iCloud“ / „Apple“ paskyros slaptažodis, o ne vartotojo vardas ir slaptažodis, kuriuos naudojate prisijungdami prie savo kompiuterio. Kai būsite prisijungę, atkūrimo OS gaus slaptažodžio atkūrimo raktą iš „iCloud“ serverio.  Atstatyti slaptažodį. Atsisiuntę atkūrimo kodą, įveskite naują vietinio kompiuterio paskyros slaptažodį. Kai pakeisite slaptažodį, spustelėkite Perkrauti norėdami iš naujo paleisti kompiuterį. Kai kompiuteris bus paleistas iš naujo, galėsite prisijungti naudodami naują slaptažodį.
Atstatyti slaptažodį. Atsisiuntę atkūrimo kodą, įveskite naują vietinio kompiuterio paskyros slaptažodį. Kai pakeisite slaptažodį, spustelėkite Perkrauti norėdami iš naujo paleisti kompiuterį. Kai kompiuteris bus paleistas iš naujo, galėsite prisijungti naudodami naują slaptažodį.  Sukurkite naują prisijungimo raktų pakabuką. Matote pranešimą su panašiu komentaru Sistema negali atrakinti jūsų prisijungimo rakto FOB (jo formuluotė gali keistis priklausomai nuo jūsų OS versijos), tada spustelėkite Sukurkite naują raktų pakabuką. Vykdykite ekrane pateiktas instrukcijas ir pranešimas nebeturėtų būti rodomas. Jei neatsiras pranešimas apie raktų pakabą, turėsite rankiniu būdu sukurti prisijungimo raktų pakabą, eidami į aplanką „Applications“, Komunalinės paslaugos ir tada Atidarykite „Keychain Access“. spustelėkite Nuostatos ir tada toliau Iš naujo nustatyti numatytąjį raktų pakabuką.
Sukurkite naują prisijungimo raktų pakabuką. Matote pranešimą su panašiu komentaru Sistema negali atrakinti jūsų prisijungimo rakto FOB (jo formuluotė gali keistis priklausomai nuo jūsų OS versijos), tada spustelėkite Sukurkite naują raktų pakabuką. Vykdykite ekrane pateiktas instrukcijas ir pranešimas nebeturėtų būti rodomas. Jei neatsiras pranešimas apie raktų pakabą, turėsite rankiniu būdu sukurti prisijungimo raktų pakabą, eidami į aplanką „Applications“, Komunalinės paslaugos ir tada Atidarykite „Keychain Access“. spustelėkite Nuostatos ir tada toliau Iš naujo nustatyti numatytąjį raktų pakabuką.
Patarimai
- Jei bandote iš naujo nustatyti „Windows XP“ slaptažodį, perskaitykite straipsnį šia tema „wikiHow“
- Visada nustatykite savo slaptažodžio užuominą ir sukurkite slaptažodžio atkūrimo diską, kai turite šią parinktį.
- Jei turite „Windows 7“ kompiuterį ir galite tvarkyti „Linux“, slaptažodį taip pat galite atkurti naudodami „Linux“ DVD diską.