Autorius:
Morris Wright
Kūrybos Data:
23 Balandis 2021
Atnaujinimo Data:
1 Liepos Mėn 2024
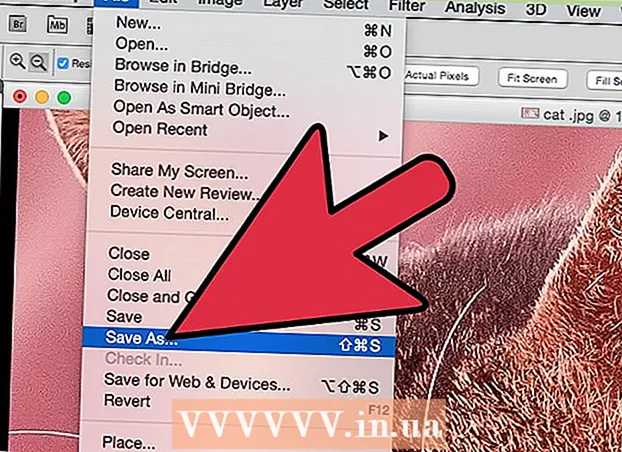
Turinys
- Žengti
- 1 metodas iš 3: „Pixlr“ naudojimas
- 2 metodas iš 3: naudojant Topaz DeJPEG
- 3 metodas iš 3: „Adobe Photoshop“ naudojimas
- Patarimai
JPEG (dar vadinami JPG) yra vaizdai, suspausti, kad būtų sukurti mažesni failai - puikiai tinka bendrinti ar skelbti internete. Todėl bandant padidinti arba pakartotinai naudoti JPEG vaizdą, vaizdas gali būti grūdėtas arba neryškus. Galite pagerinti JPEG failų kokybę koreguodami vaizdo išvaizdą, spalvas ir kontrastą nuotraukų redagavimo priemonėje. Jei jums labai patinka manipuliuoti vaizdais, „Topaz DeJPEG“ gali būti puikus jūsų dabartinės programinės įrangos priedas; jei dar tik pradedate, galite išbandyti nemokamą programinę įrangą, pvz., „Pixlr“. Jei jau esate susipažinę su „Photoshop“, galite pasiekti galingus įrankius, kad patobulintumėte savo vaizdo failą.
Žengti
1 metodas iš 3: „Pixlr“ naudojimas
 Atsisiųskite arba paleiskite „Pixlr“ internete. „Pixlr“ yra galingas nuotraukų redagavimo įrankis, kurį naudoja profesionalai ir nuotraukų redagavimo entuziastai. „Pixlr“ siūlo nemokamą internetinį redaktorių ir paprastą redagavimo programą, skirtą darbalaukiui ir mobiliesiems. Taip pat galite atnaujinti į pažangesnę produkto versiją su įprasta prenumerata.
Atsisiųskite arba paleiskite „Pixlr“ internete. „Pixlr“ yra galingas nuotraukų redagavimo įrankis, kurį naudoja profesionalai ir nuotraukų redagavimo entuziastai. „Pixlr“ siūlo nemokamą internetinį redaktorių ir paprastą redagavimo programą, skirtą darbalaukiui ir mobiliesiems. Taip pat galite atnaujinti į pažangesnę produkto versiją su įprasta prenumerata. - „Pixlr Editor“ yra įmonės internetinė programa. Eikite čia norėdami paleisti „Pixlr“ redaktorių: https://pixlr.com/editor/
- „Pixlr Express“ yra įmonės internetinė, „iOS“ ir „Android“ programa. Galite atsisiųsti nemokamai iš „Google Play“ arba „Apple App Store“ arba https://pixlr.com/express/.
 Atidarykite norimą redaguoti vaizdą. Galutinio redaguoto produkto kokybė priklausys nuo originalaus vaizdo skiriamosios gebos ar taškų skaičiaus. „Pixlr“ primygtinai ragina savo vartotojus pradėti bet kokį redagavimo projektą su kuo didesne vaizdo raiška. Tai ypač aktualu, jei norite padidinti nuotrauką. Padidinus mažos raiškos vaizdą, padidėja baltoji erdvė tarp pikselių, todėl vaizdas atrodo iškreiptas. Norėdami įkelti nuotrauką su:
Atidarykite norimą redaguoti vaizdą. Galutinio redaguoto produkto kokybė priklausys nuo originalaus vaizdo skiriamosios gebos ar taškų skaičiaus. „Pixlr“ primygtinai ragina savo vartotojus pradėti bet kokį redagavimo projektą su kuo didesne vaizdo raiška. Tai ypač aktualu, jei norite padidinti nuotrauką. Padidinus mažos raiškos vaizdą, padidėja baltoji erdvė tarp pikselių, todėl vaizdas atrodo iškreiptas. Norėdami įkelti nuotrauką su: - „Pixlr Editor“ spustelėkite mygtuką „Naršyti“, pasirinkite JPEG failą, spustelėkite „Gerai“ arba ieškokite paveikslėlio internete spustelėdami mygtuką „Atidaryti URL“.
- „Pixlr Express“ spustelėkite mygtuką „Nuotraukos“ ir pasirinkite paveikslėlį iš savo telefono ar planšetinio kompiuterio bibliotekos. Taip pat galite užfiksuoti naują atvaizdą redaguoti spustelėdami mygtuką „kamera“.
 Pakeiskite vaizdo dydį. Failo dydį lemia taškų skaičius: kuo didesnis taškų skaičius, tuo didesnis failas. Didelių JPEG failų siuntimas, siuntimas ir atsisiuntimas yra lėtas procesas. Vaizdo dydžio pakeitimas mažesniu taškų skaičiumi padės greičiau dalytis nuotraukomis.
Pakeiskite vaizdo dydį. Failo dydį lemia taškų skaičius: kuo didesnis taškų skaičius, tuo didesnis failas. Didelių JPEG failų siuntimas, siuntimas ir atsisiuntimas yra lėtas procesas. Vaizdo dydžio pakeitimas mažesniu taškų skaičiumi padės greičiau dalytis nuotraukomis. - Norėdami pakeisti vaizdo dydį naudodami „Pixlr Editor“, pasirinkite „Adjustments“> „Resize“. Pakeiskite taškų matmenis į norimą dydį, laikykite užrakintą „Aspect Ratio“ ir spustelėkite „Apply“.
- Norėdami pakeisti vaizdo dydį naudodami „Pixlr Express“, spustelėkite „Atlikta“ ir pasirinkite „Keisti dydį“. Pakeiskite taškų matmenis į norimą dydį, laikykite užrakintą „Aspect Ratio“ ir spustelėkite „Apply“.
 Apkirpkite vaizdą. Apkarpius lengva pašalinti nepageidaujamas nuotraukos dalis. Apkarpius vaizdą, sumažėja ir failo dydis.
Apkirpkite vaizdą. Apkarpius lengva pašalinti nepageidaujamas nuotraukos dalis. Apkarpius vaizdą, sumažėja ir failo dydis. - Pasirinkite Koregavimas> Apkirpti, kad apkarpytumėte vaizdą naudodami „Pixlr Editor“. Rankiniu būdu pakeiskite palėpės plotį ir ilgį. Spustelėkite už paveikslėlio ribų. Kai būsite patenkinti naujais aspektais, pasirodžiusiame dialogo lange spustelėkite „Taip“.
- Jei norite apkarpyti nuotrauką naudodami „Pixlr Express“, pasirinkite Įrankiai> Apkirpti. Įveskite norimus taškų matmenis arba išskleidžiamajame meniu pasirinkite vieną iš iš anksto nustatytų dydžių parinkčių.
 Sumažinkite vaizdo triukšmą. Šis filtras yra nemokamas tik naudojant „Pixlr Editor“ arba prenumeravus „Pixlr“. Pasirinkite Filtras> Denoise. Virš nuotraukos mirksės žodis „Denoise“, nurodantis, kad sumažėjo vaizdo triukšmas ar vaizdo iškraipymai. Toliau mažinkite triukšmą, kol pasieksite norimų rezultatų.
Sumažinkite vaizdo triukšmą. Šis filtras yra nemokamas tik naudojant „Pixlr Editor“ arba prenumeravus „Pixlr“. Pasirinkite Filtras> Denoise. Virš nuotraukos mirksės žodis „Denoise“, nurodantis, kad sumažėjo vaizdo triukšmas ar vaizdo iškraipymai. Toliau mažinkite triukšmą, kol pasieksite norimų rezultatų. - Negalite kontroliuoti, kiek triukšmo sumažėja tuo pačiu metu.
 Retušuokite smulkių detalių sritis naudodami „Clone Stamp“ įrankį. Ši funkcija nemokamai prieinama tik per „Pixlr Editor“. „Pixlr“ klono antspaudo įrankis leidžia užfiksuoti ir atkartoti vaizdo dalis. Naudodami šį įrankį galite nukopijuoti ir įklijuoti atskirus pikselius ar ištisus objektus. Kadangi antspaudas gali užfiksuoti ir pakartoti kelias spalvas, šis įrankis puikiai pašalina ar sumažina uodų triukšmą iš smulkių detalių.
Retušuokite smulkių detalių sritis naudodami „Clone Stamp“ įrankį. Ši funkcija nemokamai prieinama tik per „Pixlr Editor“. „Pixlr“ klono antspaudo įrankis leidžia užfiksuoti ir atkartoti vaizdo dalis. Naudodami šį įrankį galite nukopijuoti ir įklijuoti atskirus pikselius ar ištisus objektus. Kadangi antspaudas gali užfiksuoti ir pakartoti kelias spalvas, šis įrankis puikiai pašalina ar sumažina uodų triukšmą iš smulkių detalių. - Priartinkite tol, kol pamatysite atskirus taškus. Pasirinkite Rodinys> Didinti.
- „Pixlr“ antspaudas uždedamas teptuku. Pasirinkite teptuką ir sureguliuokite nustatymus. Pasirinkite minkštą kraštų šepetėlį iš antros eilės ir sumažinkite neskaidrumą. Minkšti kraštai ir mažas neskaidrumas leidžia sulieti spalvas.
- Pasirinkite „Clone Stamp“ įrankį - jis yra iškart po dažų skardinių piktograma. Perkelkite žymeklį į tikslią vietą, kurią norite užfiksuoti ir pakartoti. Norėdami suaktyvinti klono antspaudą, „Windows“ vartotojai turi Alt palaikykite nuspaudę, o „Mac“ vartotojai turėtų ⌘ komanda laikykis prispaustas. Laikydami nuspaudę klavišą, spustelėkite sritį. Atleiskite klavišą ir pelę.
- Jei norite uždėti antspaudą, perkelkite žymeklį į sritį, kurią norite atnaujinti, ir spustelėkite ją. Jei reikia, pakartokite.
- Viso proceso metu priartinkite ir atitolinkite, kad galėtumėte peržiūrėti savo darbą.
 Patikslinkite vaizdo spalvą ir kontrastą. „Pixlr“ suteikia vartotojams būdų, kaip modifikuoti ir patobulinti vaizdą. Norėdami reguliuoti vaizdo atspalvį, sodrumą, šviesumą ir ryškumą, galite naudoti įrankį „Spalva“. Jei vaizdas yra per didelis arba per silpnas, galite pakeisti nuotraukų kontrastą ar ryškumą naudodami įrankį „Kontrastas“.
Patikslinkite vaizdo spalvą ir kontrastą. „Pixlr“ suteikia vartotojams būdų, kaip modifikuoti ir patobulinti vaizdą. Norėdami reguliuoti vaizdo atspalvį, sodrumą, šviesumą ir ryškumą, galite naudoti įrankį „Spalva“. Jei vaizdas yra per didelis arba per silpnas, galite pakeisti nuotraukų kontrastą ar ryškumą naudodami įrankį „Kontrastas“. - Norėdami naudoti šiuos įrankius „Pixlr“, pasirinkite Patikslinti> Spalvoti arba Patikslinti> Kontrastas.
- Norėdami pasiekti šiuos įrankius „Pixlr“ redagavimo priemonėje, pasirinkite Koregavimas> Spalva arba Koregavimas> Kontrastas.
- Norėdami pasiekti šiuos įrankius sistemoje „Pixlr Express“, pasirinkite Įrankiai> Koregavimas> Spalva arba Įrankiai> Koregavimas> Kontrastas.
 Patobulinkite vaizdą įvairiomis priemonėmis. „Pixlr“ yra daugybė į šepetį panašių įrankių ir filtrų, kurie gali ištrinti nedidelius trūkumus arba pakeisti visą vaizdą. Šios priemonės apima:
Patobulinkite vaizdą įvairiomis priemonėmis. „Pixlr“ yra daugybė į šepetį panašių įrankių ir filtrų, kurie gali ištrinti nedidelius trūkumus arba pakeisti visą vaizdą. Šios priemonės apima: - Galandimas: naudokite šį įrankį, kad galandėtumėte minkštus kraštus
- Neryškumas: naudokite šį įrankį, kad suminkštintumėte kietus kraštus
- Antklodė: naudokite šį įrankį pikseliams sujungti
- Kempinė: naudokite šį įrankį spalvoms sugerti ar prisotinti
- Dodge: naudokite šį įrankį, kad padidintumėte vaizdo ryškumą
- Įrašyti: naudokite šį įrankį norėdami pridėti nuotraukai šešėlį ar kontrastą
- Pataisykite dėmes: naudokite šį įrankį, kad pašalintumėte dėmes ir įbrėžimus
- Pūtimas: naudokite šį įrankį, kad sukurtumėte tuščiavidurį efektą
- Žiupsnelis: naudokite šį įrankį, kad gautumėte išgaubtą efektą
- Raudonų akių efekto mažinimas: naudokite šį įrankį, kad pašalintumėte raudonų akių efektą
 Taikykite paveikslėlio efektą. Su „Pixlr“ efektų paketu galite paversti kiekvieną savo vaizdo pikselį. Kiekvienas efektų įrankis naudoja matematiką, kad pakeistų atskirų taškų išvaizdą. „Pixlr“ siūlo devynis skirtingus efektus. Kiekvienas efektas turi skirtingas subefekto parinktis. Kategorijos apima:
Taikykite paveikslėlio efektą. Su „Pixlr“ efektų paketu galite paversti kiekvieną savo vaizdo pikselį. Kiekvienas efektų įrankis naudoja matematiką, kad pakeistų atskirų taškų išvaizdą. „Pixlr“ siūlo devynis skirtingus efektus. Kiekvienas efektas turi skirtingas subefekto parinktis. Kategorijos apima: - Atominė, kūrybinė, standartinė, švelni, subtili, per sena, vienspalvė ir derliaus spalva.
 Išsaugokite vaizdą ir sureguliuokite kokybės dydį. Baigę redaguoti atvaizdą, pasirinkite File> Save As, spustelėkite mygtuką „Save“ arba pasirinkite „Save Image“. Jei naudojate „Pixlr“ arba „Pixlr Editor“, ekrane pasirodys dialogo langas. „Pixlr“ galite pervardyti vaizdą, pasirinkite „Tipo failai“ - pasirinkite JPEG - ir nuspręskite, kur norite išsaugoti vaizdą. Baigę spustelėkite „Išsaugoti“. „Pixlr“ redagavimo priemonėje galite pervardyti failą. Prieš išsaugant vaizdą, programa paprašys pasirinkti „Vaizdo kokybė“.
Išsaugokite vaizdą ir sureguliuokite kokybės dydį. Baigę redaguoti atvaizdą, pasirinkite File> Save As, spustelėkite mygtuką „Save“ arba pasirinkite „Save Image“. Jei naudojate „Pixlr“ arba „Pixlr Editor“, ekrane pasirodys dialogo langas. „Pixlr“ galite pervardyti vaizdą, pasirinkite „Tipo failai“ - pasirinkite JPEG - ir nuspręskite, kur norite išsaugoti vaizdą. Baigę spustelėkite „Išsaugoti“. „Pixlr“ redagavimo priemonėje galite pervardyti failą. Prieš išsaugant vaizdą, programa paprašys pasirinkti „Vaizdo kokybė“. - Aukštos kokybės vaizdai yra mažiau suglaudinti - taškuose yra daugiau duomenų. Dėl to susidaro didelis failas ir aiškus vaizdas.
- Žemos kokybės vaizdai yra labiau suglaudinti - taškuose yra mažiau duomenų. Tai sukuria mažą failo dydį ir mažiau ryškų ar daugiau pikselių vaizdą.
2 metodas iš 3: naudojant Topaz DeJPEG
 Patikrinkite, ar „Topaz DeJPEG“ veikia su jūsų nuotraukų redagavimo programine įranga. „Topaz DeJPEG“ yra JPEG formatuojantis papildinys, skirtas jūsų pagrindinei nuotraukų redagavimo programinei įrangai. Nemokamą bandomąją papildinio versiją galima naudoti su „Adobe Photoshop“ („Windows“ ir „Mac“), „Paintshop Pro“ („Windows“), „Photo Impact“ („Windows“) ir „Irfanview“ („Windows“).
Patikrinkite, ar „Topaz DeJPEG“ veikia su jūsų nuotraukų redagavimo programine įranga. „Topaz DeJPEG“ yra JPEG formatuojantis papildinys, skirtas jūsų pagrindinei nuotraukų redagavimo programinei įrangai. Nemokamą bandomąją papildinio versiją galima naudoti su „Adobe Photoshop“ („Windows“ ir „Mac“), „Paintshop Pro“ („Windows“), „Photo Impact“ („Windows“) ir „Irfanview“ („Windows“).  Atsisiųskite ir įdiekite papildinį. Norėdami atsisiųsti nemokamą bandomąją versiją, savo interneto naršyklėje eikite į www.topazlabs.com/download. Įveskite savo el. Pašto adresą ir pasirinkite paskyros slaptažodį. Tada spustelėkite „Atsisiųsti dabar“. Slinkite žemyn iki „Topaz DeJPEG“ ir pasirinkite savo operacinę sistemą („Windows“ arba „Mac“). Bus pradėtas atsisiuntimas ir bandomasis licencijos raktas bus išsiųstas jums el. Paštu.
Atsisiųskite ir įdiekite papildinį. Norėdami atsisiųsti nemokamą bandomąją versiją, savo interneto naršyklėje eikite į www.topazlabs.com/download. Įveskite savo el. Pašto adresą ir pasirinkite paskyros slaptažodį. Tada spustelėkite „Atsisiųsti dabar“. Slinkite žemyn iki „Topaz DeJPEG“ ir pasirinkite savo operacinę sistemą („Windows“ arba „Mac“). Bus pradėtas atsisiuntimas ir bandomasis licencijos raktas bus išsiųstas jums el. Paštu. - Uždarykite „Photoshop“. Jei naudojate „Adobe Photoshop“, prieš paleisdami „DeJPEG“ diegimo programą turite ją uždaryti. Šis veiksmas nėra būtinas kitų programų vartotojams.
- Paleiskite diegimo programą. Dukart spustelėkite atsisiųstą diegimo failą, kad pradėtumėte bandomąją versiją. Kai būsite paraginti, įveskite bandomosios licencijos raktą (išsiųstą į jūsų el. Paštą), tada spustelėkite „įdiegti“, kad pradėtumėte diegimą.
 Importuokite „DeJPEG“ į savo nuotraukų redagavimo programinę įrangą. Prieš naudodamiesi papildiniu, prie programos turite pridėti DeJPEG filtro aplanką. Visas kelias į „DeJPEG“ papildinių aplanką yra Programos failai „Topaz Labs“ „Topaz DeJPEG 4“.
Importuokite „DeJPEG“ į savo nuotraukų redagavimo programinę įrangą. Prieš naudodamiesi papildiniu, prie programos turite pridėti DeJPEG filtro aplanką. Visas kelias į „DeJPEG“ papildinių aplanką yra Programos failai „Topaz Labs“ „Topaz DeJPEG 4“. - „Photoshop“: „Photoshop“ vartotojai gali pereiti prie kito veiksmo, nes „DeJPEG“ automatiškai įdiegs „Photoshop“ įskiepių aplanką.
- „Paintshop Pro“: Meniu Failas pasirinkite „Nuostatos“, tada - „Failų vietos“. Kairėje ekrano pusėje pasirinkite „Papildiniai“, tada spustelėkite mygtuką „Pridėti“. Eikite į aplanką TheJPEG Plugin, tada spustelėkite „Gerai“.
- Poveikis nuotraukai: Atidarykite programą ir spustelėkite F6 klaviatūroje. Iš sąrašo pasirinkite „Papildiniai“ ir spustelėkite mygtuką „…“ sąrašo pirmojo tuščio papildinių aplanko pabaigoje. Aplankų sąraše pasirinkite aplanko „DeJPEG“ papildinį ir spustelėkite „Gerai“. Prieš bandydami naudoti filtrą pirmą kartą, paleiskite „Photo Impact“ iš naujo.
- „IrfanView“: Atidarykite programą ir išplėskite meniu „Žiūrėti“. Spustelėkite „Efektai“, tada - „Adobe 8BF Filters“. Meniu pasirinkite „Pridėti 8BF filtrus“. Dabar eikite į „DeJPEG“ papildinių aplanką ir spustelėkite Gerai.
 Paleiskite filtrą. Atidarykite JPEG įprastoje nuotraukų redagavimo programinėje įrangoje ir tada paleiskite „DeJPEG“ įrankį:
Paleiskite filtrą. Atidarykite JPEG įprastoje nuotraukų redagavimo programinėje įrangoje ir tada paleiskite „DeJPEG“ įrankį: - „Photoshop“: Meniu „Filtrai“ pasirinkite „Topaz Labs“, tada - „DeJPEG 4“.
- „Paintshop Pro“: Efektų meniu pasirinkite „Papildiniai“, tada pasirinkite „Topaz DeJPEG“.
- Poveikis nuotraukai: Atidarykite efektų meniu ir pasirinkite „Topaz DeJPEG“.
- „IrfanView“: Atidarykite meniu Vaizdas, spustelėkite „Efektai“, tada - „Adobe 8BF Filters“. Filtrų sąraše pasirinkite „Topaz DeJPEG“.
 Priartinkite probleminę sritį. Spustelėkite didinamąjį stiklą (+) norėdami priartinti savo vaizdo sritį, kurioje matomi glaudinimo artefaktai.
Priartinkite probleminę sritį. Spustelėkite didinamąjį stiklą (+) norėdami priartinti savo vaizdo sritį, kurioje matomi glaudinimo artefaktai.  Peržiūrėkite numatytuosius išankstinius nustatymus. Numatytieji „DeJPEG“ nustatymai yra kairėje ekrano pusėje. Spustelėkite kiekvieną numatytąjį išankstinį nustatymą, kad pritaikytumėte nustatymus vaizdo peržiūros atvaizdui. Atkreipkite dėmesį, kaip kiekvienas iš anksto nustatytas pagerina ar sutrikdo vaizdo kokybę. Pasirinkite išankstinį nustatymą, kuris geriausiai tobulina jūsų JPEG vaizdą. Gerai, jei jis nėra tobulas, yra dar daugiau nustatymų, kuriuos reikia pakeisti.
Peržiūrėkite numatytuosius išankstinius nustatymus. Numatytieji „DeJPEG“ nustatymai yra kairėje ekrano pusėje. Spustelėkite kiekvieną numatytąjį išankstinį nustatymą, kad pritaikytumėte nustatymus vaizdo peržiūros atvaizdui. Atkreipkite dėmesį, kaip kiekvienas iš anksto nustatytas pagerina ar sutrikdo vaizdo kokybę. Pasirinkite išankstinį nustatymą, kuris geriausiai tobulina jūsų JPEG vaizdą. Gerai, jei jis nėra tobulas, yra dar daugiau nustatymų, kuriuos reikia pakeisti.  Reguliuokite šliaužiklius šviesumo režimu. Iš „Peržiūros režimo“ parinkčių pasirinkite „Šviesumas“. Dabar spustelėkite „Bendra“, jei norite peržiūrėti įvairias parinktis, kad išspręstumėte informaciją, kurią praleido išankstinis nustatymas.
Reguliuokite šliaužiklius šviesumo režimu. Iš „Peržiūros režimo“ parinkčių pasirinkite „Šviesumas“. Dabar spustelėkite „Bendra“, jei norite peržiūrėti įvairias parinktis, kad išspręstumėte informaciją, kurią praleido išankstinis nustatymas. - Sumažinkite artefaktus: Pirmiausia slinkite slankiklį iki kairės. Palaipsniui slinkite slankiklį į dešinę, peržiūrėdami išsamią informaciją peržiūros lange. Judinant slankiklį į dešinę, kraštai gali suminkštėti, tačiau triukšmas ir šachmatų lentos formavimas išnyksta. Judėkite dešinėn, kol rasite patogią pusiausvyrą.
- Aštrinti: Šis slankiklis turėtų padėti iš naujo apibrėžti slankikliu „Reduce Artifacts“ sušvelnintus kraštus. Perkėlus šį slankiklį į dešinę, padidėja ryškumas.
- Pjovimo spindulys: Šis slankiklis turėtų būti naudojamas kartu su įrankiu „Aštrinti“. Eksperimentuokite judindami šį slankiklį kairėn ir dešinėn, kol kraštai atrodys aiškūs, o artefaktų nebeliks.
 Sureguliuokite spalvų detales. Jei atrodo, kad ankstesnės priemonės paveikė jūsų paveikslėlio spalvas, perjunkite į spalvų režimą pasirinkdami „Spalva“, esantį peržiūros skiltyje.
Sureguliuokite spalvų detales. Jei atrodo, kad ankstesnės priemonės paveikė jūsų paveikslėlio spalvas, perjunkite į spalvų režimą pasirinkdami „Spalva“, esantį peržiūros skiltyje. - Vienoda spalva: Perkelkite šį slankiklį į dešinę ir į kairę, kol patenkinsite vaizdą peržiūros lange.
- Šviesinkite krašto spindulį. Norėdami pakoreguoti kraštinių spalvų detales, spustelėkite nustatymus „Advanced“ ir padidinkite slankiklį „Brighten Edge Radius“. Naudokite šį įrankį su slankikliu Krašto slenkstis kol nebūsite patenkinti vaizdu.
- Sureguliuokite sodrumą. Jei spalvos atrodo blankios, perkelkite slankiklį „Sodrumas“ į dešinę, kad padidintumėte spalvų lygį.
- Pridėti grūdų. Pabandykite naudoti slankiklį „Pridėti grūdų“, kad vaizdas taptų natūralesnis. Norėdami padidinti grūdėtumą, slinkite slankiklį į dešinę.
 Nutolinkite, kad peržiūrėtumėte pakeitimus. Prieš išsaugodami savo darbą, spustelėkite didinamąjį stiklą (-) kol peržiūros lange pamatysite visą vaizdą. Jei jums nepatinka rezultatai, toliau dirbkite su iš anksto nustatytais, ryškumo ir spalvų nustatymais, kol būsite patenkinti visa nuotrauka.
Nutolinkite, kad peržiūrėtumėte pakeitimus. Prieš išsaugodami savo darbą, spustelėkite didinamąjį stiklą (-) kol peržiūros lange pamatysite visą vaizdą. Jei jums nepatinka rezultatai, toliau dirbkite su iš anksto nustatytais, ryškumo ir spalvų nustatymais, kol būsite patenkinti visa nuotrauka.  Norėdami apdoroti vaizdą, spustelėkite „Gerai“. Gali tekti šiek tiek palaukti, kol filtras bus pritaikytas.
Norėdami apdoroti vaizdą, spustelėkite „Gerai“. Gali tekti šiek tiek palaukti, kol filtras bus pritaikytas.
3 metodas iš 3: „Adobe Photoshop“ naudojimas
 Apsvarstykite kokią kokybę norite, kad vaizdas būtų. Smulkioms žemos kokybės suglaudinto JPEG detalėms užfiksuoti reikia gana daug laiko ir atsidavimo.
Apsvarstykite kokią kokybę norite, kad vaizdas būtų. Smulkioms žemos kokybės suglaudinto JPEG detalėms užfiksuoti reikia gana daug laiko ir atsidavimo. - Jei paspaudėte per ilgai arba neturite „Photoshop“, patikrinkite „Topaz DeJPEG“ metodą.
- Jei norite patobulinti vaizdus, skirtus naudoti tokiose programose kaip „Facebook“ ar „Instagram“, šis metodas nėra toks patogus, kaip naudojant programą su filtrais. „Pixlr“ yra nemokamų filtrų, kurie gali paslėpti netobulus JPEG. Jei norite, kad nuotraukos taptų populiarios ir jums nelabai rūpėtų suspaudimo praradimas, pabandykite „Pixlr“.
 Priartinkite, kad geriau pažvelgtumėte į vaizdą. Atidarykite JPEG „Photoshop“ ir priartinkite spustelėdami didinamąjį stiklą (+) viršutiniame kairiajame įrankių juostos kampe. Spustelėkite šį mygtuką, kol procentas apatiniame kairiajame ekrano kampe parašys „300%“. Atkreipkite dėmesį į blokus ir glaudinimo spalvas, kurie rodomi šiame išsamiame lygyje.
Priartinkite, kad geriau pažvelgtumėte į vaizdą. Atidarykite JPEG „Photoshop“ ir priartinkite spustelėdami didinamąjį stiklą (+) viršutiniame kairiajame įrankių juostos kampe. Spustelėkite šį mygtuką, kol procentas apatiniame kairiajame ekrano kampe parašys „300%“. Atkreipkite dėmesį į blokus ir glaudinimo spalvas, kurie rodomi šiame išsamiame lygyje.  Raskite filtrą „Sumažinti triukšmą“. Atidarykite meniu „Filtras“, pasirinkite „Triukšmas“, tada „Sumažinkite triukšmą“.
Raskite filtrą „Sumažinti triukšmą“. Atidarykite meniu „Filtras“, pasirinkite „Triukšmas“, tada „Sumažinkite triukšmą“.  Koreguokite triukšmo mažinimo parinktis. Pirmiausia langelyje „Peržiūrėti“ pažymėkite varnelę, kad galėtumėte realiuoju laiku matyti savo pakeitimus.
Koreguokite triukšmo mažinimo parinktis. Pirmiausia langelyje „Peržiūrėti“ pažymėkite varnelę, kad galėtumėte realiuoju laiku matyti savo pakeitimus. - Netrukus pasveiks: Šis skaičius nurodo norimą triukšmo pašalinimo laipsnį; žemesnės kokybės JPEG formatu jis turėtų būti didesnis. Vilkite slankiklį į dešinę, kad pamatytumėte stiprumo nustatymo padidinimo poveikį.
- Išsaugoti išsamią informaciją: Mažesnis procentas daro nuotrauką neryškią ir minkštesnę, tačiau taip pat sumažina daugiau triukšmo.
- Aštrinti detales: Jei norite išsaugoti detales, galbūt norėsite kompensuoti žemą nustatymą, naudodami aukštesnį „Sharp Details“ nustatymą, nes tai padarys jūsų vaizdo kraštus aiškesnius. Įsitikinkite, kad pažymėta parinktis „Ištrinti JPEG artefaktą“.
- Kai jus tenkina peržiūros vaizdas, spustelėkite „Gerai“, kad išsaugotumėte naują vaizdą.
 Sumažinkite uodų triukšmą ir spalvų blokavimą dideliuose plotuose be daug detalių. (Pavyzdžiui, žmogaus oda, skruostai, plaukai). Jūsų tikslas yra padaryti kuo sklandesnius skirtingų spalvų perėjimus vaizde. Palikite svarbias detales konkrečiuose objektuose (pvz., Akyse, ausyse), kad gautumėte guminį antspaudo / klono įrankį.
Sumažinkite uodų triukšmą ir spalvų blokavimą dideliuose plotuose be daug detalių. (Pavyzdžiui, žmogaus oda, skruostai, plaukai). Jūsų tikslas yra padaryti kuo sklandesnius skirtingų spalvų perėjimus vaizde. Palikite svarbias detales konkrečiuose objektuose (pvz., Akyse, ausyse), kad gautumėte guminį antspaudo / klono įrankį. - Padidinkite vaizdą kol aiškiai matote spalvų blokus (mažus spalvotus kvadratus) srityje, su kuria dirbate.
- Naudokite pipetės įrankį norėdami pasirinkti spalvą šalia norimų pašalinti spalvų blokų.
- Pasirinkite teptuką. Iš esmės dažysite lengvai per spalvų blokus. Nustatykite 10% šepetėlio kietumą, 40% neskaidrumą ir 100%.
- ’Keliais pelės paspaudimais perbraukite teptuką per spalvų blokus. Nelaikykite žymeklio žemyn, kad tapytumėte - tai pasirodys nenatūralu. Drąsiai keiskite spalvas, kad tiksliai atitiktų originalios nuotraukos spalvas, šešėlius ir paryškinimus.
- Sumažinkite šepetėlio neskaidrumą iki 10%, norint išlyginti perėjimo vietas, pvz., ten, kur antakis liečia odą. Pasirinkite spalvas tiek iš odos, tiek iš antakių, kad patapštytumėte šią perėjimo erdvę. Dėl mažo neskaidrumo visi jūsų atlikti pakeitimai bus laipsniški ir atrodys natūralūs, todėl nebijokite patepti odos tono antakio kraštu ir atvirkščiai.
 Gumos antspaudo / klono antspaudo įrankį naudokite daug detalių turinčiose vietose. (pvz., akys, dantys, vabzdžių sparnai.) Kadangi teptuku sunku pasirinkti spalvą, tinkančią šioms vietoms patapšnoti, galime kompensuoti naudodami guminį antspaudą, kad gautume tikslų spalvų derinį. Guminis antspaudas leidžia pasirinkti paveikslėlio sritį, kurią tiesiogine prasme galite antspauduoti ir pakartoti kitur paveikslėlyje.
Gumos antspaudo / klono antspaudo įrankį naudokite daug detalių turinčiose vietose. (pvz., akys, dantys, vabzdžių sparnai.) Kadangi teptuku sunku pasirinkti spalvą, tinkančią šioms vietoms patapšnoti, galime kompensuoti naudodami guminį antspaudą, kad gautume tikslų spalvų derinį. Guminis antspaudas leidžia pasirinkti paveikslėlio sritį, kurią tiesiogine prasme galite antspauduoti ir pakartoti kitur paveikslėlyje. - Spustelėdami mygtuką, spustelėkite guminį / kloninį antspaudą Alt kol žymeklis pasikeis į kryželį. Pasirinkite sritį šalia spalvų bloko ar kito glaudinimo artefekto, tačiau venkite spalvų bloko. Nenorite pabrėžti glaudinimo artefaktų.
- Nustatykite teptuko dydį prie bet kokio, kas tinka suspaudimo artefaktui spręsti - tikriausiai norite likti nuo 1 iki 10 taškų. Nustatykite „kietumo“ vertę nuo 10 iki 30%, o „neskaidrumą“ - iki 30%. Vėl pataisykite kelis kartus paspaudę „Dep“, kad ištaisytumėte netinkamos spalvos blokus. Dažnai iš naujo pasirinkite sritį, kurią norite antspauduoti (laikydami nuspaudę „Alt“ klavišą), judėdami per vaizdą.
- Sumažinkite pereinamųjų sričių skaidrumą. Neteisingi spalvų blokai kartais trukdo paveikslėlio formai (atkreipkite dėmesį, kad rainelės dalys nėra lygios apvalios formos, o jas greičiau nutraukia išsikišusios linijos). Jums gali tekti patapšnoti, kad iš esmės perbrėžtumėte kraštus, pažeistus netinkamų spalvų blokų.
 Pakartokite šių įrankių naudojimą tol, kol būsite patenkinti rezultatais. Reguliariai priartinkite iki 100%, kad galėtumėte peržiūrėti viso vaizdo rezultatus.
Pakartokite šių įrankių naudojimą tol, kol būsite patenkinti rezultatais. Reguliariai priartinkite iki 100%, kad galėtumėte peržiūrėti viso vaizdo rezultatus.  Išsaugokite vaizdą kaip aukštos kokybės JPEG arba PNG, kuris palaiko daugiau spalvų. Jūs nenorite, kad jūsų pastangos būtų švaistomos dar vienu suspaudimo etapu.
Išsaugokite vaizdą kaip aukštos kokybės JPEG arba PNG, kuris palaiko daugiau spalvų. Jūs nenorite, kad jūsų pastangos būtų švaistomos dar vienu suspaudimo etapu. - „Photoshop“ eikite į Failas Išsaugoti žiniatinkliui ir įrenginiams.
- Išskleidžiamajame meniu pasirinkite „JPEG“ ir nustatykite kokybę nuo 80 iki 100. Pastaba: aukštesnė kokybė reiškia didesnį failo dydį.
- Taip pat galite pasirinkti „PNG-24“, kad išsaugotumėte failą kaip PNG. PNG paprastai yra didesni nei JPEG, tačiau jie nelabai suglaudina vaizdus.
Patarimai
- Nebijokite žaisti su šepetėlių ir guminių antspaudų nustatymais, ypač jei turite daugiau patirties su „Photoshop“. Jei nesate patenkintas tuo, kaip kažkas paveikė jūsų vaizdą, pakeiskite nustatymus.
- „Photoshop“ istorijoje praeityje saugomas tik tam tikras paspaudimų skaičius, o norėdami pataisyti vaizdą, darote daug paspaudimų. Galite nutolinti ir pamatyti didelę klaidą, padarytą prieš daugiau paspaudimų, nei išsaugojo „Photoshop“. Norėdami to išvengti, reguliariai darykite vaizdo ekrano kopijas, kad galėtumėte visada grįžti į tuos savo vaizdo etapus, jei jūsų netenkina atliktas pakeitimas. Ekrano kopijos mygtukas yra istorijos lango apačioje. Slinkite iki pat to paties skydelio viršaus, kad peržiūrėtumėte visas ekrano kopijas.
- Dirbdami su nuotrauka, atkreipkite dėmesį į skirtingas spalvas. Mėlyna gėlė gali turėti mėlynos, tamsiai, žalios, violetinės, rudos ir kt. Atspalvius, atsižvelgiant į apšvietimą, šešėlius ir atspindžius. Darykite viską, kad šios spalvos būtų kuo labiau įtrauktos teptuku su mažu neskaidrumu. Apsvarstykite galimybę pereiti prie įrankio „Gumos antspaudas“, jei mažoje erdvėje yra didžiulis skaičius skirtingų spalvų.



