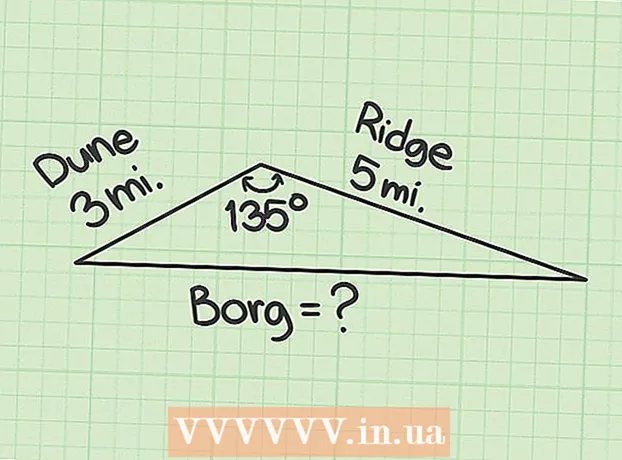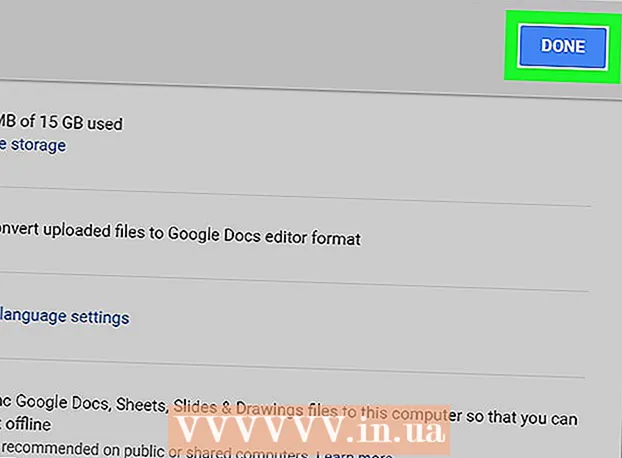Autorius:
Roger Morrison
Kūrybos Data:
1 Rugsėjo Mėn 2021
Atnaujinimo Data:
1 Liepos Mėn 2024
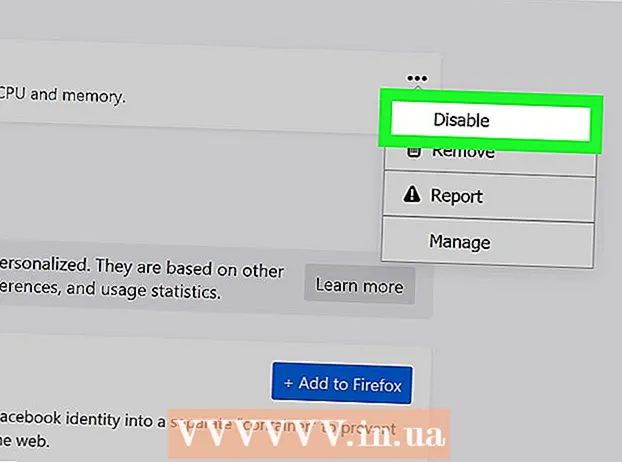
Turinys
Skelbimų blokavimo priemonės yra naudingos sustabdant erzinančius skelbimus ir iššokančiuosius langus, tačiau jie taip pat gali trukdyti jums pasiekti tam tikras svetaines ar jų dalis. Plėtinius galite išjungti plėtinių meniu arba išjungti skelbimų blokavimo priemonę tam tikrose svetainėse. Šis straipsnis išmokys jus išjungti skelbimų blokavimo priemonę naršyklėse mobiliesiems ir staliniams kompiuteriams.
Žengti
1 metodas iš 7: naudokite meniu Skelbimų blokatorius
 Eikite į svetainę, kuri blokuoja jūsų skelbimų blokatorių. Tai gali būti svetainė su reklamomis, kurias norite peržiūrėti, arba svetainė, kurioje skelbimų blokatorius trukdo funkcionalumui.
Eikite į svetainę, kuri blokuoja jūsų skelbimų blokatorių. Tai gali būti svetainė su reklamomis, kurias norite peržiūrėti, arba svetainė, kurioje skelbimų blokatorius trukdo funkcionalumui.  Spustelėkite skelbimų blokavimo priemonės plėtinio piktogramą. Tai yra viršutiniame dešiniajame jūsų interneto naršyklės kampe, šalia adreso juostos. Paprastai jame yra raudona piktograma su viduje esančiais skelbimų blokavimo priemonės inicialais. Bus rodomas išskleidžiamasis skelbimų blokavimo priemonės plėtinio meniu.
Spustelėkite skelbimų blokavimo priemonės plėtinio piktogramą. Tai yra viršutiniame dešiniajame jūsų interneto naršyklės kampe, šalia adreso juostos. Paprastai jame yra raudona piktograma su viduje esančiais skelbimų blokavimo priemonės inicialais. Bus rodomas išskleidžiamasis skelbimų blokavimo priemonės plėtinio meniu.  Spustelėkite parinktį, kad išjungtumėte skelbimų blokavimą. Tai skiriasi priklausomai nuo pratęsimo. Tai gali būti piktograma, panaši į apskritimą su linija viršuje, žymės langelio piktograma šalia „Įgalinta“, mygtukas Įgalinti / Išjungti arba kažkas panašaus. Plėtinys įsimins jūsų pageidavimus svetainei.
Spustelėkite parinktį, kad išjungtumėte skelbimų blokavimą. Tai skiriasi priklausomai nuo pratęsimo. Tai gali būti piktograma, panaši į apskritimą su linija viršuje, žymės langelio piktograma šalia „Įgalinta“, mygtukas Įgalinti / Išjungti arba kažkas panašaus. Plėtinys įsimins jūsų pageidavimus svetainei.  spustelėkite
spustelėkite  Atidarykite „Google Chrome“. „Google Chrome“ piktograma primena raudoną, žalią ir geltoną ratą, kurio centre yra mėlynas taškas. Spustelėkite šią piktogramą, kad atidarytumėte „Google Chrome“. „Google Chrome“ skelbimų blokatoriai veikia kaip naršyklės plėtiniai.
Atidarykite „Google Chrome“. „Google Chrome“ piktograma primena raudoną, žalią ir geltoną ratą, kurio centre yra mėlynas taškas. Spustelėkite šią piktogramą, kad atidarytumėte „Google Chrome“. „Google Chrome“ skelbimų blokatoriai veikia kaip naršyklės plėtiniai.  spustelėkite ⋮. Tai piktograma su trimis vertikaliais taškais viršutiniame dešiniajame naršyklės kampe. Tai atidarys meniu.
spustelėkite ⋮. Tai piktograma su trimis vertikaliais taškais viršutiniame dešiniajame naršyklės kampe. Tai atidarys meniu. - Šis mygtukas gali atrodyti kaip trys horizontalios linijos, jei naudojate senesnę „Chrome“ versiją.
 spustelėkite Daugiau įrankių. Tai yra netoli meniu apačios, kuris pasirodo spustelėjus trijų taškų meniu. Šalia meniu bus rodomas submeniu.
spustelėkite Daugiau įrankių. Tai yra netoli meniu apačios, kuris pasirodo spustelėjus trijų taškų meniu. Šalia meniu bus rodomas submeniu.  spustelėkite Pratęsimai. Tai yra šoninėje juostoje kairėje lango pusėje. Bus pateiktas „Google Chrome“ papildinių ir plėtinių sąrašas.
spustelėkite Pratęsimai. Tai yra šoninėje juostoje kairėje lango pusėje. Bus pateiktas „Google Chrome“ papildinių ir plėtinių sąrašas.  Plėtinių sąraše raskite savo skelbimų blokatorių. Kiekvienas plėtinys puslapyje „Plėtiniai“ turi savo parinkčių langelį. Visi plėtiniai išvardyti abėcėlės tvarka.
Plėtinių sąraše raskite savo skelbimų blokatorių. Kiekvienas plėtinys puslapyje „Plėtiniai“ turi savo parinkčių langelį. Visi plėtiniai išvardyti abėcėlės tvarka. - Jei žinote jo pavadinimą, galite ieškoti būtent paspausdami „Command“ + „F“ („Mac“) arba „Ctrl“ + „F“ („Windows“) ir tada įveskite pavadinimą paieškos juostoje viršutiniame dešiniajame kampe.
 Paspauskite jungiklį
Paspauskite jungiklį  Atidarykite „Google Chrome“. „Google Chrome“ piktograma primena raudoną, žalią ir geltoną ratą, kurio centre yra mėlynas taškas. Norėdami atidaryti „Google Chrome“ savo „Android“, pagrindiniame ekrane paspauskite „Google Chrome“ piktogramą.
Atidarykite „Google Chrome“. „Google Chrome“ piktograma primena raudoną, žalią ir geltoną ratą, kurio centre yra mėlynas taškas. Norėdami atidaryti „Google Chrome“ savo „Android“, pagrindiniame ekrane paspauskite „Google Chrome“ piktogramą. - „Google Chrome“ skelbimų blokavimo priemonė nėra įdiegta „iPhone“ ir „iPad“. Tačiau galite išjungti skelbimų blokavimą.
 Paspauskite ⋮. Tai yra trijų vertikalių taškų piktograma viršutiniame dešiniajame „Google Chrome“ kampe. Tai parodys meniu.
Paspauskite ⋮. Tai yra trijų vertikalių taškų piktograma viršutiniame dešiniajame „Google Chrome“ kampe. Tai parodys meniu.  Paspauskite Nustatymai. Tai yra netoli „Google Chrome“ meniu, kuris rodomas paspaudus trijų vertikalių taškų piktogramą, apačioje.
Paspauskite Nustatymai. Tai yra netoli „Google Chrome“ meniu, kuris rodomas paspaudus trijų vertikalių taškų piktogramą, apačioje.  Paspauskite Svetainės nustatymai. Tai meniu Nustatymai apačioje.
Paspauskite Svetainės nustatymai. Tai meniu Nustatymai apačioje.  Paspauskite Iššokantys langai ir persiuntimas. Tai yra šalia „Svetainės nustatymų“ meniu apačios šalia piktogramos, panašios į rodyklę, nukreiptą į viršutinį dešinįjį langelio kampą.
Paspauskite Iššokantys langai ir persiuntimas. Tai yra šalia „Svetainės nustatymų“ meniu apačios šalia piktogramos, panašios į rodyklę, nukreiptą į viršutinį dešinįjį langelio kampą.  Paspauskite jungiklį
Paspauskite jungiklį  Paspauskite
Paspauskite  Paspauskite Skelbimai. Tai yra parinktis, esanti tiesiai po „Iškylantys langai ir persiuntimas“. Tai yra šalia piktogramos, panašios į interneto naršyklės langą.
Paspauskite Skelbimai. Tai yra parinktis, esanti tiesiai po „Iškylantys langai ir persiuntimas“. Tai yra šalia piktogramos, panašios į interneto naršyklės langą.  Paspauskite jungiklį
Paspauskite jungiklį  Atidarykite meniu „Nustatymai“
Atidarykite meniu „Nustatymai“  Paspauskite „Safari“. Parametrų meniu yra šalia piktogramos, panašios į mėlyną kompasą. Turinio blokatoriai valdomi naudojant „Safari“ programą. Čia taip pat galite pakeisti dabartinius skelbimų blokavimo priemonės nustatymus.
Paspauskite „Safari“. Parametrų meniu yra šalia piktogramos, panašios į mėlyną kompasą. Turinio blokatoriai valdomi naudojant „Safari“ programą. Čia taip pat galite pakeisti dabartinius skelbimų blokavimo priemonės nustatymus.  Paspauskite jungiklį
Paspauskite jungiklį  Paspauskite Turinio blokatoriai. Bus rodomas visų jūsų „iPhone“ ar „iPad“ įdiegtų turinio blokatorių sąrašas.
Paspauskite Turinio blokatoriai. Bus rodomas visų jūsų „iPhone“ ar „iPad“ įdiegtų turinio blokatorių sąrašas.  Paspauskite jungiklį
Paspauskite jungiklį  Atidarykite „Safari“. „Safari“ piktograma primena mėlyną kompasą. Spustelėkite „Safari“ piktogramą „Dock“ ekrano apačioje, kad atidarytumėte „Safari“.
Atidarykite „Safari“. „Safari“ piktograma primena mėlyną kompasą. Spustelėkite „Safari“ piktogramą „Dock“ ekrano apačioje, kad atidarytumėte „Safari“.  spustelėkite „Safari“. Tai yra meniu juostoje ekrano viršuje viršutiniame kairiajame kampe. Tai parodys „Safari“ meniu.
spustelėkite „Safari“. Tai yra meniu juostoje ekrano viršuje viršutiniame kairiajame kampe. Tai parodys „Safari“ meniu.  spustelėkite Nuostatos .... Tai yra trečioji „Safari“ meniu parinktis. Tai atidarys meniu Parinktys.
spustelėkite Nuostatos .... Tai yra trečioji „Safari“ meniu parinktis. Tai atidarys meniu Parinktys.  Spustelėkite skirtuką Pratęsimai. Tai yra žemiau piktogramos, panašios į mėlyną galvosūkį, lango Parinktys viršuje.
Spustelėkite skirtuką Pratęsimai. Tai yra žemiau piktogramos, panašios į mėlyną galvosūkį, lango Parinktys viršuje.  Spustelėkite žymės langelį
Spustelėkite žymės langelį  Atidarykite „Microsoft Edge“. Jos piktograma primena tamsiai mėlyną „e“. „Microsoft Edge“ skelbimų blokavimo priemonės pateikiamos kaip papildiniai, kurie rankiniu būdu pridedami prie jūsų naršyklės. Galite išjungti skelbimų blokavimą atidarę plėtinį.
Atidarykite „Microsoft Edge“. Jos piktograma primena tamsiai mėlyną „e“. „Microsoft Edge“ skelbimų blokavimo priemonės pateikiamos kaip papildiniai, kurie rankiniu būdu pridedami prie jūsų naršyklės. Galite išjungti skelbimų blokavimą atidarę plėtinį.  spustelėkite …. Tai piktograma su trimis horizontaliais taškais viršutiniame dešiniajame kampe. Tai parodys meniu.
spustelėkite …. Tai piktograma su trimis horizontaliais taškais viršutiniame dešiniajame kampe. Tai parodys meniu.  spustelėkite Pratęsimai. Tai yra maždaug įpusėjus meniu šalia piktogramos, panašios į galvosūkį. Bus rodomas visų „Edge“ įdiegtų plėtinių sąrašas.
spustelėkite Pratęsimai. Tai yra maždaug įpusėjus meniu šalia piktogramos, panašios į galvosūkį. Bus rodomas visų „Edge“ įdiegtų plėtinių sąrašas.  Sąraše raskite savo skelbimų blokatorių. Dešinėje esančiame meniu visi plėtiniai pateikiami abėcėlės tvarka.
Sąraše raskite savo skelbimų blokatorių. Dešinėje esančiame meniu visi plėtiniai pateikiami abėcėlės tvarka.  Dešiniuoju pelės mygtuku spustelėkite skelbimų blokavimą. Jums bus pateiktos galimybės pritaikyti plėtinį.
Dešiniuoju pelės mygtuku spustelėkite skelbimų blokavimą. Jums bus pateiktos galimybės pritaikyti plėtinį. - Jei turite daug plėtinių ir žinote savo skelbimų blokavimo priemonės pavadinimą, galite jį rasti paspausdami „Ctrl“ + „F“ ir pasirodžiusioje paieškos juostoje įvesdami plėtinio pavadinimą.
 Spustelėkite jungiklį
Spustelėkite jungiklį  Atidarykite „Mozilla Firefox“. Norėdami išjungti skelbimų blokavimą, tiesiog turite tvarkyti savo priedus.
Atidarykite „Mozilla Firefox“. Norėdami išjungti skelbimų blokavimą, tiesiog turite tvarkyti savo priedus.  spustelėkite ☰. Tai piktograma su trimis horizontaliomis linijomis viršutiniame dešiniajame lango kampe. Tai parodys meniu.
spustelėkite ☰. Tai piktograma su trimis horizontaliomis linijomis viršutiniame dešiniajame lango kampe. Tai parodys meniu.  spustelėkite Priedai. Tai yra maždaug įpusėjus meniu, šalia piktogramos, kuri primena dėlionės kūrinį.
spustelėkite Priedai. Tai yra maždaug įpusėjus meniu, šalia piktogramos, kuri primena dėlionės kūrinį.  spustelėkite Pratęsimai. Šis mygtukas yra kairėje „Priedų“ puslapio šoninėje juostoje ir jame bus pateiktos visos įdiegtos programos, naudojamos „Firefox“.
spustelėkite Pratęsimai. Šis mygtukas yra kairėje „Priedų“ puslapio šoninėje juostoje ir jame bus pateiktos visos įdiegtos programos, naudojamos „Firefox“.  Plėtinių sąraše raskite savo skelbimų blokatorių. Visi įgalinti plėtiniai išvardyti plėtinių puslapyje „Įgalinta“.
Plėtinių sąraše raskite savo skelbimų blokatorių. Visi įgalinti plėtiniai išvardyti plėtinių puslapyje „Įgalinta“.  spustelėkite … įjungto skelbimų blokavimo priemonės dešinėje. Tai yra trijų horizontalių taškų piktograma kiekvienos plėtinių juostos viršutiniame dešiniajame kampe plėtinių sąraše. Tai parodys to plėtinio meniu.
spustelėkite … įjungto skelbimų blokavimo priemonės dešinėje. Tai yra trijų horizontalių taškų piktograma kiekvienos plėtinių juostos viršutiniame dešiniajame kampe plėtinių sąraše. Tai parodys to plėtinio meniu. - Jei žinote vardą, galite jį įvesti paieškos juostoje viršutiniame dešiniajame „Add-on Manager“ lango kampe.
 spustelėkite Išjungti. Tai yra meniu viršuje, kuris pasirodo spustelėjus trijų taškų piktogramą. Jūsų skelbimų blokatorius nebeveiks naršant.
spustelėkite Išjungti. Tai yra meniu viršuje, kuris pasirodo spustelėjus trijų taškų piktogramą. Jūsų skelbimų blokatorius nebeveiks naršant. - Grįžkite į šį meniu, kad įgalintumėte skelbimų blokavimą. Skiltyje „Išjungta“ raskite skelbimų blokavimo priemonę ir spustelėkite trijų taškų piktogramą. Spustelėkite „Įgalinti“, kad įgalintumėte plėtinį.