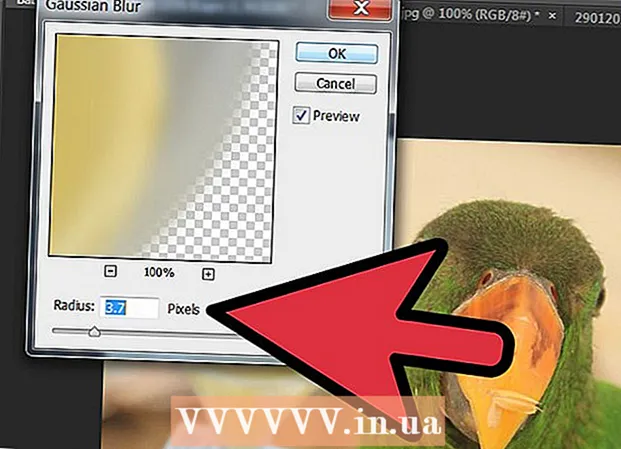Autorius:
Roger Morrison
Kūrybos Data:
23 Rugsėjo Mėn 2021
Atnaujinimo Data:
1 Liepos Mėn 2024

Turinys
Ar kada nors teko apversti kompiuterio ekraną? Galbūt norite peržiūrėti vaizdą kitu kampu, arba jums reikia koreguoti ekraną, nes jis nerangus. O gal norite pajuokauti kolegą. Kad ir kokia būtų priežastis, pasukti ekraną lengva.
Žengti
1 metodas iš 3: „Windows“
 Išbandykite sparčiuosius klavišus. Jei turite „Intel“ vaizdo plokštę, norėdami pasukti ekraną, galite naudoti sparčiuosius klavišus. Išbandykite šiuos sparčiuosius klavišus. Jei tai neveikia, perskaitykite instrukcijas, kaip pasukti ekraną.
Išbandykite sparčiuosius klavišus. Jei turite „Intel“ vaizdo plokštę, norėdami pasukti ekraną, galite naudoti sparčiuosius klavišus. Išbandykite šiuos sparčiuosius klavišus. Jei tai neveikia, perskaitykite instrukcijas, kaip pasukti ekraną. - „Ctrl“+Alt+↓ - Apverskite ekraną aukštyn kojomis
- „Ctrl“+Alt+→ - Pasukite ekraną 90 ° į dešinę.
- „Ctrl“+Alt+← - Pasukite ekraną 90 ° į kairę.
- „Ctrl“+Alt+↑ - Atstatykite ekraną į įprastą ekrano orientaciją.
 Išbandykite langą „Ekrano skiriamoji geba“. Jei jūsų nuorodos neveikia, galbūt galėsite apversti ekraną lange Ekrano skiriamoji geba arba Ekrano ypatybės. Šį langą galite atidaryti dešiniuoju pelės mygtuku spustelėdami darbalaukį ir tada pasirinkdami Ekrano skiriamoji geba. Jei turite „Windows XP“, dešiniuoju pelės mygtuku spustelėkite darbalaukį, pasirinkite Ypatybės, tada spustelėkite skirtuką Nustatymai.
Išbandykite langą „Ekrano skiriamoji geba“. Jei jūsų nuorodos neveikia, galbūt galėsite apversti ekraną lange Ekrano skiriamoji geba arba Ekrano ypatybės. Šį langą galite atidaryti dešiniuoju pelės mygtuku spustelėdami darbalaukį ir tada pasirinkdami Ekrano skiriamoji geba. Jei turite „Windows XP“, dešiniuoju pelės mygtuku spustelėkite darbalaukį, pasirinkite Ypatybės, tada spustelėkite skirtuką Nustatymai. - Norėdami pasirinkti, kaip ekranas turėtų būti rodomas, naudokite išskleidžiamąjį meniu šalia parinkties Ekrano orientacija. Po kelių sekundžių ekrane bus atstatytas numatytasis nustatymas, nebent patvirtinsite pakeitimus.
 Sužinokite, kokią vaizdo plokštę turite. Ekrano pasukimo būdas priklauso nuo naudojamos vaizdo plokštės, o jūsų vaizdo plokštės tvarkyklės gali nepaisyti „Windows“ nustatymų, kaip pasukti ekraną. Žinodami, kokią vaizdo plokštę turite, lengviau suprasite, kaip pasukti ekraną.
Sužinokite, kokią vaizdo plokštę turite. Ekrano pasukimo būdas priklauso nuo naudojamos vaizdo plokštės, o jūsų vaizdo plokštės tvarkyklės gali nepaisyti „Windows“ nustatymų, kaip pasukti ekraną. Žinodami, kokią vaizdo plokštę turite, lengviau suprasite, kaip pasukti ekraną. - Paspauskite ⊞ Laimėk+R. ir palieskite dxdiag. Dabar bus atidarytas „DirectX“ diagnostikos įrankis.
- Spustelėkite skirtuką Monitorius. Jei turite NVIDIA kortelę, pereikite prie kito veiksmo. Jei turite AMD / ATI kortelę, pereikite prie 5 veiksmo.
 Apverskite ekraną su NVIDIA kortele. Jei turite „NVIDIA“ vaizdo plokštę, galite pasukti „NVIDIA“ valdymo skydą norėdami pasukti ekraną. Jei turite AMD / ATI kortelę, pereikite prie kito veiksmo.
Apverskite ekraną su NVIDIA kortele. Jei turite „NVIDIA“ vaizdo plokštę, galite pasukti „NVIDIA“ valdymo skydą norėdami pasukti ekraną. Jei turite AMD / ATI kortelę, pereikite prie kito veiksmo. - Dešiniuoju pelės mygtuku spustelėkite darbalaukį ir pasirinkite „NVIDIA Control Panel“.
- Kairiajame meniu pasirinkite Pasukti ekraną. Šią parinktį galite rasti kategorijoje Rodyti.
- Pasirinkite ekraną, kurį norite pasukti.
- Pasirinkite ekrano orientaciją, kurią ekranas turėtų naudoti, arba naudokite mygtukus, kad kiekvieną kartą pasuktumėte ekraną 90 °.
 Pasukite ekraną su AMD / ATI kortele. Jei turite AMD arba ATI vaizdo plokštę, galite pasukti „Catalyst Control Center“ ekraną.
Pasukite ekraną su AMD / ATI kortele. Jei turite AMD arba ATI vaizdo plokštę, galite pasukti „Catalyst Control Center“ ekraną. - Dešiniuoju pelės mygtuku spustelėkite darbalaukį ir pasirinkite „Catalyst Control Center“.
- Dalyje Bendros stebėjimo užduotys pasirinkite Pasukti monitorių. Jei nematote šios parinkties, turėsite atnaujinti tvarkykles (žr. Kitą žingsnį).
- Išskleidžiamajame meniu pasirinkite, kurį ekraną norite pasukti.
- Pasirinkite konkretaus monitoriaus ekrano orientaciją.
 Atnaujinkite tvarkykles, jei negalite pasukti ekrano. Jei negalite pasukti monitoriaus, dažniausiai taip yra todėl, kad naudojate blogus ar pasenusius tvarkykles. Atnaujinę tvarkykles į naujausią versiją, paprastai bus nustatyta ši parinktis ir jūsų vaizdo plokštė galės veikti dar geriau.
Atnaujinkite tvarkykles, jei negalite pasukti ekrano. Jei negalite pasukti monitoriaus, dažniausiai taip yra todėl, kad naudojate blogus ar pasenusius tvarkykles. Atnaujinę tvarkykles į naujausią versiją, paprastai bus nustatyta ši parinktis ir jūsų vaizdo plokštė galės veikti dar geriau. - Eikite į „NVIDIA“ arba „AMD“ svetainę, priklausomai nuo turimos vaizdo plokštės tipo. Jei nesate tikri, kokią vaizdo plokštę turite, naudokite „DirectX“ diagnostikos įrankį (žr. 3 veiksmą).
- Norėdami sužinoti, kurią vaizdo plokštę turite, naudokite aptikimo įrankį, kad svetainė nuskaitytų jūsų kompiuterį. Taip pat galite naudoti „DirectX“ diagnostikos įrankio informaciją, kad tiesiogiai ieškotumėte savo vaizdo plokštės modelio.
- Atsisiųskite ir įdiekite naujausius tvarkykles. Diegimo programa automatiškai pašalins senas tvarkykles ir įdiegs naujausią versiją. Daugelis vartotojų gali palikti diegimo programą nustatytomis pagal numatytuosius nustatymus.
- Pabandykite dar kartą pasukti ekraną. Dabar, kai esate įdiegę naujausius tvarkykles, turėtumėte galėti naudoti vieną iš aukščiau nurodytų būdų, kaip pasukti ekraną.
2 metodas iš 3: „Mac OS X“
 Spustelėkite „Apple“ meniu ir pasirinkite „System Preferences“. Jei naudojate „Mavericks“ (10.9) ar senesnę versiją, galite priversti „Mac“ pasukti visus prijungtus ekranus. Jei naudojate „Yosemite“, galite pasukti tik tuos ekranus, kurie palaiko šią parinktį.
Spustelėkite „Apple“ meniu ir pasirinkite „System Preferences“. Jei naudojate „Mavericks“ (10.9) ar senesnę versiją, galite priversti „Mac“ pasukti visus prijungtus ekranus. Jei naudojate „Yosemite“, galite pasukti tik tuos ekranus, kurie palaiko šią parinktį.  Atidarykite ekranų parinktį. Būdas, kaip atidarysite šią parinktį, norėdami peržiūrėti pasukimo parametrus, priklauso nuo jūsų vykdomos OS X versijos:
Atidarykite ekranų parinktį. Būdas, kaip atidarysite šią parinktį, norėdami peržiūrėti pasukimo parametrus, priklauso nuo jūsų vykdomos OS X versijos: - „Mavericks“ (10,9) ir vyresni - laikykite ⌘ komanda+⌥ Variantas ir spustelėkite parinktį Ekranai.
- „Yosemite“ (10.10) ir naujesnė - spustelėkite parinktį „Displays“. Per Yosemite ⌘ komanda+⌥ Variantas Norint pasiekti ekranų parinktį, gali įvykti rimta klaida.
 Spustelėkite meniu Pasukimas ir pasirinkite norimą ekrano orientaciją. Jei „Yosemite“ nematote meniu Sukimas, ekrano apversti negalima. Paprastai taip yra su „MacBooks“ ir „iMacs“ įmontuotais ekranais.
Spustelėkite meniu Pasukimas ir pasirinkite norimą ekrano orientaciją. Jei „Yosemite“ nematote meniu Sukimas, ekrano apversti negalima. Paprastai taip yra su „MacBooks“ ir „iMacs“ įmontuotais ekranais.  Atidarykite skirtuką Reitingas („Yosemite“). Jei paleidžiate ekraną „Yosemite“ ir turite kelis ekranus, visi ekranai pasisuks. Tai galite išspręsti atidarydami skirtuką Reitingas ir atžymėdami laukelį Įgalinti veidrodinį vaizdą.
Atidarykite skirtuką Reitingas („Yosemite“). Jei paleidžiate ekraną „Yosemite“ ir turite kelis ekranus, visi ekranai pasisuks. Tai galite išspręsti atidarydami skirtuką Reitingas ir atžymėdami laukelį Įgalinti veidrodinį vaizdą.
3 metodas iš 3: „Chrome“ OS
 Naudokite klaviatūros spartųjį klavišą. Paspauskite io „Ctrl“+⇧ „Shift“+pasukti. Dėl to ekranas pasisuks 90 laipsnių kampu. Kartokite, kol ekrane bus rodomas norimas kampas.
Naudokite klaviatūros spartųjį klavišą. Paspauskite io „Ctrl“+⇧ „Shift“+pasukti. Dėl to ekranas pasisuks 90 laipsnių kampu. Kartokite, kol ekrane bus rodomas norimas kampas.
Įspėjimai
- Ne visose vaizdo plokštėse yra galimybė pasukti ekraną. Atminkite, kad šie metodai gali neveikti jūsų kompiuteryje.