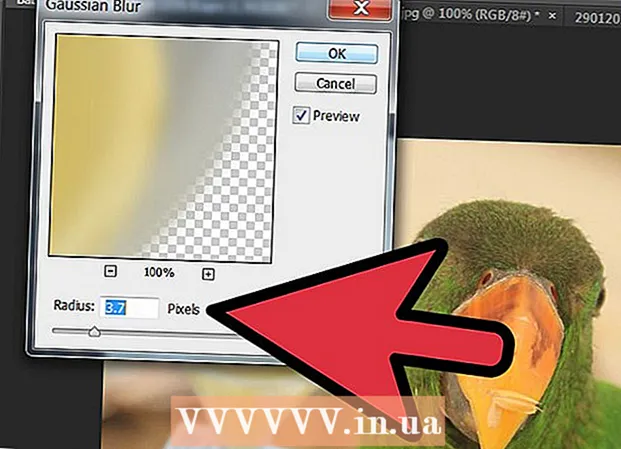Autorius:
Morris Wright
Kūrybos Data:
26 Balandis 2021
Atnaujinimo Data:
1 Liepos Mėn 2024

Turinys
- Žengti
- 1 metodas iš 2: suliejimo parinkčių naudojimas
- 2 metodas iš 2: suliejimo alternatyvų naudojimas
„Photoshop“ sluoksniai leidžia dirbti su vaizdo elementu, netrukdant likusiam jo vaizdui. Menininkai tai nuolat naudoja, kad palengvintų dizaino eigą. Tačiau kartais reikia sujungti ir sujungti kelis sluoksnius - arba dirbti sujungti vaizdu, arba visus sluoksnius sujungti į vieną sluoksnį galutiniam projektui. Laimei, turite tam keletą galimybių.
Žengti
1 metodas iš 2: suliejimo parinkčių naudojimas
 Dešiniuoju pelės mygtuku spustelėkite sluoksnį ar kelis sluoksnius, kad atidarytumėte sujungimo parinktis. Eikite į sluoksnių skydą ir pasirinkite sluoksnį ar sluoksnius, kuriuos norite sujungti. Dešiniuoju pelės mygtuku spustelėkite ir eikite į rodomo meniu apačią. Turėtumėte pamatyti šias parinktis:
Dešiniuoju pelės mygtuku spustelėkite sluoksnį ar kelis sluoksnius, kad atidarytumėte sujungimo parinktis. Eikite į sluoksnių skydą ir pasirinkite sluoksnį ar sluoksnius, kuriuos norite sujungti. Dešiniuoju pelės mygtuku spustelėkite ir eikite į rodomo meniu apačią. Turėtumėte pamatyti šias parinktis: - Sujungti sluoksnius (arba, jei pasirinkote tik vieną sluoksnį, „Sujungti, žemyn“)
- Susivienykite, matykite
- Padarykite vieną sluoksnį
 Pasirinkite „Sujungti, žemyn“, kad sujungtumėte pasirinktą sluoksnį su iškart po juo esančiu sluoksniu. Sluoksniai sujungiami, išlaikant apatinio sluoksnio pavadinimą. Tiesiog nepamirškite, kad to negalite padaryti, jei kuris nors sluoksnis yra nematomas arba užrakintas.
Pasirinkite „Sujungti, žemyn“, kad sujungtumėte pasirinktą sluoksnį su iškart po juo esančiu sluoksniu. Sluoksniai sujungiami, išlaikant apatinio sluoksnio pavadinimą. Tiesiog nepamirškite, kad to negalite padaryti, jei kuris nors sluoksnis yra nematomas arba užrakintas. - Ši parinktis pakeičiama į „Sujungti sluoksnius“, jei pasirinkote kelis sluoksnius.
- Taip pat galite paspausti ⌘ komanda+E arba „Ctrl“+E spausti.
 Pasirinkite kelis sluoksnius ir naudokite „Sujungti sluoksnius“, kad juos visus sujungtumėte į vieną sluoksnį. Spustelėkite „Shift“ arba „Ctrl“ / „Cmd“ - spustelėkite visus sluoksnius, kuriuos norite sujungti, kad pasirinktumėte kelis sluoksnius. Tada dešiniuoju pelės mygtuku spustelėkite vieną iš sluoksnių ir pasirinkite „Sujungti sluoksnius“, kad juos sujungtumėte.
Pasirinkite kelis sluoksnius ir naudokite „Sujungti sluoksnius“, kad juos visus sujungtumėte į vieną sluoksnį. Spustelėkite „Shift“ arba „Ctrl“ / „Cmd“ - spustelėkite visus sluoksnius, kuriuos norite sujungti, kad pasirinktumėte kelis sluoksnius. Tada dešiniuoju pelės mygtuku spustelėkite vieną iš sluoksnių ir pasirinkite „Sujungti sluoksnius“, kad juos sujungtumėte. - Sluoksniai sujungiami viršutiniame sluoksnyje ir išlaiko tą pavadinimą.
 Norėdami įjungti arba išjungti sluoksnius, naudokite „Sujungti, matoma“. Tai yra geras būdas greitai sujungti daugelį sluoksnių. Užuot spustelėję visus sluoksnius, kuriuos norite sujungti, tiesiog atžymėkite mažąją „akį“ kairėje kiekvieno sluoksnio, kurį norite sujungti. ne nori susilieti. Dešiniuoju pelės mygtuku spustelėkite bet kurį matomą sluoksnio skydą ir pasirinkite „Sujungti, matoma“. Sujungiami tik šie sluoksniai su aktyvia „akimi“, kiti paliekami vieni.
Norėdami įjungti arba išjungti sluoksnius, naudokite „Sujungti, matoma“. Tai yra geras būdas greitai sujungti daugelį sluoksnių. Užuot spustelėję visus sluoksnius, kuriuos norite sujungti, tiesiog atžymėkite mažąją „akį“ kairėje kiekvieno sluoksnio, kurį norite sujungti. ne nori susilieti. Dešiniuoju pelės mygtuku spustelėkite bet kurį matomą sluoksnio skydą ir pasirinkite „Sujungti, matoma“. Sujungiami tik šie sluoksniai su aktyvia „akimi“, kiti paliekami vieni.  Spustelėkite „Alt“ arba „Opt“ spustelėkite „Sujungti, matoma“, kad sujungtumėte sluoksnius į naują sluoksnį, nedarant senų. Visi matomi sluoksniai sujungiami ir nukopijuojami į savo sluoksnį. Mažesni sluoksniai lieka nepažeisti ir nepakitę, todėl galite juos pasilikti, jei vėliau prireiks.
Spustelėkite „Alt“ arba „Opt“ spustelėkite „Sujungti, matoma“, kad sujungtumėte sluoksnius į naują sluoksnį, nedarant senų. Visi matomi sluoksniai sujungiami ir nukopijuojami į savo sluoksnį. Mažesni sluoksniai lieka nepažeisti ir nepakitę, todėl galite juos pasilikti, jei vėliau prireiks. - Patinkančiame „Mac“ ⌥ Variantas prispaustas.
- Kompiuteryje, kurį laikote Alt prispaustas.
 Pasirinkite „Sukurti vieną sluoksnį“, kad sujungtumėte visus sluoksnius, išskyrus tuos, kurie nematomi. Generuoti vieną sluoksnį paprastai naudojamas tik projekto pabaigoje, prieš pat išsaugant galutinį, paruoštą vaizdą. Tai padarys vieną sujungtą visų matomų sluoksnių sluoksnį. Jei sluoksnių nematyti, jūsų bus klausiama, ar norite juos sujungti. Iš esmės funkcija „Sukurti vieną sluoksnį“ sukuria viską, ką galite pamatyti drobėje, ir sujungia ją į vieną sluoksnį, palikdama jį vieninteliu sluoksniu.
Pasirinkite „Sukurti vieną sluoksnį“, kad sujungtumėte visus sluoksnius, išskyrus tuos, kurie nematomi. Generuoti vieną sluoksnį paprastai naudojamas tik projekto pabaigoje, prieš pat išsaugant galutinį, paruoštą vaizdą. Tai padarys vieną sujungtą visų matomų sluoksnių sluoksnį. Jei sluoksnių nematyti, jūsų bus klausiama, ar norite juos sujungti. Iš esmės funkcija „Sukurti vieną sluoksnį“ sukuria viską, ką galite pamatyti drobėje, ir sujungia ją į vieną sluoksnį, palikdama jį vieninteliu sluoksniu.  Supraskite, kad negalite „anuliuoti“ sujungimo. Sujungti sluoksnius yra naudinga, tačiau tai suteikia jums mažiau galimybių kontroliuoti vaizdą. Sluoksnius sujunkite tik tada, kai baigsite dirbti su visomis atskiromis dalimis.
Supraskite, kad negalite „anuliuoti“ sujungimo. Sujungti sluoksnius yra naudinga, tačiau tai suteikia jums mažiau galimybių kontroliuoti vaizdą. Sluoksnius sujunkite tik tada, kai baigsite dirbti su visomis atskiromis dalimis.  Žinokite, kokios dar yra galimybės sulieti sluoksnius. Yra du kiti būdai gauti tuos pačius meniu, todėl naudokite tik tuos, su kuriais paprasčiausia dirbti.
Žinokite, kokios dar yra galimybės sulieti sluoksnius. Yra du kiti būdai gauti tuos pačius meniu, todėl naudokite tik tuos, su kuriais paprasčiausia dirbti. - Pagrindiniame meniu spustelėkite „Sluoksniai“. Sujungimo parinktis rasite submeniu apačioje.
- Spustelėkite mažą trikampio ir linijų piktogramą viršutiniame dešiniajame skydo Sluoksniai kampe. Apačioje galite rasti susijungimą.
2 metodas iš 2: suliejimo alternatyvų naudojimas
 Susiekite visus sluoksnius, kad galėtumėte perkelti, redaguoti ir kopijuoti nesujungdami. Susieti sluoksniai lieka nepaliesti, vadinasi, jei norite, galite juos redaguoti atskirai. Tačiau jei spustelėsite susietą sluoksnį, jūs automatiškai koreguosite sluoksnį ar sluoksnius, su kuriais tas sluoksnis yra susietas. Tai yra geras būdas atlikti esminius daugelio sluoksnių pakeitimus nereikalaujant jų sujungti.
Susiekite visus sluoksnius, kad galėtumėte perkelti, redaguoti ir kopijuoti nesujungdami. Susieti sluoksniai lieka nepaliesti, vadinasi, jei norite, galite juos redaguoti atskirai. Tačiau jei spustelėsite susietą sluoksnį, jūs automatiškai koreguosite sluoksnį ar sluoksnius, su kuriais tas sluoksnis yra susietas. Tai yra geras būdas atlikti esminius daugelio sluoksnių pakeitimus nereikalaujant jų sujungti.  Grupuokite sluoksnius, kad vienu metu galėtumėte dirbti su konkrečiomis sekcijomis. Jei turite daugybę sluoksnių, kurie visi priklauso tai pačiai vaizdo daliai, pvz., Šešėliai, linijiniai piešiniai ir rašalas mažam animaciniam personažui, galite juos sugrupuoti, kad būtų galima pamatyti tik šiuos didesnio sluoksnio sluoksnius. įvaizdį ir dirbti su juo. Grupuoti:
Grupuokite sluoksnius, kad vienu metu galėtumėte dirbti su konkrečiomis sekcijomis. Jei turite daugybę sluoksnių, kurie visi priklauso tai pačiai vaizdo daliai, pvz., Šešėliai, linijiniai piešiniai ir rašalas mažam animaciniam personažui, galite juos sugrupuoti, kad būtų galima pamatyti tik šiuos didesnio sluoksnio sluoksnius. įvaizdį ir dirbti su juo. Grupuoti: - Sluoksnių skydelyje pasirinkite kelis sluoksnius.
- Dešiniuoju pelės mygtuku spustelėkite ir pasirinkite „Grupės sluoksniai“. Taip pat galite vilkti sluoksnius ant mažo aplanko piktogramos, esančios skydo Sluoksniai apačioje.
 Išspręskite problemas konvertuodami sluoksnius, kurių negalima redaguoti ar grupuoti į taškus. Tai tik retkarčiais kylanti problema susijungiant. Jei nerandama sujungimo parinkčių, pabandykite atlikti šiuos veiksmus:
Išspręskite problemas konvertuodami sluoksnius, kurių negalima redaguoti ar grupuoti į taškus. Tai tik retkarčiais kylanti problema susijungiant. Jei nerandama sujungimo parinkčių, pabandykite atlikti šiuos veiksmus: - Dešiniuoju pelės mygtuku spustelėkite ir pasirinkite „Konvertuoti į taškus“.
- Įsitikinkite, kad visi sluoksniai yra matomi.
- Taip pat įsitikinkite, kad taip pat pasirinktos kirpimo kaukės - jas turite pasirinkti, kad sujungtumėte, kitaip sulieti gali būti neįmanoma.