Autorius:
Charles Brown
Kūrybos Data:
4 Vasario Mėn 2021
Atnaujinimo Data:
1 Liepos Mėn 2024
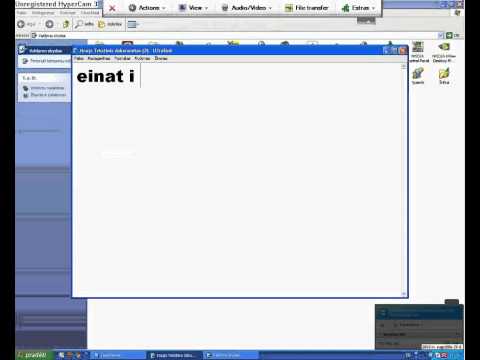
Turinys
Pelė yra vienas iš pagrindinių būdų bendrauti su kompiuteriu, todėl prasminga, kad žmonės naudojasi skirtingais pasirinkimais. Jei esate kairiarankis, perjungus pagrindinį pelės mygtuką, gali būti daug lengviau naudotis kompiuteriu. Taip pat galite pakeisti rodiklio judėjimo greitį, dukart spustelėjimo greitį, spalvą ir kt. Šis „wikiHow“ mokys, kaip koreguoti pelės nustatymus.
Žengti
1 metodas iš 2: „Windows“
 Atidarykite pelės nustatymus. Norėdami atidaryti pelės nustatymus sistemoje „Windows 10“, atlikite šiuos veiksmus:
Atidarykite pelės nustatymus. Norėdami atidaryti pelės nustatymus sistemoje „Windows 10“, atlikite šiuos veiksmus: - Spustelėkite jį „Windows Start“meniu apatiniame kairiajame kampe.
- spustelėkite Nustatymai arba piktograma, panaši į pavarą.
- spustelėkite Prietaisai.
- spustelėkite Pelė skydelyje kairėje.
 Pasirinkite pagrindinį mygtuką. Naudokite viršuje esantį išskleidžiamąjį meniu, kad pasirinktumėte, ar dešinįjį, ar kairįjį mygtuką norite naudoti kaip pagrindinį pelės mygtuką.
Pasirinkite pagrindinį mygtuką. Naudokite viršuje esantį išskleidžiamąjį meniu, kad pasirinktumėte, ar dešinįjį, ar kairįjį mygtuką norite naudoti kaip pagrindinį pelės mygtuką.  Pakeiskite pelės ratuko nustatymus. Norėdami pakeisti pelės ratuko nustatymus, naudokite šias parinktis:
Pakeiskite pelės ratuko nustatymus. Norėdami pakeisti pelės ratuko nustatymus, naudokite šias parinktis: - Norėdami pasirinkti, ar pelės ratukas slenka per linijas, ar per visą ekraną, naudokite išskleidžiamąjį meniu šalia „Slinkti pelės ratuką slinkti“.
- Norėdami pasirinkti, kiek eilučių reikia slinkti, kai slenkate pelės ratuką vienu intervalu, naudokite slankiklį, esantį skiltyje „Pasirinkite, kiek eilučių slinkti“.
 spustelėkite Sureguliuokite pelės ir žymeklio dydį. Tai yra skiltyje „Susiję nustatymai“ dešinėje. Tai rodo pelės žymeklio dydžio ir spalvos koregavimo parinktis.
spustelėkite Sureguliuokite pelės ir žymeklio dydį. Tai yra skiltyje „Susiję nustatymai“ dešinėje. Tai rodo pelės žymeklio dydžio ir spalvos koregavimo parinktis.  Pakeiskite pelės žymeklio dydį. Norėdami pakeisti pelės žymeklio dydį ekrane, naudokite slankiklį, esantį skiltyje „Keisti pelės žymeklį“.
Pakeiskite pelės žymeklio dydį. Norėdami pakeisti pelės žymeklio dydį ekrane, naudokite slankiklį, esantį skiltyje „Keisti pelės žymeklį“.  Pakeiskite pelės žymeklio spalvą. Norėdami pakeisti pelės žymeklio spalvą, galite spustelėti piktogramą su baltu arba juodu žymekliu. Taip pat galite spustelėti parinktį, jei norite pakeisti pelės žymeklį iš juodo į baltą, atsižvelgiant į foną. Galiausiai galite pasirinkti pasirinktinę pelės žymeklio spalvą. Norėdami pasirinkti pasirinktinę pelės žymeklio spalvą, atlikite šiuos veiksmus.
Pakeiskite pelės žymeklio spalvą. Norėdami pakeisti pelės žymeklio spalvą, galite spustelėti piktogramą su baltu arba juodu žymekliu. Taip pat galite spustelėti parinktį, jei norite pakeisti pelės žymeklį iš juodo į baltą, atsižvelgiant į foną. Galiausiai galite pasirinkti pasirinktinę pelės žymeklio spalvą. Norėdami pasirinkti pasirinktinę pelės žymeklio spalvą, atlikite šiuos veiksmus. - Spustelėkite piktogramą, panašią į žalią pelės žymeklį šalia spalvų rato.
- Spustelėkite vieną iš siūlomų spalvų pavyzdžių arba spustelėkite pliuso ženklą (+), kad pasirinktumėte pasirinktinę spalvą.
- Spustelėkite spalvą spalvų paletėje (jei pasirenkate savo spalvą).
- Norėdami sureguliuoti atspalvį, naudokite slankiklį po spalvų palete.
- spustelėkite Paruošta.
 Pakeiskite teksto žymeklio storį. Norėdami pakeisti teksto žymeklio storį tam tikrose programose, pvz., „Notepad“, naudokite slankiklį skiltyje „Keisti žymeklio storį“.
Pakeiskite teksto žymeklio storį. Norėdami pakeisti teksto žymeklio storį tam tikrose programose, pvz., „Notepad“, naudokite slankiklį skiltyje „Keisti žymeklio storį“. - Tai neveikia visose teksto programose.
 spustelėkite
spustelėkite  spustelėkite Papildomos pelės parinktys. Tai dešinėje esančioje skiltyje „Susiję nustatymai“. Tai atidarys pelės langą Ypatybės.
spustelėkite Papildomos pelės parinktys. Tai dešinėje esančioje skiltyje „Susiję nustatymai“. Tai atidarys pelės langą Ypatybės.  Pakeiskite dvigubo paspaudimo greitį. Norėdami reguliuoti, kaip greitai reikia dukart spustelėti objektą, kad užregistruotumėte dvigubą paspaudimą, naudokite slankiklį skiltyje „Dvigubo paspaudimo greitis“.
Pakeiskite dvigubo paspaudimo greitį. Norėdami reguliuoti, kaip greitai reikia dukart spustelėti objektą, kad užregistruotumėte dvigubą paspaudimą, naudokite slankiklį skiltyje „Dvigubo paspaudimo greitis“.  Pakeiskite rodykles. Spustelėkite Rodyklėsskirtuką, jei norite pakeisti žymeklio išvaizdą ir stilių. Naudodami išskleidžiamąjį meniu „Schema“ galite pasirinkti vieną iš iš anksto įdiegtų žymeklių. Jūs galite atsisiųsti savo žymeklius internete ir tada juos įkelti spustelėdami apačioje Lapai mygtuką, tačiau visada būtinai atsisiųskite jį iš saugios vietos. Visi skirtingi žymekliai pakuotėje yra skiltyje „Tinkinti“.
Pakeiskite rodykles. Spustelėkite Rodyklėsskirtuką, jei norite pakeisti žymeklio išvaizdą ir stilių. Naudodami išskleidžiamąjį meniu „Schema“ galite pasirinkti vieną iš iš anksto įdiegtų žymeklių. Jūs galite atsisiųsti savo žymeklius internete ir tada juos įkelti spustelėdami apačioje Lapai mygtuką, tačiau visada būtinai atsisiųskite jį iš saugios vietos. Visi skirtingi žymekliai pakuotėje yra skiltyje „Tinkinti“. - Be to, galite spustelėti žymimąjį laukelį šalia „Įjungti žymeklio šešėlį“, kad pridėtumėte pelės žymeklį.
 Sureguliuokite pelės judėjimą. Spustelėkite skirtuką Nukreipimo parinktys pakeisti pelės žymeklio judėjimą ekrane. Norėdami sureguliuoti pelės judėjimą, naudokite šias parinktis:
Sureguliuokite pelės judėjimą. Spustelėkite skirtuką Nukreipimo parinktys pakeisti pelės žymeklio judėjimą ekrane. Norėdami sureguliuoti pelės judėjimą, naudokite šias parinktis: - Norėdami nustatyti, kaip greitai pele juda ekrane, naudokite slankiklį, esantį skiltyje „Pasirinkti rodyklės greitį“. Pakoregavę slankiklį, galite išbandyti efektus.
- Pažymėkite langelį „Padaryti žymeklį tikslesnį“, kad įgalintumėte pelės pagreitį. Tai padeda padaryti pelės judėjimą natūralesnį. Tačiau, jei žaidžiate vaizdo žaidimus, tai turėtų būti išjungta. Taip yra todėl, kad pelės pagreitis apsunkina labai tikslų taikymą.
- Pažymėkite langelį „Prisegti“, jei norite automatiškai perkelti žymeklį į numatytąjį mygtuką visuose pasirodančiuose languose. Naršant internete tai nerekomenduojama, nes tai gali netyčia spustelėti kenksmingus mygtukus.
- Pažymėkite langelį „Rodyti žymeklio taką“, kad pridėtumėte tako efektą, kai perkelsite pelės žymeklį.
- Pažymėkite langelį „Slėpti žymeklį rašant“, jei norite pašalinti žymeklį rašydami. Vėlgi, tai neveiks visoms teksto programoms.
- Pažymėkite langelį šalia „Rodyti žymiklio vietą, kai paspaudžiu„ Ctrl “klavišą, kad paryškintumėte pelės žymeklį, kai spustelėsite „Ctrl“mygtuką.
 Pakeiskite, kaip greitai slenka pelės ratukas. Nustatymai Ratasskirtukas turi įtakos tai, kaip greitai galite slinkti per dokumentus ir tinklalapius.
Pakeiskite, kaip greitai slenka pelės ratukas. Nustatymai Ratasskirtukas turi įtakos tai, kaip greitai galite slinkti per dokumentus ir tinklalapius. - „Vertikalaus slinkimo“ greitį lemia eilutės už paspaudimą. Taip pat galite nustatyti, kad jis vienu metu pereitų per visą ekraną. Tai panašu į pelės nustatymų meniu nustatymus.
- Horizontalaus slinkimo greitį lemia simbolių skaičius vienu metu. Ne visos pelės palaiko horizontalų slinkimą.
 Patikrinkite, ar tvarkyklėse nėra blogai veikiančių pelių. Tai Aparatinė įrangaskirtuke rodomos šiuo metu įdiegtos pelės ir jų būsena. Galite pamatyti daugiau informacijos ir atnaujinti arba grąžinti tvarkyklę pasirinkę pelę ir spustelėdami mygtuką Savybės ... spustelėti.
Patikrinkite, ar tvarkyklėse nėra blogai veikiančių pelių. Tai Aparatinė įrangaskirtuke rodomos šiuo metu įdiegtos pelės ir jų būsena. Galite pamatyti daugiau informacijos ir atnaujinti arba grąžinti tvarkyklę pasirinkę pelę ir spustelėdami mygtuką Savybės ... spustelėti.  spustelėkite Taikyti. Baigę keisti pelės nustatymus, spustelėkite Taikyti apatiniame dešiniajame kampe pritaikyti atliktus pakeitimus.
spustelėkite Taikyti. Baigę keisti pelės nustatymus, spustelėkite Taikyti apatiniame dešiniajame kampe pritaikyti atliktus pakeitimus.
2 metodas iš 2: „Mac“
 Sistemos nuostatose atidarykite pelės nustatymus. Pelės nustatymų programa atrodo skirtingai, priklausomai nuo to, ar naudojate standartinę pelę, ar „Apple Magic Mouse“, ar pelės klaviatūrą. Norėdami pasiekti pelės nustatymus, atlikite šiuos veiksmus:
Sistemos nuostatose atidarykite pelės nustatymus. Pelės nustatymų programa atrodo skirtingai, priklausomai nuo to, ar naudojate standartinę pelę, ar „Apple Magic Mouse“, ar pelės klaviatūrą. Norėdami pasiekti pelės nustatymus, atlikite šiuos veiksmus: - Viršutiniame kairiajame kampe spustelėkite „Apple“ piktogramą.
- spustelėkite Sistemos nuostatos.
- spustelėkite Pelė.
 Koreguokite standartinės pelės nustatymus. Jei prijungėte standartinę pelę, galite pakeisti keletą parinkčių. Tai yra šie:
Koreguokite standartinės pelės nustatymus. Jei prijungėte standartinę pelę, galite pakeisti keletą parinkčių. Tai yra šie: - Pažymėkite langelį šalia „Slinkimo kryptis: natūralus“, kad pakeistumėte pelės ratuko slinkimo kryptį.
- Norėdami nustatyti, kaip greitai pelės žymeklis juda ekrane, naudokite slankiklį, esantį skiltyje „Stebėjimo greitis“.
- Norėdami reguliuoti, kaip greitai slenka pelės ratukas, naudokite slankiklį, esantį „Slinkimo greitis“.
- Norėdami reguliuoti, kaip greitai reikia dukart spustelėti objektą, kad užregistruotumėte jį kaip dvigubą paspaudimą, naudokite slankiklį, esantį skiltyje „Dvigubo paspaudimo greitis“.
- Spustelėkite radijo mygtuką šalia „Kairė“ arba „Dešinė“, kad pasirinktumėte, kurį mygtuką naudoti kaip pagrindinį pelės mygtuką.
 Sureguliuokite „Magic Mouse“ nustatymus. Jei turite „Magic Mouse“, sistemos nuostatose atidarę pelės meniu, galite pasirinkti iš dviejų meniu: „Point & Click“ ir „More Gestures“. Norėdami pakoreguoti „Magic Mouse“ nustatymus, atlikite šiuos veiksmus:
Sureguliuokite „Magic Mouse“ nustatymus. Jei turite „Magic Mouse“, sistemos nuostatose atidarę pelės meniu, galite pasirinkti iš dviejų meniu: „Point & Click“ ir „More Gestures“. Norėdami pakoreguoti „Magic Mouse“ nustatymus, atlikite šiuos veiksmus: - Spustelėkite skirtuką Nukreipkite pelės žymeklį ir spustelėkite norėdami atidaryti pelės meniu.
- Pažymėkite langelį šalia „Slinkimo kryptis: natūralus“, kad pakeistumėte pelės slinkimo kryptį.
- Pažymėkite laukelį šalia „Antriniai paspaudimai“, kad sukeistumėte pagrindinius ir antrinius paspaudimo raktus.
- Pažymėkite žymimąjį laukelį šalia „Išmanusis priartinimas“, kad priartintumėte du kartus bakstelėdami vienu pirštu.
- Norėdami nustatyti, kaip greitai pelės žymeklis juda ekrane, naudokite slankiklį, esantį skiltyje „Stebėjimo greitis“.
- spustelėkite Daugiau gestų atidaryti meniu „Daugiau gestų“.
- Pažymėkite langelį šalia „Perbraukimas tarp puslapių“, kad įjungtumėte pelės judėjimą kairėn ir dešinėn, kad perbrauktumėte tarp puslapių.
- Pažymėkite laukelį šalia „Perbraukimas tarp viso ekrano programų“, kad dviem pirštais perbrauktum kairėn ir dešinėn, kad atidarytumėte skirtingas programas.
- Pažymėkite langelį šalia „Mission Control“, kad dukart bakstelėtumėte dviem pirštais, kad atidarytumėte „Mission Control“.
 Koreguokite jutiklinės dalies nustatymus. Kaip ir „Magic Mouse“ nustatymuose, pamatysite skyrių „Taškelis ir spustelėjimas“ ir „Daugiau gestų“. Taip pat yra skyrius „Slinkti ir priartinti“, kuris nustato, kaip valdymo skydelis seka pirštus, kad slinktų ir priartintų turinį. Norėdami pakeisti „Trackpad“ nustatymus, naudokite šias parinktis:
Koreguokite jutiklinės dalies nustatymus. Kaip ir „Magic Mouse“ nustatymuose, pamatysite skyrių „Taškelis ir spustelėjimas“ ir „Daugiau gestų“. Taip pat yra skyrius „Slinkti ir priartinti“, kuris nustato, kaip valdymo skydelis seka pirštus, kad slinktų ir priartintų turinį. Norėdami pakeisti „Trackpad“ nustatymus, naudokite šias parinktis: - Spustelėkite skirtuką Nukreipkite pelės žymeklį ir spustelėkiteskirtuką, kad atidarytumėte atitinkamą meniu.
- Pažymėkite laukelį šalia „Ieškoti ir duomenų atradimas“, kad įgalintumėte ir pasirinktumėte gestą, kad greitai rastumėte žodį ar greitą užduotį.
- Pažymėkite langelį šalia „Antrinis paspaudimas“, kad suaktyvintumėte ir pasirinktumėte gestą, kurį norite naudoti kaip antrinį (dešinįjį) paspaudimą.
- Pažymėkite laukelį šalia „Palieskite, jei norite spustelėti“, kad spustelėtumėte vienu pirštu.
- Pažymėkite langelį šalia „Ieškoti“, kad įgalintumėte žodžio paiešką žodyne dukart paliesdami trimis pirštais.
- Norėdami pakeisti spustelėjimo klavišą, norėdami spustelėti ar atlikti veiksmą, naudokite slankiklį, esantį skiltyje „Paspaudimai“.
- Norėdami nustatyti, kaip greitai pelės žymeklis juda ekrane, naudokite slankiklį, esantį skiltyje „Stebėjimo greitis“.
- Pažymėkite laukelį šalia „Tylus paspaudimas“, kad išjungtumėte spustelėjimo garsą, kurį kompiuteris skleidžia spustelėjus jutiklinę klaviatūrą.
- Pažymėkite langelį šalia „Spustelėkite naudodami papildomą slėgį ir grįžtamąjį ryšį“, kad galėtumėte stipriai spausti jutiklinę dalį ir atlikti tam tikrus veiksmus.
- Spustelėkite skirtuką Slinkite ir priartinkite norėdami atidaryti atitinkamą meniu.
- Pažymėkite langelį šalia „Slinkimo kryptis: natūralus“, kad pakeistumėte slinkimo kryptį.
- Pažymėkite langelį šalia „Padidinti ar sumažinti“, jei norite artinti arba tolinti, naudodamiesi nuspaudimo judesiu ant jutiklinės dalies.
- Pažymėkite žymimąjį laukelį šalia „Išmanusis mastelis“, kad padidintumėte arba atitolintumėte du kartus paliesdami du pirštus.
- Pažymėkite langelį šalia „Pasukti“, kad galėtumėte pasukti dviem pirštais jutiklyje, kad pasuktumėte objektą ekrane.
- spustelėkite Daugiau judesių daugiau judesių variantų.
- Pažymėkite laukelį šalia „Perbraukite tarp puslapių“, kad perbrauktumėte iš vieno puslapio į kitą.
- Pažymėkite laukelį šalia „Perbraukimas tarp viso ekrano programų“, kad įgalintumėte ir pasirinktumėte gestą, kad perjungtumėte programas.
- Pažymėkite langelį šalia „Pranešimų centras“, kad atidarytumėte Pranešimų centrą ir pasirinktumėte tai atlikti.
- Pažymėkite langelį šalia „Misijos valdymas“, kad jį atidarytumėte, ir pasirinkite jam gestą.
- Pažymėkite langelį šalia „App-Exposé“, kad atidarytumėte „Exposé“, ir pasirinkite tai padaryti.
- Pažymėkite langelį šalia „Launchpad“, kad atidarytumėte „Launchpad“ suglaudę nykštį ir tris pirštus.
- Pažymėkite langelį šalia „Rodyti darbalaukį“, kad galėtumėte išskleisti nykštį ir tris pirštus, kad būtų rodomas darbalaukis.



