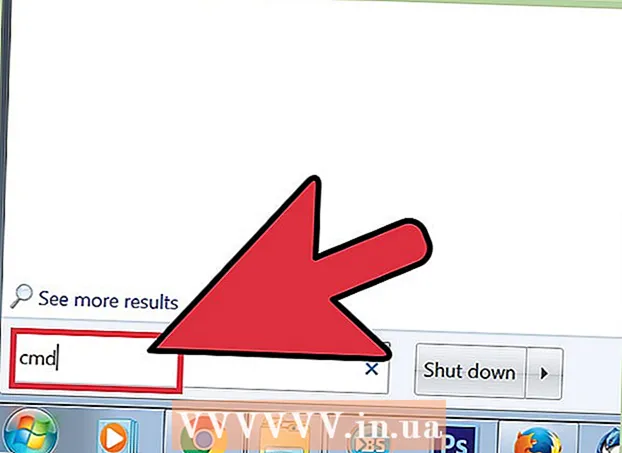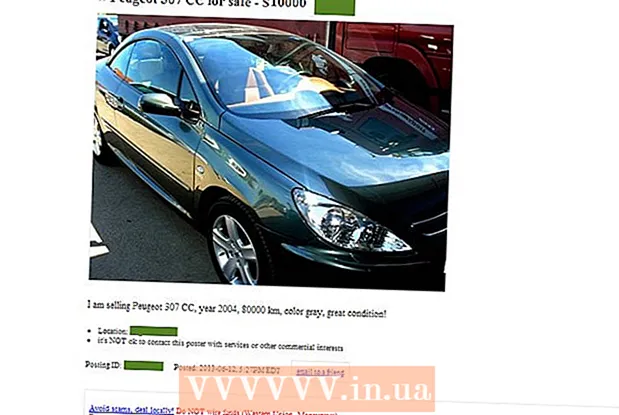Autorius:
Christy White
Kūrybos Data:
11 Gegužė 2021
Atnaujinimo Data:
1 Liepos Mėn 2024

Turinys
- Žengti
- 1 metodas iš 3: perkeltų dainų perkėlimas (visi „iPod“ įrenginiai)
- 2 metodas iš 3: „iPod Touch“ (ir „iPhone“ bei „iPad“)
- 3 metodas iš 3: „iPod Classic“
Paprastai perkelti muziką į „iPod“ yra paprasta, tačiau bandant tai padaryti priešinga kryptimi, viskas tampa daug sudėtingiau. Kaip apsaugos nuo autorių teisių „Apple“ leidžia naudoti „iTunes“ tik turiniui saugoti į „iPod“ perkėlimas. Jei jūsų turinys iš „iPod“ perkeldami į naują kompiuterį arba į draugo kompiuterį, turėsite žinoti, ką jūs įtraukiate. Procedūra skiriasi priklausomai nuo jūsų turimo „iPod“ tipo.
Žengti
1 metodas iš 3: perkeltų dainų perkėlimas (visi „iPod“ įrenginiai)
 Žinokite, kas bus pervesta. Jei perkeliate iš seno kompiuterio į naują kompiuterį ir jei visa muzika buvo įsigyta per „iTunes“, visas perkamas dainas „iPod“ galite perkelti į naują kompiuterį.
Žinokite, kas bus pervesta. Jei perkeliate iš seno kompiuterio į naują kompiuterį ir jei visa muzika buvo įsigyta per „iTunes“, visas perkamas dainas „iPod“ galite perkelti į naują kompiuterį. - Tai naudingiausia vartotojams, kurių biblioteką daugiausia sudaro įsigytos dainos ir nukopijuoti kompaktiniai diskai. Jei turite muzikos iš kitų šaltinių (atsisiuntimų internetu, kompaktinių diskų, kurių nebeturite ir pan.) Arba jei bandote dalytis muzika su draugu, turėtumėte perskaityti tolesnius šio straipsnio skyrius.
 Atidarykite „iTunes“ naujame kompiuteryje. Norėdami nukopijuoti įsigytas dainas į kompiuterį, turėsite įgalioti kompiuterį su „Apple ID“.
Atidarykite „iTunes“ naujame kompiuteryje. Norėdami nukopijuoti įsigytas dainas į kompiuterį, turėsite įgalioti kompiuterį su „Apple ID“. - Spustelėkite čia, jei norite sužinoti, kaip atsisiųsti ir įdiegti „iTunes“ naujame kompiuteryje.
 Spustelėkite meniu „Store“ ir pasirinkite „Authorize Computer“. Tai atvers dialogo langą, kuriame bus prašoma jūsų „Apple ID“.
Spustelėkite meniu „Store“ ir pasirinkite „Authorize Computer“. Tai atvers dialogo langą, kuriame bus prašoma jūsų „Apple ID“.  Įveskite „Apple ID“ ir slaptažodį ir spustelėkite.Įgalioti. Tai leis jūsų naujam kompiuteriui pasiekti „iTunes“ pirkinius.
Įveskite „Apple ID“ ir slaptažodį ir spustelėkite.Įgalioti. Tai leis jūsų naujam kompiuteriui pasiekti „iTunes“ pirkinius. - Vienu metu galite suteikti prieigą tik penkiems kompiuteriams. Spustelėkite čia, jei norite sužinoti, kaip atšaukti autorizaciją iš kompiuterių, kai pasieksite limitą.
 Prijunkite „iPod“ prie naujo kompiuterio. „iTunes“ turėtų aptikti „iPod“ po kelių akimirkų.
Prijunkite „iPod“ prie naujo kompiuterio. „iTunes“ turėtų aptikti „iPod“ po kelių akimirkų.  Pasirinkite.Pasirodžiusiame dialogo lange perkelkite pirkinius. Tai nukopijuos visų „iPod“ dainų, įsigytų kartu su „Apple ID“, kopijas į naują kompiuterį.
Pasirinkite.Pasirodžiusiame dialogo lange perkelkite pirkinius. Tai nukopijuos visų „iPod“ dainų, įsigytų kartu su „Apple ID“, kopijas į naują kompiuterį. - Jei jūsų „iPod“ yra daug dainų, perkėlimas gali užtrukti.
2 metodas iš 3: „iPod Touch“ (ir „iPhone“ bei „iPad“)
 Žinokite, kas yra ir ko negalima. Skirtingai nei originalus „iPod“, „iPod Touch“, „iPad“ ir „iPhone“ negali būti išorinis jūsų kompiuterio standusis diskas.Tai reiškia, kad be specialios programinės įrangos negalima kopijuoti muzikos iš „iPod Touch“ į naują kompiuterį.
Žinokite, kas yra ir ko negalima. Skirtingai nei originalus „iPod“, „iPod Touch“, „iPad“ ir „iPhone“ negali būti išorinis jūsų kompiuterio standusis diskas.Tai reiškia, kad be specialios programinės įrangos negalima kopijuoti muzikos iš „iPod Touch“ į naują kompiuterį. - Dainų importuoti negalėsite naudoti „iTunes“, nebent anksčiau perkėlėte „iTunes“ biblioteką iš senojo kompiuterio į naują. Prijungus „iPod“ prie naujo kompiuterio, viskas ištrinama iš „iPod“.
- Dauguma trečiųjų šalių programinės įrangos leidžia jums perkelti failus iš „iPod Classics“.
 Įdiekite „iTunes“ (jei jo neturite). Nors failams persiųsti nenaudosite „iTunes“, norint pasiekti prisijungimo paslaugas, daugumai „iPod“ valdymo programų reikia įdiegti „iTunes“. Spustelėkite čia, jei norite sužinoti, kaip įdiegti „iTunes“.
Įdiekite „iTunes“ (jei jo neturite). Nors failams persiųsti nenaudosite „iTunes“, norint pasiekti prisijungimo paslaugas, daugumai „iPod“ valdymo programų reikia įdiegti „iTunes“. Spustelėkite čia, jei norite sužinoti, kaip įdiegti „iTunes“.  Raskite ir atsisiųskite „iPod“ valdymo programą. Yra daugybė programų, leidžiančių pasirinkti ir perkelti „iPod Touch“ saugomus muzikos failus į kompiuterį. Dauguma šių programų kainuoja pinigus, tačiau keliose yra nemokamų bandymų, kuriuos galite naudoti. Kai kurios iš populiariausių programų apima:
Raskite ir atsisiųskite „iPod“ valdymo programą. Yra daugybė programų, leidžiančių pasirinkti ir perkelti „iPod Touch“ saugomus muzikos failus į kompiuterį. Dauguma šių programų kainuoja pinigus, tačiau keliose yra nemokamų bandymų, kuriuos galite naudoti. Kai kurios iš populiariausių programų apima: - „Sharepod“
- „TuneJack“
- „iRip“
- „iRepo“
 Prijunkite „iPod“ prie kompiuterio. Jei „iTunes“ įjungtas automatinis sinchronizavimas, jungdami „iPod“ palaikykite nuspaudę „Shift“ + „Ctrl“ („Windows“) arba „Command“ + „Option“ („Mac“), kad „iTunes“ automatiškai nesinchronizuotų ir neištrintų viso turinio.
Prijunkite „iPod“ prie kompiuterio. Jei „iTunes“ įjungtas automatinis sinchronizavimas, jungdami „iPod“ palaikykite nuspaudę „Shift“ + „Ctrl“ („Windows“) arba „Command“ + „Option“ („Mac“), kad „iTunes“ automatiškai nesinchronizuotų ir neištrintų viso turinio.  Atidarykite įdiegtą valdymo programą. Kiekviena programa veiks skirtingai, tačiau joms visiems taikomi tie patys pagrindiniai principai. Šiame vadove bus pateikta bendra apžvalga, todėl apsilankykite programos pagalbos puslapyje dėl konkrečių programos problemų.
Atidarykite įdiegtą valdymo programą. Kiekviena programa veiks skirtingai, tačiau joms visiems taikomi tie patys pagrindiniai principai. Šiame vadove bus pateikta bendra apžvalga, todėl apsilankykite programos pagalbos puslapyje dėl konkrečių programos problemų.  Pasirinkite dainas, kurias norite nukopijuoti į savo kompiuterį. Kai kurios programos, pvz., „IRip“, suteikia galimybę greitai importuoti visas „iPod“ dainas į naujojo kompiuterio „iTunes“ biblioteką. Taip pat galite rankiniu būdu pasirinkti numerius ir tik nukopijuoti pasirinkimą į kompiuterį.
Pasirinkite dainas, kurias norite nukopijuoti į savo kompiuterį. Kai kurios programos, pvz., „IRip“, suteikia galimybę greitai importuoti visas „iPod“ dainas į naujojo kompiuterio „iTunes“ biblioteką. Taip pat galite rankiniu būdu pasirinkti numerius ir tik nukopijuoti pasirinkimą į kompiuterį. - Ne visos programos nukopijuotas dainas nukopijuos tiesiai į „iTunes“. Jei taip, arba jei norite naudoti dainas kitame medijos leistuve, turėsite jas nukopijuoti į vietą savo kompiuteryje (pvz., Aplanke „Muzika“), tada pridėti tą aplanką į „iTunes“ biblioteką.
- Kartais dainų failų pavadinimai gali būti pakeisti, kai jas nukopijuosite iš „iPod“. „iTunes“ ir kiti medijos leistuvai vis tiek galės perskaityti dainų metaduomenų informaciją, jei tinkamai jas pažymėsite.
- Importavimo procedūra tikriausiai užtruks, ypač jei kopijuojate tūkstančius dainų.
3 metodas iš 3: „iPod Classic“
 Žinokite, kas yra ir ko negalima. Šis metodas skirtas klasikiniams „iPod“ įrenginiams, iš kurių norite kopijuoti muzikos failus. Naudodami šį metodą, negalėsite žinoti, kuris takelis yra, kol nepridėsite jo prie savo medijos leistuvo bibliotekos. Taip yra todėl, kad muzikos failai pervardijami, kai jie pridedami prie „iPod“ bibliotekos.
Žinokite, kas yra ir ko negalima. Šis metodas skirtas klasikiniams „iPod“ įrenginiams, iš kurių norite kopijuoti muzikos failus. Naudodami šį metodą, negalėsite žinoti, kuris takelis yra, kol nepridėsite jo prie savo medijos leistuvo bibliotekos. Taip yra todėl, kad muzikos failai pervardijami, kai jie pridedami prie „iPod“ bibliotekos. - Šis metodas yra naudingas perkėlus dainas, kurių neįsigijote „iTunes“, į naują ar draugo kompiuterį. Tai taip pat gali būti naudinga ieškant dainų, kai jūsų „iPod“ nieko nerodo.
- Šis metodas nėra labai naudingas žmonėms, bandantiems nukopijuoti tik vieną skaičių iš kelių šimtų. Taip yra todėl, kad skaičiai neturės įskaitomų failų pavadinimų, todėl tikslaus skaičiaus paieška bus sunki ar net neįmanoma.
- Tai NEVEIKIA su „iPod Touches“, „iPhone“ ar „iPad“. Šiems įrenginiams naudokite aukščiau pateiktą metodą.
 Paleiskite „iTunes“ naujame kompiuteryje. Turėsite pradėti „iTunes“ procedūrą, kad „iPod“ būtų galima naudoti „Use Disk“ režime. Tai leis jūsų kompiuteriui atidaryti „iPod“ kaip išorinį standųjį diską.
Paleiskite „iTunes“ naujame kompiuteryje. Turėsite pradėti „iTunes“ procedūrą, kad „iPod“ būtų galima naudoti „Use Disk“ režime. Tai leis jūsų kompiuteriui atidaryti „iPod“ kaip išorinį standųjį diską.  Paspauskite „Shift“ + „Ctrl“ („Windows“) arba „Command + Option“ („Mac“), palaikykite nuspaudę ir prijunkite „iPod“ per USB. Laikykite klavišus, kol pamatysite, kad įrenginys pasirodys „iTunes“. Laikydami nuspaudę šiuos mygtukus, „iTunes“ negalės automatiškai sinchronizuoti „iPod“, kai jis bus prijungtas.
Paspauskite „Shift“ + „Ctrl“ („Windows“) arba „Command + Option“ („Mac“), palaikykite nuspaudę ir prijunkite „iPod“ per USB. Laikykite klavišus, kol pamatysite, kad įrenginys pasirodys „iTunes“. Laikydami nuspaudę šiuos mygtukus, „iTunes“ negalės automatiškai sinchronizuoti „iPod“, kai jis bus prijungtas. - Jei po to „iPod“ neišlieka prijungtas, turite jį pasirinkti „iTunes“ ir langelyje „Santrauka“ pažymėti langelį „Įgalinti naudoti diską“.
 Įgalinkite rodyti paslėptus failus per operacinę sistemą. Norėdami pamatyti paslėptą aplanką, kuriame yra jūsų muzika, turėsite įgalinti slaptų failų atskleidimą operacinėje sistemoje. Ši procedūra skiriasi, jei naudojate „Windows“ ar „Mac“.
Įgalinkite rodyti paslėptus failus per operacinę sistemą. Norėdami pamatyti paslėptą aplanką, kuriame yra jūsų muzika, turėsite įgalinti slaptų failų atskleidimą operacinėje sistemoje. Ši procedūra skiriasi, jei naudojate „Windows“ ar „Mac“. - „Windows“ - atidarykite valdymo skydą ir pasirinkite „Folder Options“. Jei nematote „Aplanko parinktys“, pasirinkite „Išvaizda ir suasmeninimas“, tada - „Aplanko parinktys“. Spustelėkite skirtuką Rodinys ir pasirinkite „Rodyti paslėptus failus, aplankus ir kietuosius diskus“.
- „Mac“ - atidarykite terminalą ir įveskite šią komandinę eilutę: pagal nutylėjimą rašykite com.apple.finder „AppleShowAllFiles“ TIKRA. Įveskite kitą killall Finder ir paspauskite Enter, kad perkrauktumėte failą ir pritaikytumėte pakeitimus.
 Kompiuteryje atidarykite „iPod“ įrenginį. „Windows“ tai yra lange Kompiuteris / Mano kompiuteris / Šis kompiuteris. Galite greitai jį atidaryti paspausdami „Windows“ klavišą + E. „Mac“ kompiuteryje „iPod“ bus rodomas kaip kietasis diskas darbalaukyje.
Kompiuteryje atidarykite „iPod“ įrenginį. „Windows“ tai yra lange Kompiuteris / Mano kompiuteris / Šis kompiuteris. Galite greitai jį atidaryti paspausdami „Windows“ klavišą + E. „Mac“ kompiuteryje „iPod“ bus rodomas kaip kietasis diskas darbalaukyje.  Atidarykite „iTunes“. Galite naudoti „iTunes“, kad automatiškai importuotumėte visas dainas iš „iPod“ į kompiuterio „iTunes“ biblioteką, supaprastindami kopijavimo procedūrą ir tvarkydami muziką. Turėsite pakeisti kai kuriuos nustatymus, kad dainos būtų automatiškai pervadintos pagal jų metaduomenis, kai jas vėl pridedate prie „iTunes“.
Atidarykite „iTunes“. Galite naudoti „iTunes“, kad automatiškai importuotumėte visas dainas iš „iPod“ į kompiuterio „iTunes“ biblioteką, supaprastindami kopijavimo procedūrą ir tvarkydami muziką. Turėsite pakeisti kai kuriuos nustatymus, kad dainos būtų automatiškai pervadintos pagal jų metaduomenis, kai jas vėl pridedate prie „iTunes“. - Jei nenorite pridėti muzikos prie „iTunes“ naujame kompiuteryje, galite paprasčiausiai ištrinti aplanką „iPod_Control Music“ „iPod“ įrenginyje ir nukopijuokite failus tiesiai į savo kompiuterį.
 Spustelėkite meniu „Redaguoti“ arba „iTunes“ ir pasirinkite „Nuostatos“. Spustelėkite skirtuką „Išplėstinė“.
Spustelėkite meniu „Redaguoti“ arba „iTunes“ ir pasirinkite „Nuostatos“. Spustelėkite skirtuką „Išplėstinė“.  Įgalinkite „iTunes“, kad tvarkytumėte muziką. Įjunkite parinktį „Laikyti tvarkomą„ iTunes “medijos aplanką“ ir „Kopijuoti failus į„ iTunes “medijos aplanką, kai jie pridedami prie bibliotekos“.
Įgalinkite „iTunes“, kad tvarkytumėte muziką. Įjunkite parinktį „Laikyti tvarkomą„ iTunes “medijos aplanką“ ir „Kopijuoti failus į„ iTunes “medijos aplanką, kai jie pridedami prie bibliotekos“.  Spustelėkite meniu „Failas“ ir pasirinkite „Pridėti aplanką į biblioteką“. Jei naudojate „Mac“, spustelėkite „iTunes“ ir pasirinkite „Pridėti prie bibliotekos“.
Spustelėkite meniu „Failas“ ir pasirinkite „Pridėti aplanką į biblioteką“. Jei naudojate „Mac“, spustelėkite „iTunes“ ir pasirinkite „Pridėti prie bibliotekos“.  Eikite į aplanką.„iPod_Control Music“ ir pasirinkite jį. Jį galite rasti, kai iš standžiųjų diskų sąrašo pasirenkate „iPod“. Tai matysite tik tuo atveju, jei įgalinote rodyti paslėptus failus.
Eikite į aplanką.„iPod_Control Music“ ir pasirinkite jį. Jį galite rasti, kai iš standžiųjų diskų sąrašo pasirenkate „iPod“. Tai matysite tik tuo atveju, jei įgalinote rodyti paslėptus failus. - Jei „iPod“ iš pradžių buvo naudojamas „Mac“ sistemoje, o dabar bandote jį atidaryti „Windows“ kompiuteryje, turėsite naudoti nemokamą „HFSExplorer“ programą ir rankiniu būdu nukopijuoti failus. Tai galite nemokamai atsisiųsti iš catacombae.org/hfsexplorer/.
 Palaukite, kol failai bus nukopijuoti. „iTunes“ nukopijuos failus tiesiai iš „iPod“ ir pridės juos prie „iTunes“ medijos aplanko. Programa automatiškai sutvarkys jūsų muziką į aplankus pagal atlikėjo ir albumo informaciją.
Palaukite, kol failai bus nukopijuoti. „iTunes“ nukopijuos failus tiesiai iš „iPod“ ir pridės juos prie „iTunes“ medijos aplanko. Programa automatiškai sutvarkys jūsų muziką į aplankus pagal atlikėjo ir albumo informaciją.