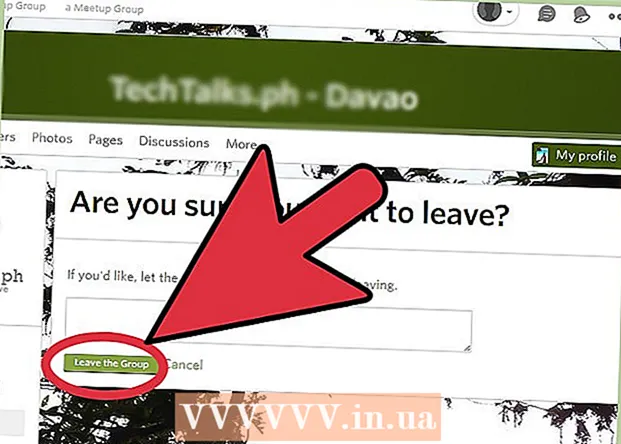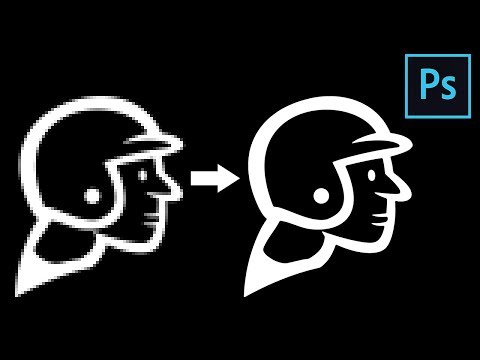
Turinys
- Žengti
- Prieš tau pradedant
- 1 metodas iš 2: atnaujinkite „Photoshop“
- 2 metodas iš 2: konvertuokite failą
NEF failai yra RAW (neapdoroti, neredaguoti) vaizdai, sukurti „Nikon“ kamerų. Kadangi RAW failuose yra jūsų fotoaparato modeliui būdingos informacijos, kiekvienas RAW failas yra skirtingas. Tai gali sukelti problemų atidarant NEF failą „Photoshop“. „Photoshop“ turi būti atnaujinta, kad galėtumėte perskaityti fotoaparato modelį. Jei nepavyksta atnaujinti „Photoshop“ versijos, galite konvertuoti failą į universalų failo tipą (DNG), kuris veikia su visomis „Photoshop“ versijomis. NEF failai yra RAW (neapdoroti, neredaguoti) vaizdai, sukurti „Nikon“ kamerų. Kadangi RAW failuose yra jūsų fotoaparato modeliui būdingos informacijos, kiekvienas RAW failas yra skirtingas. Tai gali sukelti problemų atidarant NEF failą „Photoshop“. „Photoshop“ turi būti atnaujinta, kad būtų galima skaityti fotoaparato modelį. Jei nepavyksta atnaujinti „Photoshop“ versijos, galite konvertuoti failą į universalų failo tipą (DNG), kuris veikia su visomis „Photoshop“ versijomis.
Žengti
Prieš tau pradedant
 Nenaudokite „Nikon Transfer“ programinės įrangos nuotraukoms perkelti į kompiuterį. Dėl senesnių šios programos versijų NEF failai gali būti neįskaitomi. Todėl tiesiog naudokite savo operacinės sistemos naršyklę, kad nukopijuotumėte NEF failus.
Nenaudokite „Nikon Transfer“ programinės įrangos nuotraukoms perkelti į kompiuterį. Dėl senesnių šios programos versijų NEF failai gali būti neįskaitomi. Todėl tiesiog naudokite savo operacinės sistemos naršyklę, kad nukopijuotumėte NEF failus.
1 metodas iš 2: atnaujinkite „Photoshop“
 Atidarykite „Photoshop“. Dažniausia priežastis, dėl kurios jūsų NEF failas nebus atidarytas „Photoshop“, yra pasenęs „Photoshop Camera Raw“ papildinys, negalintis nuskaityti jūsų fotoaparato modelio informacijos. „Adobe“ reguliariai atnaujina šį papildinį, palaikydama naujus modelius, tačiau gali reikėti atnaujinti papildinį rankiniu būdu.
Atidarykite „Photoshop“. Dažniausia priežastis, dėl kurios jūsų NEF failas nebus atidarytas „Photoshop“, yra pasenęs „Photoshop Camera Raw“ papildinys, negalintis nuskaityti jūsų fotoaparato modelio informacijos. „Adobe“ reguliariai atnaujina šį papildinį, palaikydama naujus modelius, tačiau gali reikėti atnaujinti papildinį rankiniu būdu.  Peržiūrėkite savo „Photoshop“ versiją. Spustelėkite meniu „Pagalba“ ir pasirinkite „Apie„ Photoshop “...“. Naujiems fotoaparatų modeliams turite naudoti „Adobe Photoshop CS6“ arba naujesnę versiją.
Peržiūrėkite savo „Photoshop“ versiją. Spustelėkite meniu „Pagalba“ ir pasirinkite „Apie„ Photoshop “...“. Naujiems fotoaparatų modeliams turite naudoti „Adobe Photoshop CS6“ arba naujesnę versiją. - Jei naudojate „Photoshop CS5“ ar senesnę versiją, turėsite konvertuoti failą. Spustelėkite čia, kad gautumėte instrukcijas.
 Atnaujinkite „Photoshop Camera Raw“ papildinį. Spustelėkite meniu „Pagalba“ ir pasirinkite „Atnaujinimai ...“. Iš sąrašo pasirinkite „Photoshop Camera Raw“ papildinį ir spustelėkite „Atnaujinti“, kad atsisiųstumėte naujausią versiją.
Atnaujinkite „Photoshop Camera Raw“ papildinį. Spustelėkite meniu „Pagalba“ ir pasirinkite „Atnaujinimai ...“. Iš sąrašo pasirinkite „Photoshop Camera Raw“ papildinį ir spustelėkite „Atnaujinti“, kad atsisiųstumėte naujausią versiją.  Iš naujo paleiskite „Photoshop“. Atnaujinę papildinį turėsite iš naujo paleisti „Photoshop“, kad pakeitimai įsigaliotų. Bandykite dar kartą atidaryti NEF failą.
Iš naujo paleiskite „Photoshop“. Atnaujinę papildinį turėsite iš naujo paleisti „Photoshop“, kad pakeitimai įsigaliotų. Bandykite dar kartą atidaryti NEF failą.  Patikrinkite, ar palaikomas jūsų fotoaparato modelis. Jei jūsų fotoaparatas yra visiškai naujo modelio, papildinys gali jo dar nepalaikyti. Čia galite patikrinti, kuriuos „Nikon“ modelius palaiko „Photoshop“.
Patikrinkite, ar palaikomas jūsų fotoaparato modelis. Jei jūsų fotoaparatas yra visiškai naujo modelio, papildinys gali jo dar nepalaikyti. Čia galite patikrinti, kuriuos „Nikon“ modelius palaiko „Photoshop“. - Jei jūsų fotoaparatas nepalaikomas, turėsite konvertuoti failą, kad jį atidarytumėte „Photoshop“. Instrukcijas rasite kitame skyriuje.
2 metodas iš 2: konvertuokite failą
 Supraskite, kodėl reikia konvertuoti failą. NEF failai yra konkretus RAW failų tipas ir jie skiriasi kiekvienam „Nikon“ modeliui. Norint atidaryti NEF failą „Photoshop“, programai reikalinga naujausia „Photoshop Camera Raw“ papildinio versija. „Photoshop CS5“ ar senesnėje versijoje negalite pasiekti naujausios to papildinio versijos, todėl vienintelis kitas sprendimas yra konvertuoti failą.
Supraskite, kodėl reikia konvertuoti failą. NEF failai yra konkretus RAW failų tipas ir jie skiriasi kiekvienam „Nikon“ modeliui. Norint atidaryti NEF failą „Photoshop“, programai reikalinga naujausia „Photoshop Camera Raw“ papildinio versija. „Photoshop CS5“ ar senesnėje versijoje negalite pasiekti naujausios to papildinio versijos, todėl vienintelis kitas sprendimas yra konvertuoti failą. - Ketinate konvertuoti savo failą į DNG („Digital Negative Gallery“) - failo tipą, kuris gali atidaryti bet kurią „Photoshop“ versiją.
- Net jei turite naujausią „Photoshop“ versiją, tačiau papildinys nepalaiko jūsų naujojo fotoaparato modelio, vis tiek turėsite konvertuoti failą.
 Atsisiųskite „Adobe DNG Converter“. Tai nemokama programa, prieinama tiek „Windows“, tiek „OS X“. Galite ją atsisiųsti čia.
Atsisiųskite „Adobe DNG Converter“. Tai nemokama programa, prieinama tiek „Windows“, tiek „OS X“. Galite ją atsisiųsti čia. - Atsisiuntę paleiskite diegimo programą, kad įdiegtumėte programinę įrangą savo kompiuteryje.
 Paleiskite programą. Įdiegę paleiskite „Adobe DNG Converter“.
Paleiskite programą. Įdiegę paleiskite „Adobe DNG Converter“.  Pasirinkite failus, kuriuos norite konvertuoti. Pirmame skyriuje spustelėkite mygtuką Pasirinkti aplanką ..., kad pasirinktumėte vaizdus, kuriuos norite konvertuoti.
Pasirinkite failus, kuriuos norite konvertuoti. Pirmame skyriuje spustelėkite mygtuką Pasirinkti aplanką ..., kad pasirinktumėte vaizdus, kuriuos norite konvertuoti. - Galite pasirinkti tik aplankus su vaizdais, o ne atskirus vaizdus.
 Pasirinkite vietą, kurioje norite išsaugoti konvertuotus vaizdus. Numatytasis nustatymas yra tai, kad jie išsaugomi toje pačioje vietoje kaip ir originalūs vaizdai.
Pasirinkite vietą, kurioje norite išsaugoti konvertuotus vaizdus. Numatytasis nustatymas yra tai, kad jie išsaugomi toje pačioje vietoje kaip ir originalūs vaizdai.  Nustatykite vaizdų pavadinimus. Trečiajame skyriuje galite nustatyti, ką norite pavadinti konvertuotais vaizdais. Pagal numatytuosius nustatymus failai turi tą patį pavadinimą, bet su plėtiniu .dng.
Nustatykite vaizdų pavadinimus. Trečiajame skyriuje galite nustatyti, ką norite pavadinti konvertuotais vaizdais. Pagal numatytuosius nustatymus failai turi tą patį pavadinimą, bet su plėtiniu .dng.  Nustatykite suderinamumo nuostatas. Daugeliu atvejų galite palikti šiuos nustatymus pagal numatytuosius nustatymus, tačiau jei norite konvertuoti vaizdą, kad jis būtų atidarytas senesnėje „Photoshop“ versijoje, galite spustelėti mygtuką Koreguoti nuostatas ... ir išskleidžiamajame meniu pasirinkti tinkamą versiją meniu Suderinamumas.
Nustatykite suderinamumo nuostatas. Daugeliu atvejų galite palikti šiuos nustatymus pagal numatytuosius nustatymus, tačiau jei norite konvertuoti vaizdą, kad jis būtų atidarytas senesnėje „Photoshop“ versijoje, galite spustelėti mygtuką Koreguoti nuostatas ... ir išskleidžiamajame meniu pasirinkti tinkamą versiją meniu Suderinamumas. - Jei norite įterpti originalų NEF failą į DNG failą, jį taip pat galite pasirinkti nuostatų meniu. Tai sukurs didesnį DNG failą, tačiau pranašumas yra tas, kad prireikus vėliau galėsite atgauti NEF failą.
 Pradėkite konvertuoti. Jei jūsų nustatymai yra teisingi, spustelėkite mygtuką Konvertuoti, kad pradėtumėte konvertuoti failus. Tai gali užtrukti, ypač jei norite konvertuoti daugybę failų vienu metu.
Pradėkite konvertuoti. Jei jūsų nustatymai yra teisingi, spustelėkite mygtuką Konvertuoti, kad pradėtumėte konvertuoti failus. Tai gali užtrukti, ypač jei norite konvertuoti daugybę failų vienu metu.