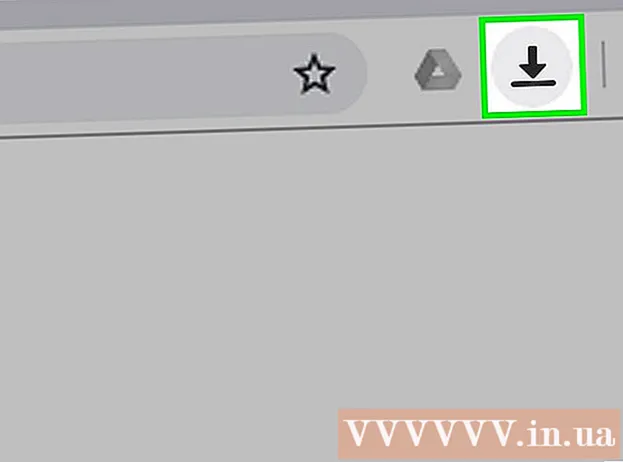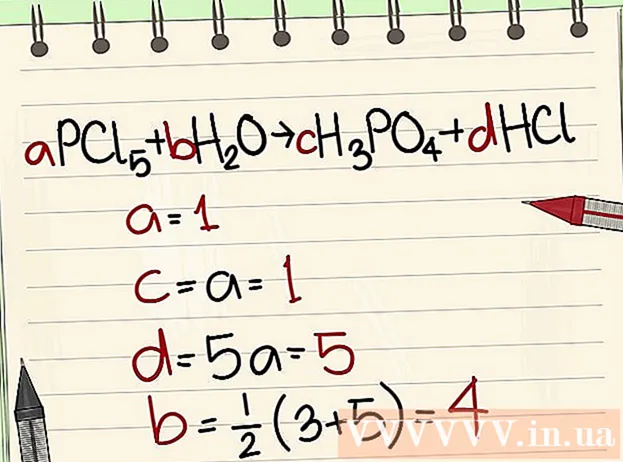Autorius:
Bobbie Johnson
Kūrybos Data:
7 Balandis 2021
Atnaujinimo Data:
25 Birželio Birželio Mėn 2024

Turinys
- Žingsniai
- 1 būdas iš 3: pakeiskite regioninius vietos nustatymus
- 2 būdas iš 3: pakeiskite tinklo vietos nustatymus
- 3 metodas iš 3: išjunkite vietovės paslaugas
- Patarimai
- Įspėjimai
„Windows 8“ turi įmontuotą geografinės vietos nustatymo sistemą, kuri programoms, tinklalapiams ir tinklams praneša apie jūsų dabartinę vietą. Nors ši paslauga koreguoja savo skelbimus ir turinį, kad atitiktų jūsų poreikius, vietovės paslaugos gali erzinti. Geografinės vietos regioninius nustatymus galima pakeisti arba išjungti „Valdymo skydelyje“. Taip pat galite pakeisti savo tinklo būseną iš Vieša į Namų ir atvirkščiai.
Žingsniai
1 būdas iš 3: pakeiskite regioninius vietos nustatymus
 1 Atidarykite „File Explorer“ spustelėdami aplanko piktogramą šalia meniu Pradėti.
1 Atidarykite „File Explorer“ spustelėdami aplanko piktogramą šalia meniu Pradėti. 2 Spustelėkite skirtuką „Darbalaukis“. Jis yra kairėje „File Explorer“ meniu šoninėje juostoje.
2 Spustelėkite skirtuką „Darbalaukis“. Jis yra kairėje „File Explorer“ meniu šoninėje juostoje.  3 Dukart spustelėkite nuorodą „Valdymo skydas“. Valdymo skydelyje galite pakeisti savo sistemos nustatymus.
3 Dukart spustelėkite nuorodą „Valdymo skydas“. Valdymo skydelyje galite pakeisti savo sistemos nustatymus. - Yra dar vienas būdas atidaryti valdymo skydelį: laikykite nuspaudę klavišą Laimėk ir paspauskite X, tada pasirodžiusiame meniu pasirinkite skyrių „Valdymo skydas“.
 4 Atidarykite laikrodžių, kalbos ir regiono kategoriją. Šiame valdymo skydelio skyriuje galite pakeisti datą ir laiką, pageidaujamą kalbą ir regioninius standartus.
4 Atidarykite laikrodžių, kalbos ir regiono kategoriją. Šiame valdymo skydelio skyriuje galite pakeisti datą ir laiką, pageidaujamą kalbą ir regioninius standartus.  5 Skiltyje „Regioniniai standartai“ spustelėkite parinktį „Keisti vietą“. Regioninių parinkčių skiltis yra meniu „Laikrodis, kalba ir regionas“ apačioje.
5 Skiltyje „Regioniniai standartai“ spustelėkite parinktį „Keisti vietą“. Regioninių parinkčių skiltis yra meniu „Laikrodis, kalba ir regionas“ apačioje.  6 Spustelėkite skirtuką Vieta. Šiame lange galite pasirinkti regioninę vietą.
6 Spustelėkite skirtuką Vieta. Šiame lange galite pasirinkti regioninę vietą.  7 Išskleiskite meniu po „Pagrindinė vieta“, kad būtų rodomas skirtingų šalių sąrašas. Pakeiskite šią parinktį, jei neseniai persikėlėte arba anksčiau nenurodėte savo gyvenamosios vietos.
7 Išskleiskite meniu po „Pagrindinė vieta“, kad būtų rodomas skirtingų šalių sąrašas. Pakeiskite šią parinktį, jei neseniai persikėlėte arba anksčiau nenurodėte savo gyvenamosios vietos.  8 Pasirinkite savo gyvenamosios vietos šalį. Jei iš karto nematote savo šalies, pabandykite slinkti žemyn.
8 Pasirinkite savo gyvenamosios vietos šalį. Jei iš karto nematote savo šalies, pabandykite slinkti žemyn.  9 Spustelėkite „Gerai“, kad patvirtintumėte pakeitimus. Sėkmingai pakeitėte savo regioninės vietovės nustatymus!
9 Spustelėkite „Gerai“, kad patvirtintumėte pakeitimus. Sėkmingai pakeitėte savo regioninės vietovės nustatymus!
2 būdas iš 3: pakeiskite tinklo vietos nustatymus
 1 Įsitikinkite, kad esate prisijungę prie pageidaujamo „Wi-Fi“ tinklo. Kad galėtumėte pakeisti „WiFi“ tinklo vietos nustatymus, turite jį aktyviai naudoti.
1 Įsitikinkite, kad esate prisijungę prie pageidaujamo „Wi-Fi“ tinklo. Kad galėtumėte pakeisti „WiFi“ tinklo vietos nustatymus, turite jį aktyviai naudoti. - Norėdami prisijungti prie „Wi-Fi“ tinklo, apatiniame dešiniajame ekrano kampe esančioje įrankių juostoje spustelėkite „Wi-Fi“ piktogramą, tada pasirinkite pageidaujamą tinklą. Norėdami prisijungti prie tinklo, gali tekti įvesti slaptažodį.
 2 Spustelėkite „Wi-Fi“ piktogramą apatiniame dešiniajame ekrano kampe. Atsidariusiame meniu pasirinkite dabartinį tinklą.
2 Spustelėkite „Wi-Fi“ piktogramą apatiniame dešiniajame ekrano kampe. Atsidariusiame meniu pasirinkite dabartinį tinklą.  3 Dešiniuoju pelės mygtuku spustelėkite norimą tinklą, kad būtų parodyti tinklo parametrai.
3 Dešiniuoju pelės mygtuku spustelėkite norimą tinklą, kad būtų parodyti tinklo parametrai. 4 Spustelėkite Įjungti arba išjungti bendrinimą. Bendrinimas yra optimalus privatiems tinklams, nes jums nereikia jaudintis, kad kas nors kitas pavogs jūsų duomenis tinkle.
4 Spustelėkite Įjungti arba išjungti bendrinimą. Bendrinimas yra optimalus privatiems tinklams, nes jums nereikia jaudintis, kad kas nors kitas pavogs jūsų duomenis tinkle.  5 Naršykite galimas parinktis. Kuriant tinklą „Windows“ paprašys nurodyti, ar tinklas yra „Home“, „Enterprise“, ar „Public“. Pasirinkta kategorija lems šio tinklo saugos parametrus. Bendrinimo nustatymų pakeitimas gali turėti įtakos pradiniams nustatymams - pavyzdžiui, jei netyčia padarysite savo namų tinklą „viešą“, įgalinus bendrinimą, šis tinklas taps privatus.
5 Naršykite galimas parinktis. Kuriant tinklą „Windows“ paprašys nurodyti, ar tinklas yra „Home“, „Enterprise“, ar „Public“. Pasirinkta kategorija lems šio tinklo saugos parametrus. Bendrinimo nustatymų pakeitimas gali turėti įtakos pradiniams nustatymams - pavyzdžiui, jei netyčia padarysite savo namų tinklą „viešą“, įgalinus bendrinimą, šis tinklas taps privatus. - Spustelėkite Ne, neįjunkite bendrinimo ir prisijungimo prie įrenginių, jei norite, kad tinklas būtų viešas. Tai padarys jūsų kompiuterį nematomą kitiems kompiuteriams ir įrenginiams (pvz., „Bluetooth“ garsiakalbiams ar spausdintuvams). Jei tai darysite namuose, kompiuteryje negalėsite naudoti prie namų tinklo prijungtų įrenginių.
- Jei norite, kad tinklas būtų privatus, spustelėkite Taip, įjunkite bendrinimą ir prisijungimą prie įrenginių. Taip jūsų kompiuteris bus matomas kitiems kompiuteriams ir įrenginiams, apeinant standartinius „privataus“ tinklo saugos nustatymus. Būkite atsargūs pasirinkdami šią parinktį viešoje vietoje, nes tai gali kelti pavojų jūsų kompiuteriui.
 6 Grįžkite į darbalaukį. Sėkmingai pakeitėte tinklo nustatymus!
6 Grįžkite į darbalaukį. Sėkmingai pakeitėte tinklo nustatymus!
3 metodas iš 3: išjunkite vietovės paslaugas
 1 Atidarykite „File Explorer“ spustelėdami aplanko piktogramą šalia meniu Pradėti.
1 Atidarykite „File Explorer“ spustelėdami aplanko piktogramą šalia meniu Pradėti. 2 Spustelėkite skirtuką „Darbalaukis“. Jis yra kairėje „File Explorer“ meniu šoninėje juostoje.
2 Spustelėkite skirtuką „Darbalaukis“. Jis yra kairėje „File Explorer“ meniu šoninėje juostoje.  3 Dukart spustelėkite nuorodą „Valdymo skydas“. Valdymo skydelyje galite pakeisti sistemos nustatymus.
3 Dukart spustelėkite nuorodą „Valdymo skydas“. Valdymo skydelyje galite pakeisti sistemos nustatymus. - Yra dar vienas būdas atidaryti valdymo skydelį: laikykite nuspaudę klavišą Laimėk ir paspauskite X, tada pasirodžiusiame meniu pasirinkite skyrių „Valdymo skydas“.
 4 Atidarykite Vietovės parinkčių kategoriją. Jei nenorite, kad kompiuteris praneštų trečiųjų šalių programoms apie jūsų buvimo vietą, išjunkite vietos nustatymo paslaugas.
4 Atidarykite Vietovės parinkčių kategoriją. Jei nenorite, kad kompiuteris praneštų trečiųjų šalių programoms apie jūsų buvimo vietą, išjunkite vietos nustatymo paslaugas.  5 Spustelėkite langelį šalia Įgalinti „Windows“ vietos platformą. Jei žymės langelio nebus, išdėstymo platforma nebeveiks.
5 Spustelėkite langelį šalia Įgalinti „Windows“ vietos platformą. Jei žymės langelio nebus, išdėstymo platforma nebeveiks. - Norėdami įjungti vietos nustatymo paslaugą, dar kartą spustelėkite langelį. Prieš uždarydami langą įsitikinkite, kad langelis pažymėtas.
 6 Spustelėkite „Taikyti“, kad patvirtintumėte pakeitimus. Sėkmingai išjungėte vietos nustatymo paslaugas!
6 Spustelėkite „Taikyti“, kad patvirtintumėte pakeitimus. Sėkmingai išjungėte vietos nustatymo paslaugas! - Atminkite, kad vietovės paslaugų išjungimas gali turėti įtakos tokioms funkcijoms kaip darbalaukio naujienos, programų ir svetainių duomenų rinkimas. Jei norite, kad šie įvykiai būtų pritaikyti pagal jūsų buvimo vietą, neišjunkite vietos nustatymo paslaugų.
Patarimai
- „Windows 8“ sąrankos metu galite įjungti arba išjungti vietos sistemą.
Įspėjimai
- Niekada neįjunkite viešos prieigos prie savo namų tinklo.
- Jei nesate tikri, ar svetainė yra saugi, pabandykite kurį laiką išjungti savo vietos nustatymus prieš ją pasiekdami.