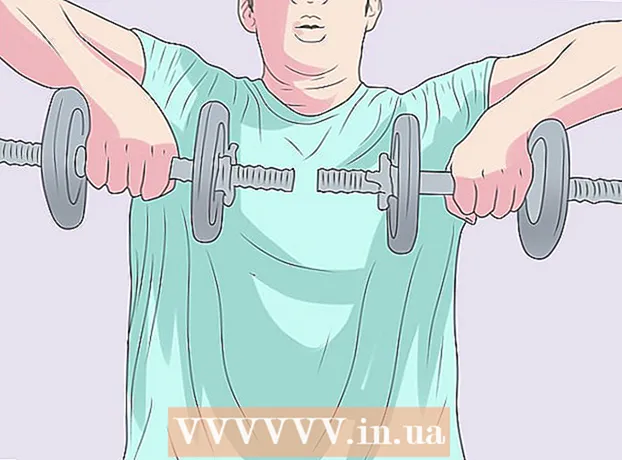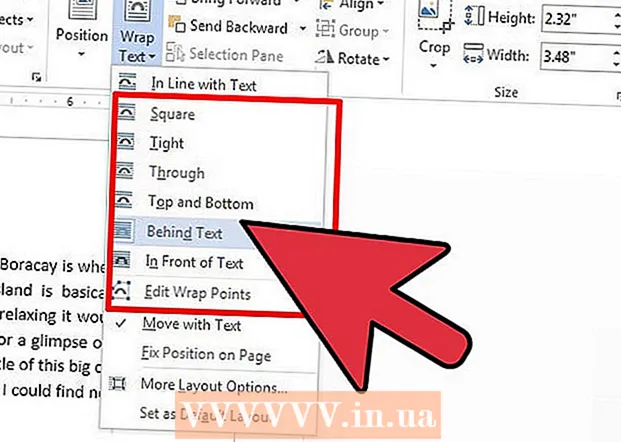Autorius:
John Pratt
Kūrybos Data:
9 Vasario Mėn 2021
Atnaujinimo Data:
28 Birželio Birželio Mėn 2024

Turinys
- Žengti
- 1 metodas iš 2: Linijos ar potėpio apibūdinimas
- 2 metodas iš 2: sukurkite kontūrą aplink tekstą
Šis „wikiHow“ moko, kaip apybraižyti eilutes ir tekstą „Adobe Illustrator“. Sukūrus kontūrus aplink linijas ir brūkšnius užtikrinama, kad juostų storis išlieka pastovus didinant vektorinio vaizdo dydį. Sukūrus kontūrus aplink tekstą, tekstas paverčiamas vektoriniu atvaizdu. Tai leidžia jums bendrinti tekstą bet kuriame kompiuteryje, neatsižvelgiant į tai, ar jūsų pasirinktas šriftas yra įdiegtas.
Žengti
1 metodas iš 2: Linijos ar potėpio apibūdinimas
 Pasirinkite įrankį. Įrankių juosta yra kairėje „Adobe Illustrator“. Norėdami sukurti tiesią liniją, naudokite linijos įrankį. Norėdami sukurti išlenktas linijas, naudokite rašiklį, pieštuką ar teptuką. Taip pat galite naudoti vieną iš formos įrankių, kad sukurtumėte figūrą su linija aplink ją.
Pasirinkite įrankį. Įrankių juosta yra kairėje „Adobe Illustrator“. Norėdami sukurti tiesią liniją, naudokite linijos įrankį. Norėdami sukurti išlenktas linijas, naudokite rašiklį, pieštuką ar teptuką. Taip pat galite naudoti vieną iš formos įrankių, kad sukurtumėte figūrą su linija aplink ją.  Sukurkite liniją ar figūrą. Pasirinkę įrankį, spustelėkite ir vilkite, kad sukurtumėte liniją ar figūrą.
Sukurkite liniją ar figūrą. Pasirinkę įrankį, spustelėkite ir vilkite, kad sukurtumėte liniją ar figūrą. - Norėdami pridėti liniją aplink figūrą, pasirinkite figūrą ir viršutiniame kairiajame kampe spustelėkite langelį su storu spalvotu kvadratu. Tada pasirinkite spalvą iš spalvų paletės. Taip pat galite naudoti šį laukelį norėdami pakeisti linijos spalvą.
 Spustelėkite pasirinkimo įrankį. Tai piktograma, panaši į juodą pelės žymeklio rodyklę. Tai įrankių juostos viršuje. Naudokite šį įrankį norėdami pasirinkti objektus „Adobe Illustrator“.
Spustelėkite pasirinkimo įrankį. Tai piktograma, panaši į juodą pelės žymeklio rodyklę. Tai įrankių juostos viršuje. Naudokite šį įrankį norėdami pasirinkti objektus „Adobe Illustrator“.  Pasirinkite liniją, kuriai norite piešti eskizą. Spustelėkite liniją arba figūrą pasirinkimo įrankiu, kad ją pasirinktumėte.
Pasirinkite liniją, kuriai norite piešti eskizą. Spustelėkite liniją arba figūrą pasirinkimo įrankiu, kad ją pasirinktumėte.  Sureguliuokite linijos storį ir stilių. Sukūrę kontūrą aplink liniją ar brūkšnį, nebegalėsite koreguoti linijos storio ir stiliaus. Taigi prieš konvertuodami įsitikinkite, kad esate patenkinti linijos pločiu ir stiliumi. Norėdami koreguoti linijos storį ir stilių, atlikite šiuos veiksmus:
Sureguliuokite linijos storį ir stilių. Sukūrę kontūrą aplink liniją ar brūkšnį, nebegalėsite koreguoti linijos storio ir stiliaus. Taigi prieš konvertuodami įsitikinkite, kad esate patenkinti linijos pločiu ir stiliumi. Norėdami koreguoti linijos storį ir stilių, atlikite šiuos veiksmus: - Norėdami pasirinkti linijos storį, naudokite pirmąjį išskleidžiamąjį meniu šalia „Insultas“. Taip pat išskleidžiamajame meniu galite įvesti taško dydį.
- Norėdami pasirinkti kintamo storio profilį, naudokite antrąjį išskleidžiamąjį meniu šalia „Stroke“. Šiame išskleidžiamajame meniu rodomi įvairūs kintamo storio profiliai. Pasirinkite vieną, kad pamatytumėte, kaip tai atrodo. Kuo storesnė jūsų linija, tuo ryškesni bus šie profiliai.
- Norėdami pasirinkti teptuko tipą, naudokite trečiąjį išskleidžiamąjį meniu. Šiame išskleidžiamajame meniu rodomi skirtingi šepečių tipai ir smūgių tipai. Spustelėkite vieną, kad pamatytumėte, kaip tai veikia jūsų eilutę.
 Pasirinkite liniją arba formą. Kai būsite patenkinti linijos išvaizda, naudokite pasirinkimo įrankį, kad pasirinktumėte savo liniją ar formą.
Pasirinkite liniją arba formą. Kai būsite patenkinti linijos išvaizda, naudokite pasirinkimo įrankį, kad pasirinktumėte savo liniją ar formą. - Prieš nubrėždami linijas ir formas, galite jas nukopijuoti ir įklijuoti į savo dailylentės šoną. Tai suteiks jums redaguojamą versiją, kurią galėsite naudoti, jei vėliau nuspręsite ją pakeisti.
 spustelėkite Objektas. Tai ekrano viršuje esančioje meniu juostoje. Tai rodo išskleidžiamąjį meniu skiltyje „Objektas“.
spustelėkite Objektas. Tai ekrano viršuje esančioje meniu juostoje. Tai rodo išskleidžiamąjį meniu skiltyje „Objektas“.  Pasirinkite Kelias. Tai šiek tiek daugiau nei įpusėjus meniu „Objektas“. Dešinėje bus rodomas submeniu.
Pasirinkite Kelias. Tai šiek tiek daugiau nei įpusėjus meniu „Objektas“. Dešinėje bus rodomas submeniu.  spustelėkite Kontūras. Tai paverčia liniją figūra. Galite redaguoti kaip bet kurią kitą formą.
spustelėkite Kontūras. Tai paverčia liniją figūra. Galite redaguoti kaip bet kurią kitą formą. - Norėdami pakoreguoti linijos spalvą po to, kai ji bus nubrėžta, viršutiniame kairiajame kampe spustelėkite vientisą kvadratinį laukelį ir pasirinkite spalvą iš spalvų paletės.
- Sukūrę kontūrą aplink liniją, naudodamiesi antruoju spalvų langeliu viršutiniame kairiajame kampe galite nubrėžti liniją aplink savo kontūrą. Tai panašu į insulto pridėjimą aplink insultą.
2 metodas iš 2: sukurkite kontūrą aplink tekstą
 Spustelėkite teksto įrankį. Tai kairėje esančioje įrankių juostoje. Jame yra piktograma, panaši į „T“.
Spustelėkite teksto įrankį. Tai kairėje esančioje įrankių juostoje. Jame yra piktograma, panaši į „T“.  Sukurti tekstą. Norėdami pridėti vieną teksto eilutę naudodami teksto įrankį, spustelėkite bet kur ir pradėkite rašyti. Norėdami pridėti teksto laukelį, spustelėkite ir vilkite jį, kad sukurtumėte laukelį. Tada įveskite laukelį.
Sukurti tekstą. Norėdami pridėti vieną teksto eilutę naudodami teksto įrankį, spustelėkite bet kur ir pradėkite rašyti. Norėdami pridėti teksto laukelį, spustelėkite ir vilkite jį, kad sukurtumėte laukelį. Tada įveskite laukelį. - Norėdami pasirinkti teksto spalvą, naudokite vientisų spalvų langelį viršutiniame kairiajame kampe.
- Taip pat galite naudoti langelį, kuris atrodo kaip storas spalvotas kvadratas, kad sukurtumėte brūkšnį aplink savo tekstą.
 Spustelėkite pasirinkimo įrankį. Tai piktograma, panaši į juodą pelės žymeklio rodyklę. Tai įrankių juostos viršuje. Naudokite šį įrankį, norėdami pasirinkti objektus „Adobe Illustrator“.
Spustelėkite pasirinkimo įrankį. Tai piktograma, panaši į juodą pelės žymeklio rodyklę. Tai įrankių juostos viršuje. Naudokite šį įrankį, norėdami pasirinkti objektus „Adobe Illustrator“.  Pasirinkite savo tekstą. Norėdami pasirinkti tekstą, naudokite pasirinkimo įrankį. Tai piktograma, panaši į juodą pelės žymeklio rodyklę kairėje esančioje įrankių juostoje.
Pasirinkite savo tekstą. Norėdami pasirinkti tekstą, naudokite pasirinkimo įrankį. Tai piktograma, panaši į juodą pelės žymeklio rodyklę kairėje esančioje įrankių juostoje.  Koreguokite rašybą ir tipografiją. Apibūdinę tekstą, jo redaguoti nebegalėsite. Prieš sudarydami eskizą įsitikinkite, kad rašyba yra teisinga, ir nustatykite tipografiją. Norėdami sureguliuoti tipografiją, atlikite šiuos veiksmus:
Koreguokite rašybą ir tipografiją. Apibūdinę tekstą, jo redaguoti nebegalėsite. Prieš sudarydami eskizą įsitikinkite, kad rašyba yra teisinga, ir nustatykite tipografiją. Norėdami sureguliuoti tipografiją, atlikite šiuos veiksmus: - Norėdami pasirinkti šriftą, naudokite išskleidžiamąjį meniu šalia „Simboliai“. Tai ekrano viršuje po meniu juosta.
- Norėdami pasirinkti šriftą, naudokite antrąjį išskleidžiamąjį meniu šalia „Simboliai“ (t. Y. Pusjuodis, kursyvas, įprastas ir kt.).
- Norėdami pasirinkti šrifto dydį, naudokite trečiąjį išskleidžiamąjį meniu šalia „Simboliai“. Išskleidžiamajame meniu taip pat galite nurodyti taško dydį.
- spustelėkite Personažai ekrano viršuje, jei norite peržiūrėti daugiau simbolių parinkčių. Šiame meniu galite reguliuoti kerning ir kerning, eilučių atstumą, simbolių tarpus, vertikalią ir horizontalią skalę.
- Naudokite eilutės piktogramas šalia „Pastraipos“, kad sulygiuotumėte tekstą į kairę, į dešinę arba į centrą.
 Pasirinkite savo tekstą. Kai būsite patenkinti teksto išvaizda, naudokite įrankių juostos pasirinkimo įrankį, kad pasirinktumėte tekstą.
Pasirinkite savo tekstą. Kai būsite patenkinti teksto išvaizda, naudokite įrankių juostos pasirinkimo įrankį, kad pasirinktumėte tekstą. - Prieš konvertuodami tekstą į kontūrus, galite nukopijuoti ir įklijuoti jį į savo dailylentės šoną. Tokiu būdu turite redaguojamą kopiją, jei norite ją pakeisti vėliau.
 spustelėkite Tipas. Tai ekrano viršuje esančioje meniu juostoje. Rodomas išskleidžiamasis meniu.
spustelėkite Tipas. Tai ekrano viršuje esančioje meniu juostoje. Rodomas išskleidžiamasis meniu.  spustelėkite Sukurkite kontūrus. Tai konvertuoja jūsų tekstą į vektorinį vaizdą. Tekstas gali būti rodomas bet kuriame kompiuteryje kaip vektorinis vaizdas. Net jei jūsų pasirinktas šriftas nėra įdiegtas.
spustelėkite Sukurkite kontūrus. Tai konvertuoja jūsų tekstą į vektorinį vaizdą. Tekstas gali būti rodomas bet kuriame kompiuteryje kaip vektorinis vaizdas. Net jei jūsų pasirinktas šriftas nėra įdiegtas. - Konvertuodami tekstą į kontūrus, galite pakeisti spalvą naudodami vientisą kvadratą viršutiniame kairiajame kampe.
- Jei jūsų šriftas yra braižas, atlikite 1 metodo veiksmus, kad sukurtumėte brūkšnio kontūrą. Konvertuodami liniją į kontūrą, galite pridėti dar vieną kontūrą prie linijos.