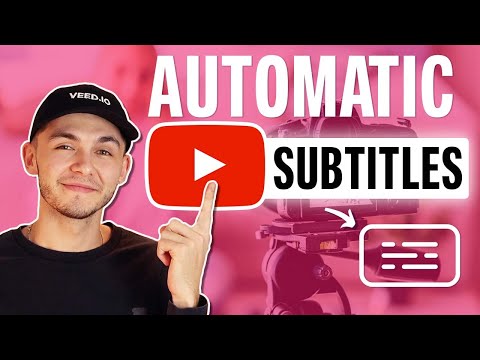
Turinys
- Žengti
- 1 būdas iš 5: pridėkite subtitrus prie vaizdo failo
- 2 iš 5 metodas: įkelkite subtitrus į „YouTube“ vaizdo įrašą („Creator Studio Classic“)
- 3 iš 5 metodas: įkelkite subtitrus į „YouTube“ vaizdo įrašą („YouTube Studio Beta“)
- 4 metodas iš 5: sukurkite subtitrų failus naudodami „Aegisub“
- 5 metodas iš 5: rankiniu būdu sukurkite subtitrų failą
Vaizdo subtitrai yra naudingi ekrane rodant dialogą ir garsus žmonėms, turintiems klausos sunkumų, arba verčiant. Subtitrai išsaugomi atskirame faile. Dažniausias subtitrų failo formatas yra Subrip Subtitle Format arba SRT failas. Šiuos failus galite sukurti rankiniu būdu teksto apdorojimo programoje, pvz., „Notepad“ ar „TextEdit“, arba galite juos sukurti subtitrų kūrimo programinėje įrangoje, tokioje kaip „Aegisub“. Daugelis medijos leistuvių gali aptikti SRT failą arba leisti pasirinkti ir rodyti subtitrus grojant vaizdo įrašą. Jie gali būti rodomi tik pasirinkus SRT failą. Norėdami visam laikui pridėti subtitrus prie vaizdo failo, turite naudoti vaizdo įrašų kodavimo programinę įrangą, pvz., „Handbrake“. Taip pat galite įkelti SRT failus į „YouTube“ vaizdo įrašus.
Žengti
1 būdas iš 5: pridėkite subtitrus prie vaizdo failo
 Atsisiųskite ir įdiekite rankinį stabdį. „Handbrake“ yra nemokamas vaizdo įrašų kodavimo įrankis, kuris taip pat leidžia pridėti vaizdo įrašų subtitrus. „Handbrake“ galite atsisiųsti iš https://handbrake.fr/downloads.php.
Atsisiųskite ir įdiekite rankinį stabdį. „Handbrake“ yra nemokamas vaizdo įrašų kodavimo įrankis, kuris taip pat leidžia pridėti vaizdo įrašų subtitrus. „Handbrake“ galite atsisiųsti iš https://handbrake.fr/downloads.php. - Norėdami pridėti subtitrus prie savo vaizdo įrašo, jums reikia išorinio SRT failo, kuriame yra jūsų vaizdo įrašo subtitrai. Jei neturite SRT failo, galite jį sukurti naudodami nemokamą „Aegisub“ programą arba galite rankiniu būdu koduoti „Notepad“ arba „TextEdit“.
 Atidarykite rankinį stabdį. Atsisiuntę ir įdiegę „Handbrake“, galite jį atidaryti iš „Windows“ meniu Pradėti arba „Mac“ aplanke „Programos“.
Atidarykite rankinį stabdį. Atsisiuntę ir įdiegę „Handbrake“, galite jį atidaryti iš „Windows“ meniu Pradėti arba „Mac“ aplanke „Programos“.  spustelėkite Failas. Tai yra antroji kairėje esančio meniu parinktis. Tai atidarys naršyklės langą.
spustelėkite Failas. Tai yra antroji kairėje esančio meniu parinktis. Tai atidarys naršyklės langą. - Dešinėje esančiame laukelyje taip pat galite vilkti vaizdo įrašą, prie kurio norite pridėti subtitrus.
 Spustelėkite vaizdo įrašą, prie kurio norite pridėti subtitrus, ir spustelėkite Atidaryti. Tai atvers vaizdo įrašą „Handbrake“.
Spustelėkite vaizdo įrašą, prie kurio norite pridėti subtitrus, ir spustelėkite Atidaryti. Tai atvers vaizdo įrašą „Handbrake“.  spustelėkite Subtitrai. Tai yra vienas iš skirtukų ekrano centre, po vaizdo įrašo šaltinio informacija.
spustelėkite Subtitrai. Tai yra vienas iš skirtukų ekrano centre, po vaizdo įrašo šaltinio informacija.  spustelėkite Importuoti SRT. Tai yra langelio viršuje, skirtuke „Subtitrai“.
spustelėkite Importuoti SRT. Tai yra langelio viršuje, skirtuke „Subtitrai“.  Pasirinkite vaizdo įrašą atitinkantį SRT failą ir spustelėkite Atidaryti. Tai importuos SRT failą į „Handbrake“.
Pasirinkite vaizdo įrašą atitinkantį SRT failą ir spustelėkite Atidaryti. Tai importuos SRT failą į „Handbrake“.  spustelėkite Paieška. Tai pilkas mygtukas apatiniame dešiniajame kampe.
spustelėkite Paieška. Tai pilkas mygtukas apatiniame dešiniajame kampe.  Įveskite naujo failo pavadinimą ir spustelėkite Sutaupyti. Tai išsaugos failą, kuriame yra galutinis vaizdo įrašas su pridėtais subtitrais, į vietą.
Įveskite naujo failo pavadinimą ir spustelėkite Sutaupyti. Tai išsaugos failą, kuriame yra galutinis vaizdo įrašas su pridėtais subtitrais, į vietą.  spustelėkite Pradėkite koduoti. Tai yra rankinio stabdžio viršuje šalia žalios „Play Triangle“ piktogramos. Tai užkoduos vaizdo įrašą su subtitrais. Galite įgalinti subtitrus savo medijos leistuvėje pasirinkdami subtitrų meniu ir įgalindami subtitrus.
spustelėkite Pradėkite koduoti. Tai yra rankinio stabdžio viršuje šalia žalios „Play Triangle“ piktogramos. Tai užkoduos vaizdo įrašą su subtitrais. Galite įgalinti subtitrus savo medijos leistuvėje pasirinkdami subtitrų meniu ir įgalindami subtitrus.
2 iš 5 metodas: įkelkite subtitrus į „YouTube“ vaizdo įrašą („Creator Studio Classic“)
 Eiti į https://www.youtube.com interneto naršyklėje. Tam galite naudoti bet kurią kompiuterio ar „Mac“ naršyklę.
Eiti į https://www.youtube.com interneto naršyklėje. Tam galite naudoti bet kurią kompiuterio ar „Mac“ naršyklę. - Jei dar nesate prisijungę prie „YouTube“ paskyros, viršutiniame dešiniajame kampe spustelėkite „Prisijungti“ ir prisijunkite naudodami el. Pašto adresą ir slaptažodį, susietus su „YouTube“ paskyra.
- Norėdami įkelti subtitrus į „YouTube“ vaizdo įrašą, turite sukurti SRT failą su subtitrais tam vaizdo įrašui. Jei neturite SRT failo, galite jį sukurti naudodami nemokamą „Aegisub“ programą arba galite rankiniu būdu koduoti „Notepad“ arba „TextEdit“.
 Įkelkite vaizdo įrašą į „YouTube“. Jei dar to nepadarėte, naudokite įprastus metodus, kad vaizdo įrašą į kompiuterį įkeltumėte į „YouTube“.
Įkelkite vaizdo įrašą į „YouTube“. Jei dar to nepadarėte, naudokite įprastus metodus, kad vaizdo įrašą į kompiuterį įkeltumėte į „YouTube“.  Spustelėkite vartotojo piktogramą. Tai apvali piktograma su profilio nuotrauka viršutiniame dešiniajame kampe. Tai parodys jūsų paskyros meniu.
Spustelėkite vartotojo piktogramą. Tai apvali piktograma su profilio nuotrauka viršutiniame dešiniajame kampe. Tai parodys jūsų paskyros meniu. - Jei dar nepasirinkote profilio nuotraukos, „YouTube“ parodys spalvotą apskritimą su jūsų inicialais.
 spustelėkite Kūrėjų studija. Tai yra išskleidžiamajame meniu, kuris pasirodo spustelėjus profilio nuotrauką.
spustelėkite Kūrėjų studija. Tai yra išskleidžiamajame meniu, kuris pasirodo spustelėjus profilio nuotrauką. - Jei vietoje „Kūrėjų studijos“ matote „YouTube Studio (Beta)“, naudokite šį metodą, kad sužinotumėte, kaip įkelti subtitrus į „YouTube Studio“. Taip pat kairėje šoninėje juostoje galite spustelėti „YouTube Studio (Beta)“, tada - „Klasikinė kūrėjų studija“, kad pereitumėte prie klasikinės „Kūrėjų studijos“.
 spustelėkite Vaizdo įrašų tvarkyklė. Tai yra kairėje pusėje esančioje šoninėje juostoje. Bus rodomas visų įkeltų „YouTube“ vaizdo įrašų sąrašas.
spustelėkite Vaizdo įrašų tvarkyklė. Tai yra kairėje pusėje esančioje šoninėje juostoje. Bus rodomas visų įkeltų „YouTube“ vaizdo įrašų sąrašas.  spustelėkite Redaguoti šalia vaizdo įrašo, prie kurio norite pridėti subtitrus. Bus rodomas išplėstas vaizdo įrašo meniu.
spustelėkite Redaguoti šalia vaizdo įrašo, prie kurio norite pridėti subtitrus. Bus rodomas išplėstas vaizdo įrašo meniu.  spustelėkite Subtitrai. Tai yra šalia išskleidžiamojo meniu, kuris rodomas spustelėjus „Redaguoti“, apačią.
spustelėkite Subtitrai. Tai yra šalia išskleidžiamojo meniu, kuris rodomas spustelėjus „Redaguoti“, apačią.  Pasirinkite kalbą ir spustelėkite Nustatyti kalbą. Jei dar nepasirinkote vaizdo įrašo kalbos, naudokite išskleidžiamąjį meniu, kad pasirinktumėte vaizdo įrašo kalbą. Tada spustelėkite mėlyną mygtuką „Nustatyti kalbą“.
Pasirinkite kalbą ir spustelėkite Nustatyti kalbą. Jei dar nepasirinkote vaizdo įrašo kalbos, naudokite išskleidžiamąjį meniu, kad pasirinktumėte vaizdo įrašo kalbą. Tada spustelėkite mėlyną mygtuką „Nustatyti kalbą“.  spustelėkite Pridėkite naujų subtitrų. Tai mėlynas mygtukas vaizdo įrašo dešinėje.
spustelėkite Pridėkite naujų subtitrų. Tai mėlynas mygtukas vaizdo įrašo dešinėje.  Pasirinkite kalbą. Jei prie vaizdo įrašo pridedate daugiau nei vieną kalbą, pasirinkite subtitrų kalbą. Kitu atveju tiesiog spustelėkite numatytąją pasirinktą kalbą.
Pasirinkite kalbą. Jei prie vaizdo įrašo pridedate daugiau nei vieną kalbą, pasirinkite subtitrų kalbą. Kitu atveju tiesiog spustelėkite numatytąją pasirinktą kalbą.  spustelėkite Įkelkite failą. Tai yra pirmasis variantas dešinėje.
spustelėkite Įkelkite failą. Tai yra pirmasis variantas dešinėje. - Jei neturite subtitrų failo, galite pasirinkti vieną iš kitų parinkčių „YouTube Creator Studio“, kad sukurtumėte subtitrus.
 Pasirinkite „Subtitrų failas“ ir spustelėkite Pasirinkti failą. Spustelėkite radialinį mygtuką šalia „Subtitrų failas“, tada spustelėkite „Pasirinkti failą“. Tai atvers naršyklės langą, kuriame galėsite pasirinkti subtitrų failą.
Pasirinkite „Subtitrų failas“ ir spustelėkite Pasirinkti failą. Spustelėkite radialinį mygtuką šalia „Subtitrų failas“, tada spustelėkite „Pasirinkti failą“. Tai atvers naršyklės langą, kuriame galėsite pasirinkti subtitrų failą.  Pasirinkite subtitrų failą ir spustelėkite Atidaryti. Naudokite naršyklės langą, norėdami pereiti prie SRT failo. Norėdami jį pasirinkti, spustelėkite jį. Tada spustelėkite „Atidaryti“, kad įkeltumėte failą.
Pasirinkite subtitrų failą ir spustelėkite Atidaryti. Naudokite naršyklės langą, norėdami pereiti prie SRT failo. Norėdami jį pasirinkti, spustelėkite jį. Tada spustelėkite „Atidaryti“, kad įkeltumėte failą.  spustelėkite įkelti. Tai mėlynas mygtukas apatiniame kairiajame kampe. Subtitrų failas bus įkeltas į jūsų vaizdo įrašą. Kairėje esančiame vaizdo įraše galite peržiūrėti subtitrus.
spustelėkite įkelti. Tai mėlynas mygtukas apatiniame kairiajame kampe. Subtitrų failas bus įkeltas į jūsų vaizdo įrašą. Kairėje esančiame vaizdo įraše galite peržiūrėti subtitrus.  spustelėkite Išsaugomi pakeitimai. Tai mėlynas mygtukas, esantis virš vaizdo įrašo peržiūros dešinėje. Tai visam laikui užkoduos vaizdo įrašą su vaizdo failo subtitrais.
spustelėkite Išsaugomi pakeitimai. Tai mėlynas mygtukas, esantis virš vaizdo įrašo peržiūros dešinėje. Tai visam laikui užkoduos vaizdo įrašą su vaizdo failo subtitrais.
3 iš 5 metodas: įkelkite subtitrus į „YouTube“ vaizdo įrašą („YouTube Studio Beta“)
 Eiti į https://www.youtube.com interneto naršyklėje. Tam galite naudoti bet kurią kompiuterio ar „Mac“ interneto naršyklę.
Eiti į https://www.youtube.com interneto naršyklėje. Tam galite naudoti bet kurią kompiuterio ar „Mac“ interneto naršyklę. - Jei dar nesate prisijungę prie „YouTube“ paskyros, viršutiniame dešiniajame kampe spustelėkite „Prisijungti“ ir prisijunkite naudodami el. Pašto adresą ir slaptažodį, susietus su „YouTube“ paskyra.
- Norėdami įkelti subtitrus į „YouTube“ vaizdo įrašą, turite sukurti SRT failą su subtitrais tam vaizdo įrašui. Jei neturite SRT failo, galite jį sukurti naudodami nemokamą „Aegisub“ programą arba galite rankiniu būdu koduoti „Notepad“ arba „TextEdit“.
 Įkelkite vaizdo įrašą į „YouTube“. Jei dar to nepadarėte, naudokite įprastus metodus, kad vaizdo įrašą į kompiuterį įkeltumėte į „YouTube“.
Įkelkite vaizdo įrašą į „YouTube“. Jei dar to nepadarėte, naudokite įprastus metodus, kad vaizdo įrašą į kompiuterį įkeltumėte į „YouTube“.  Spustelėkite vartotojo piktogramą. Tai apvali piktograma su profilio nuotrauka viršutiniame dešiniajame kampe. Tai parodys jūsų paskyros meniu.
Spustelėkite vartotojo piktogramą. Tai apvali piktograma su profilio nuotrauka viršutiniame dešiniajame kampe. Tai parodys jūsų paskyros meniu. - Jei dar nepasirinkote profilio nuotraukos, „YouTube“ parodys spalvotą apskritimą su jūsų inicialais.
 spustelėkite „YouTube Studio“ (beta versija). Tai yra išskleidžiamajame meniu, kuris pasirodo spustelėjus profilio nuotrauką.
spustelėkite „YouTube Studio“ (beta versija). Tai yra išskleidžiamajame meniu, kuris pasirodo spustelėjus profilio nuotrauką. - Jei vietoje „YouTube Studio (Beta)“ matote „Kūrėjų studija“, patikrinkite 2 metodą ir sužinokite, kaip įkelti subtitrus į „Kūrėjų studijos klasikinę“. Taip pat galite spustelėti „Kūrėjų studija“ ir tada „Išbandyti studiją (beta versiją)“, kad perjungtumėte į „YouTube Studio“.
 spustelėkite Vaizdo įrašai. Tai yra kairėje pusėje esančioje šoninėje juostoje. Bus rodomi visi vaizdo įrašai, kuriuos įkėlėte į „YouTube“.
spustelėkite Vaizdo įrašai. Tai yra kairėje pusėje esančioje šoninėje juostoje. Bus rodomi visi vaizdo įrašai, kuriuos įkėlėte į „YouTube“.  Spustelėkite vaizdo įrašą, prie kurio norite pridėti subtitrus. Galite spustelėti peržiūros vaizdą arba vaizdo įrašo pavadinimą. Tai atvers puslapį, kuriame galėsite redaguoti išsamią vaizdo įrašo informaciją.
Spustelėkite vaizdo įrašą, prie kurio norite pridėti subtitrus. Galite spustelėti peržiūros vaizdą arba vaizdo įrašo pavadinimą. Tai atvers puslapį, kuriame galėsite redaguoti išsamią vaizdo įrašo informaciją.  spustelėkite Išplėstinė. Tai antrasis skirtukas puslapio viršuje.
spustelėkite Išplėstinė. Tai antrasis skirtukas puslapio viršuje.  Pasirinkite vaizdo įrašo kalbą. Jei dar to nepadarėte, naudokite išskleidžiamąjį meniu „Vaizdo įrašo kalba“, kad pasirinktumėte vaizdo įrašo kalbą. Negalite įkelti subtitrų failo, kol nepasirinksite kalbos.
Pasirinkite vaizdo įrašo kalbą. Jei dar to nepadarėte, naudokite išskleidžiamąjį meniu „Vaizdo įrašo kalba“, kad pasirinktumėte vaizdo įrašo kalbą. Negalite įkelti subtitrų failo, kol nepasirinksite kalbos.  spustelėkite Įkelti subtitrus. Tai yra mėlyna nuoroda išskleidžiamajame meniu Vaizdo įrašo kalba.
spustelėkite Įkelti subtitrus. Tai yra mėlyna nuoroda išskleidžiamajame meniu Vaizdo įrašo kalba.  Pasirinkite „Su laiku“ ir spustelėkite Toliau. Kadangi SRT failuose yra subtitrų laikas, spustelėkite radialinį mygtuką šalia „Su laiku“, tada apatiniame dešiniajame lango kampe spustelėkite „Tęsti“.
Pasirinkite „Su laiku“ ir spustelėkite Toliau. Kadangi SRT failuose yra subtitrų laikas, spustelėkite radialinį mygtuką šalia „Su laiku“, tada apatiniame dešiniajame lango kampe spustelėkite „Tęsti“.  Pasirinkite SRT failą ir spustelėkite Atidaryti. Naudokite naršyklės langą norėdami pereiti prie vaizdo įrašo SRT failo. Spustelėkite jį, kad pasirinktumėte, tada apatiniame dešiniajame kampe spustelėkite „Atidaryti“. Tai įkels failą į „YouTube“.
Pasirinkite SRT failą ir spustelėkite Atidaryti. Naudokite naršyklės langą norėdami pereiti prie vaizdo įrašo SRT failo. Spustelėkite jį, kad pasirinktumėte, tada apatiniame dešiniajame kampe spustelėkite „Atidaryti“. Tai įkels failą į „YouTube“.  spustelėkite Sutaupyti. Tai išsaugos vaizdo įrašą su įkeltais subtitrais.
spustelėkite Sutaupyti. Tai išsaugos vaizdo įrašą su įkeltais subtitrais. - Kai leidžiamas vaizdo įrašas, subtitrus galite įgalinti spustelėdami krumpliaračio piktogramą vaizdo įrašo apačioje ir tada „Subtitrai / CC“. Tada pasirinkite subtitrų kalbą.
4 metodas iš 5: sukurkite subtitrų failus naudodami „Aegisub“
 Eiti į http://www.aegisub.org interneto naršyklėje. Šioje svetainėje atsisiunčiama nemokama programa „Aegisub“, kuria galite kurti vaizdo subtitrus.
Eiti į http://www.aegisub.org interneto naršyklėje. Šioje svetainėje atsisiunčiama nemokama programa „Aegisub“, kuria galite kurti vaizdo subtitrus. - Jei norite įvesti subtitrus rankiniu būdu, patikrinkite subtitrų failo rankinio sukūrimo būdą.
 spustelėkite Užbaigti diegimą be „Windows“ arba „OS X 10.7+“. Jei naudojate „Windows“, šalia „Windows“ spustelėkite „Visas diegimas“, kad atsisiųstumėte „Windows“ diegimo failą. Jei naudojate „Mac“, spustelėkite „Visas diegimas“ šalia „OS X 10.7+“, kad atsisiųstumėte „Mac“ diegimo failą.
spustelėkite Užbaigti diegimą be „Windows“ arba „OS X 10.7+“. Jei naudojate „Windows“, šalia „Windows“ spustelėkite „Visas diegimas“, kad atsisiųstumėte „Windows“ diegimo failą. Jei naudojate „Mac“, spustelėkite „Visas diegimas“ šalia „OS X 10.7+“, kad atsisiųstumėte „Mac“ diegimo failą.  Dukart spustelėkite diegimo failą ir vykdykite instrukcijas. Pagal numatytuosius nustatymus atsisiųsti failai yra „Mac“ ir „Windows“ aplankuose „Atsisiuntimai“. „Windows“ diegimo failo failo pavadinimas yra „Aegisub-3.2.2-32.exe“. „Mac“ diegimo failo failo pavadinimas yra „Aegisub-3.2.2.dmg“.
Dukart spustelėkite diegimo failą ir vykdykite instrukcijas. Pagal numatytuosius nustatymus atsisiųsti failai yra „Mac“ ir „Windows“ aplankuose „Atsisiuntimai“. „Windows“ diegimo failo failo pavadinimas yra „Aegisub-3.2.2-32.exe“. „Mac“ diegimo failo failo pavadinimas yra „Aegisub-3.2.2.dmg“.  Atidarykite „Aegisub“. Piktograma primena raudoną akies obuolį, ant kurio yra X. Tai yra „Windows“ meniu Pradėti arba „Mac“ aplanke Programos.
Atidarykite „Aegisub“. Piktograma primena raudoną akies obuolį, ant kurio yra X. Tai yra „Windows“ meniu Pradėti arba „Mac“ aplanke Programos.  spustelėkite Vaizdo įrašas. Tai yra meniu juostoje ekrano viršuje. Bus parodytas išskleidžiamasis meniu Vaizdo įrašas.
spustelėkite Vaizdo įrašas. Tai yra meniu juostoje ekrano viršuje. Bus parodytas išskleidžiamasis meniu Vaizdo įrašas.  spustelėkite Atidaryti vaizdo įrašą. Tai yra pirmoji išskleidžiamojo meniu parinkties „Vaizdo įrašas“ parinktis.
spustelėkite Atidaryti vaizdo įrašą. Tai yra pirmoji išskleidžiamojo meniu parinkties „Vaizdo įrašas“ parinktis.  Pasirinkite vaizdo įrašą ir spustelėkite Atidaryti. Eikite į vaizdo įrašo, prie kurio norite pridėti subtitrus, saugojimo vietą ir spustelėkite, kad jį pasirinktumėte. Tada spustelėkite „Atidaryti“, kad atidarytumėte vaizdo įrašą „Aegisub“. Kairėje pamatysite vaizdo rodymo langą. Garso rodymo langas yra dešinėje. Čia rodoma vaizdo įrašo garso banga. Žemiau pamatysite teksto lauką, kuriame galėsite įvesti subtitrus. Žemiau pamatysite paantraštės langą su visų subtitrų sąrašu ir tam tikra informacija apie kiekvieną paantraštę.
Pasirinkite vaizdo įrašą ir spustelėkite Atidaryti. Eikite į vaizdo įrašo, prie kurio norite pridėti subtitrus, saugojimo vietą ir spustelėkite, kad jį pasirinktumėte. Tada spustelėkite „Atidaryti“, kad atidarytumėte vaizdo įrašą „Aegisub“. Kairėje pamatysite vaizdo rodymo langą. Garso rodymo langas yra dešinėje. Čia rodoma vaizdo įrašo garso banga. Žemiau pamatysite teksto lauką, kuriame galėsite įvesti subtitrus. Žemiau pamatysite paantraštės langą su visų subtitrų sąrašu ir tam tikra informacija apie kiekvieną paantraštę.  Spustelėkite ir vilkite, kad paryškintumėte garsą, kurį norite subtitruoti. Garso rodymo lange pažymėkite garsą, prie kurio norite pridėti paantraštę. Galite sureguliuoti paryškintą sritį spustelėdami ir vilkdami raudonus ir mėlynus paryškintos srities kraštus. Subtitrų pradžios ir pabaigos laiką taip pat galite rankiniu būdu įvesti laiko laukeliuose po garso rodymo langu.
Spustelėkite ir vilkite, kad paryškintumėte garsą, kurį norite subtitruoti. Garso rodymo lange pažymėkite garsą, prie kurio norite pridėti paantraštę. Galite sureguliuoti paryškintą sritį spustelėdami ir vilkdami raudonus ir mėlynus paryškintos srities kraštus. Subtitrų pradžios ir pabaigos laiką taip pat galite rankiniu būdu įvesti laiko laukeliuose po garso rodymo langu. - Taip pat galite spustelėti piktogramą, panašią į garso bangą, esančią po garso rodymo langu. Tai persijungia į spektro analizatoriaus režimą, kuris leidžia geriau matyti bangų failą ir palengvina kalbos pradžios ir pabaigos vietą.
 Teksto laukelyje įveskite paantraštę. Naudokite teksto laukelį po rodymo langu, norėdami įvesti pažymėto garso subtitrus.
Teksto laukelyje įveskite paantraštę. Naudokite teksto laukelį po rodymo langu, norėdami įvesti pažymėto garso subtitrus.  Spustelėkite varnelės piktogramą. Žalia piktograma su varnele yra virš teksto lauko. Tai išsaugos paantraštę ir pasibaigus ankstesniam sukurs naują paantraštę.
Spustelėkite varnelės piktogramą. Žalia piktograma su varnele yra virš teksto lauko. Tai išsaugos paantraštę ir pasibaigus ankstesniam sukurs naują paantraštę.  Pakartokite visus subtitrus. Spustelėdami varnelės piktogramą, galite pridėti tiek subtitrų, kiek norite. Subtitrus galite koreguoti spustelėdami juos subtitrų rodymo lange apačioje ir tada redaguodami tekstą arba koreguodami pradžios ir pabaigos laiką.
Pakartokite visus subtitrus. Spustelėdami varnelės piktogramą, galite pridėti tiek subtitrų, kiek norite. Subtitrus galite koreguoti spustelėdami juos subtitrų rodymo lange apačioje ir tada redaguodami tekstą arba koreguodami pradžios ir pabaigos laiką. - Jei kuris nors iš subtitrų rodymo laukelių apačioje tampa raudonas, tikriausiai vienoje eilutėje yra per daug simbolių. Subtitruose galite sukurti atskirą eilutę įvesdami „/ N“ arba paspausdami ⇧ „Shift“+↵ Įveskite stumti.
 spustelėkite Failas. Tai yra meniu juostoje ekrano viršuje. Kai baigsite pridėti subtitrus, turite išsaugoti subtitrų failą.
spustelėkite Failas. Tai yra meniu juostoje ekrano viršuje. Kai baigsite pridėti subtitrus, turite išsaugoti subtitrų failą.  spustelėkite Eksportuoti subtitrus. Tai yra išskleidžiamajame meniu skiltyje „Failas“.
spustelėkite Eksportuoti subtitrus. Tai yra išskleidžiamajame meniu skiltyje „Failas“.  spustelėkite Eksportuoti. Tai apatiniame dešiniajame iššokančiojo lango kampe.
spustelėkite Eksportuoti. Tai apatiniame dešiniajame iššokančiojo lango kampe.  Eikite į aplanko, kuriame norite išsaugoti failą, vietą. Kad tai būtų lengva, išsaugokite SRT failą tame pačiame aplanke, kuriame yra ir vaizdo įrašas, prie kurio pridedate subtitrus.
Eikite į aplanko, kuriame norite išsaugoti failą, vietą. Kad tai būtų lengva, išsaugokite SRT failą tame pačiame aplanke, kuriame yra ir vaizdo įrašas, prie kurio pridedate subtitrus.  Įveskite subtitrų failo failo pavadinimą. Norėdami įvesti subtitrų failo pavadinimą, naudokite laukelį šalia „Failo pavadinimas“. Suteikite jam tą patį failo pavadinimą kaip ir vaizdo įrašui, kuriam jis skirtas. Jei vaizdo įrašo failo pavadinimas yra „Introduction.mp4“, SRT failą pavadinkite „Introduction.srt“.
Įveskite subtitrų failo failo pavadinimą. Norėdami įvesti subtitrų failo pavadinimą, naudokite laukelį šalia „Failo pavadinimas“. Suteikite jam tą patį failo pavadinimą kaip ir vaizdo įrašui, kuriam jis skirtas. Jei vaizdo įrašo failo pavadinimas yra „Introduction.mp4“, SRT failą pavadinkite „Introduction.srt“. - Kai kurie medijos leistuvai, pvz., VLC, gali automatiškai aptikti ir rodyti subtitrus, jei SRT failas yra tame pačiame aplanke ir turi tą patį failo pavadinimą. Kiti daugialypės terpės grotuvai, pvz., „Windows Media Player“, reikalauja, kad į vaizdo failą būtų įkelta ir SRT byla. Tik tada galite peržiūrėti subtitrus. Vaizdo faile subtitrai nebus pridėti.
 Pasirinkite „SubRip ( *. Srt)“. Naudokite išskleidžiamąjį meniu šalia „Išsaugoti kaip tipą“, kad pasirinktumėte „SubRip“ kaip failo tipą. Tai išsaugos subtitrų failą SRT faile.
Pasirinkite „SubRip ( *. Srt)“. Naudokite išskleidžiamąjį meniu šalia „Išsaugoti kaip tipą“, kad pasirinktumėte „SubRip“ kaip failo tipą. Tai išsaugos subtitrų failą SRT faile.  spustelėkite Sutaupyti. Tai išsaugos subtitrų failą SRT formatu. SRT failas yra kaip paprasto teksto dokumentas, kurį galite redaguoti „Notepad“ arba „TextEdit“ sistemoje „Mac“.
spustelėkite Sutaupyti. Tai išsaugos subtitrų failą SRT formatu. SRT failas yra kaip paprasto teksto dokumentas, kurį galite redaguoti „Notepad“ arba „TextEdit“ sistemoje „Mac“. - „Aegisub“ visam laikui nepridės subtitrų prie vaizdo įrašo. Jis gali sukurti tik išorinį subtitrų failą. Norėdami pridėti subtitrus prie vaizdo failo, galite naudoti kitą nemokamą programą, pvz., „Handbrake“. SRT failą taip pat galite įkelti į vaizdo įrašą, kurį įkėlėte į „YouTube“.
5 metodas iš 5: rankiniu būdu sukurkite subtitrų failą
 Atidarykite teksto apdorojimo programą. „Windows“ sistemoje dažniausiai naudojama teksto apdorojimo programa yra „Notepad“. „Mac“ sistemoje galite naudoti „TextEdit“. Atidarykite teksto apdorojimo programą atlikdami šiuos veiksmus.
Atidarykite teksto apdorojimo programą. „Windows“ sistemoje dažniausiai naudojama teksto apdorojimo programa yra „Notepad“. „Mac“ sistemoje galite naudoti „TextEdit“. Atidarykite teksto apdorojimo programą atlikdami šiuos veiksmus. - „Windows 10“:
- Apatiniame kairiajame kampe spustelėkite „Windows“ meniu Pradėti.
- Tipas Užrašų knygelė.
- Spustelėkite „Notepad“ piktogramą.
- „Mac“:
- Spustelėkite didinamojo stiklo piktogramą viršutiniame dešiniajame kampe.
- Tipas „TextEdit.app“ ir paspauskite ↵ Įveskite.
- Spustelėkite „TextEdit.app“.
- Spustelėkite „Naujas dokumentas“.
- „Windows 10“:
 Įveskite pirmojo paantraštės numerį ir paspauskite ↵ Įveskite. Kiekvienas SRT failo subtitras turi numerį tokia tvarka, kokia jie rodomi. Pirmam paantraštiui įveskite „1“, antrajam - „2“ ir pan.
Įveskite pirmojo paantraštės numerį ir paspauskite ↵ Įveskite. Kiekvienas SRT failo subtitras turi numerį tokia tvarka, kokia jie rodomi. Pirmam paantraštiui įveskite „1“, antrajam - „2“ ir pan.  Įveskite subtitrų pradžios laiką. Tada prasideda paantraštė vaizdo įraše. Kiekvieno paantraštės pradžios laikas turėtų būti parašytas tokiu formatu: „[valandos]: [minutės]: [sekundės], [milisekundės]“. Pavyzdžiui, pirmasis paantraštė, prasidedanti vaizdo įrašo pradžioje 00:00:01,000 būti.
Įveskite subtitrų pradžios laiką. Tada prasideda paantraštė vaizdo įraše. Kiekvieno paantraštės pradžios laikas turėtų būti parašytas tokiu formatu: „[valandos]: [minutės]: [sekundės], [milisekundės]“. Pavyzdžiui, pirmasis paantraštė, prasidedanti vaizdo įrašo pradžioje 00:00:01,000 būti.  Tipas --> iškart po pradžios laiko. Įvedus du brūkšnelius ir rodyklę, skiriami paantraštės pradžios ir pabaigos laikas.
Tipas --> iškart po pradžios laiko. Įvedus du brūkšnelius ir rodyklę, skiriami paantraštės pradžios ir pabaigos laikas.  Įveskite paantraštės pabaigos laiką. Šiuo metu subtitrų atkūrimas sustoja.Pabaigos laikas turi būti „[valandos]: [minutės]: [sekundės], [milisekundės] formatas. Visa eilutė su paantraštės laiko žyme turėtų atrodyti maždaug taip: 00:00:01,000 --> 00:00:05,040.
Įveskite paantraštės pabaigos laiką. Šiuo metu subtitrų atkūrimas sustoja.Pabaigos laikas turi būti „[valandos]: [minutės]: [sekundės], [milisekundės] formatas. Visa eilutė su paantraštės laiko žyme turėtų atrodyti maždaug taip: 00:00:01,000 --> 00:00:05,040.  Paspauskite ↵ Įveskite. Įvedę subtitrų laiko žymę, paspauskite klavišą Enter, kad pridėtumėte naują eilutę.
Paspauskite ↵ Įveskite. Įvedę subtitrų laiko žymę, paspauskite klavišą Enter, kad pridėtumėte naują eilutę.  Įveskite paantraštę. Trečioje eilutėje paprastai yra pats paantraštė, kuri rodoma ekrane.
Įveskite paantraštę. Trečioje eilutėje paprastai yra pats paantraštė, kuri rodoma ekrane.  Paspauskite du kartus ↵ Įveskite. Įvedę paantraštę, du kartus paspauskite Enter, kad tarp ką tik sukurto paantraštės ir kitos liktų tuščia eilutė. Pakartokite šiuos veiksmus kiekvienam vaizdo įrašo subtitrui.
Paspauskite du kartus ↵ Įveskite. Įvedę paantraštę, du kartus paspauskite Enter, kad tarp ką tik sukurto paantraštės ir kitos liktų tuščia eilutė. Pakartokite šiuos veiksmus kiekvienam vaizdo įrašo subtitrui.  Pakartokite šiuos veiksmus kiekvienam vaizdo įrašo subtitrui.
Pakartokite šiuos veiksmus kiekvienam vaizdo įrašo subtitrui. spustelėkite Failas ir tada toliau Išsaugoti kaip. Įvedę subtitrus į teksto apdorojimo programą, turite išsaugoti failą kaip .srt failą. Galimybė išsaugoti yra meniu Failas ekrano viršuje.
spustelėkite Failas ir tada toliau Išsaugoti kaip. Įvedę subtitrus į teksto apdorojimo programą, turite išsaugoti failą kaip .srt failą. Galimybė išsaugoti yra meniu Failas ekrano viršuje. - „Mac“ sistemoje esančioje „TextEdit“ vietoje „Išsaugoti kaip“ spustelėkite „Išsaugoti“.
 Eikite į aplanką, kuriame yra vaizdo įrašas. SRT failą turite išsaugoti tame pačiame aplanke kaip ir vaizdo įrašas, kuriam jis buvo skirtas.
Eikite į aplanką, kuriame yra vaizdo įrašas. SRT failą turite išsaugoti tame pačiame aplanke kaip ir vaizdo įrašas, kuriam jis buvo skirtas.  Suteikite tekstiniam dokumentui tą patį failo pavadinimą kaip ir vaizdo įrašui. Norėdami įvesti SRT dokumento pavadinimą, naudokite teksto lauką šalia „Failo pavadinimas“ sistemoje „Windows“ arba „Išsaugoti kaip“, jei naudojate „Mac“. Vaizdo ir SRT failo failai turi būti vienodi. Jei vaizdo įrašo failo pavadinimas yra „Introduction.mp4“, tada SRT failas turėtų būti vadinamas „Introduction.srt“.
Suteikite tekstiniam dokumentui tą patį failo pavadinimą kaip ir vaizdo įrašui. Norėdami įvesti SRT dokumento pavadinimą, naudokite teksto lauką šalia „Failo pavadinimas“ sistemoje „Windows“ arba „Išsaugoti kaip“, jei naudojate „Mac“. Vaizdo ir SRT failo failai turi būti vienodi. Jei vaizdo įrašo failo pavadinimas yra „Introduction.mp4“, tada SRT failas turėtų būti vadinamas „Introduction.srt“. - Naudodami VLC galite išbandyti subtitrus, jei SRT failas saugomas toje pačioje vietoje ir turi tą patį failo pavadinimą, kaip ir vaizdo failas. Spustelėkite „Subtitrai“, tada ant antrinio takelio ir pasirinkite takelį subtitrams.
 Išsaugokite dokumentą kaip SRT failą. Norėdami išsaugoti dokumentą kaip SRT failą, atlikite šiuos veiksmus.
Išsaugokite dokumentą kaip SRT failą. Norėdami išsaugoti dokumentą kaip SRT failą, atlikite šiuos veiksmus. - „Windows“: išsaugodami failą „Notepad“, failo pavadinimo pabaigoje ištrinkite plėtinį „.txt“ ir pakeiskite jį „.srt“. Tada spustelėkite „Išsaugoti“.
- „Mac“: spustelėkite „Išsaugoti“, jei norite išsaugoti failą kaip .rtf failą. Norėdami rasti dokumento vietą, naudokite „Finder“ ir spustelėkite jį, kad jį pasirinktumėte. Spustelėkite „Failas“, tada - „Pervardyti“. Pašalinkite „.rtf“ plėtinį failo pavadinimo pabaigoje ir pakeiskite jį „.srt“. Paraginti spustelėkite „Naudoti .srt“, jei norite išsaugoti plėtinį.



