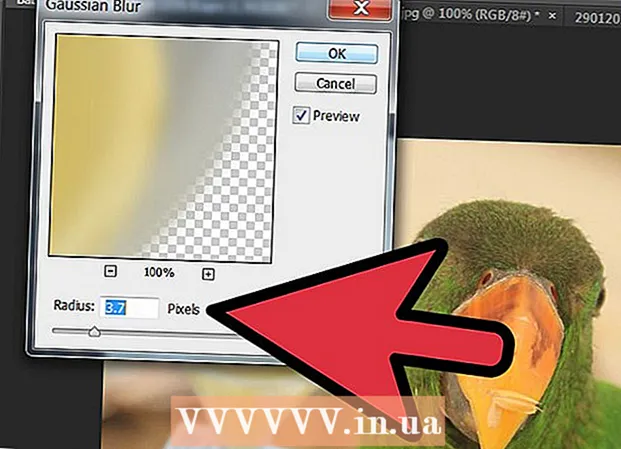Autorius:
John Pratt
Kūrybos Data:
11 Vasario Mėn 2021
Atnaujinimo Data:
1 Liepos Mėn 2024

Turinys
- Žengti
- 1 būdas iš 4: pridėkite arba pašalinkite failus iš aplanko „Startup“
- 2 metodas iš 4: modifikuokite esamus paleisties elementus naudodami „MSConfig“
- 3 metodas iš 4: kitų metodų naudojimas paleidimo elementams pakeisti
- 4 metodas iš 4: naudokite programas ir duomenų bazes, kad rastumėte paleisties elementus
Paleisties programos yra saugomos specialiame kietajame diske esančiame aplanke ir bus paleistos automatiškai, kai paleidžiama „Windows“. Paleisties programų keitimo parametrai sistemoje „Windows 7“ yra tokie patys kaip ir senesnėse „Windows“ versijose. Šiame straipsnyje paaiškinta, kaip pridėti ar pašalinti paleidimo įrenginius.
Žengti
1 būdas iš 4: pridėkite arba pašalinkite failus iš aplanko „Startup“
 „Windows“ pradžios meniu atidarykite aplanką „Paleidimas“. Spustelėkite Pradėti> Visos programos. Slinkite per sąrašą, kad rastumėte aplanką pavadinimu „Startup“.
„Windows“ pradžios meniu atidarykite aplanką „Paleidimas“. Spustelėkite Pradėti> Visos programos. Slinkite per sąrašą, kad rastumėte aplanką pavadinimu „Startup“. - Dešiniuoju pelės mygtuku spustelėkite „Startup“ ir pasirinkite „Open all users“, kad peržiūrėtumėte visų kompiuterio vartotojų paleidimo programas.
- Pasirinkite „Naršyti“, jei norite atidaryti aplanką, kuriame yra tik dabartinio vartotojo paleisties programos.
 Sukurkite programos ar failo, kurį norite paleisti automatiškai, nuorodą. Dešiniuoju pelės mygtuku spustelėkite failo arba programos piktogramą ir pasirinkite „Sukurti nuorodą“.
Sukurkite programos ar failo, kurį norite paleisti automatiškai, nuorodą. Dešiniuoju pelės mygtuku spustelėkite failo arba programos piktogramą ir pasirinkite „Sukurti nuorodą“. - Spartusis klavišas dedamas į tą patį aplanką kaip ir šaltinio failas.
- Paleisties elementai gali būti programos ir failai. Pvz., Paleidus kompiuterį, galite atidaryti „Word“ dokumentą.
 Vilkite arba iškirpkite ir įklijuokite nuorodą į paleisties programų aplanką. Dabar programa arba failas bus automatiškai atidarytas kitą kartą paleidus „Windows“.
Vilkite arba iškirpkite ir įklijuokite nuorodą į paleisties programų aplanką. Dabar programa arba failas bus automatiškai atidarytas kitą kartą paleidus „Windows“. - Norėdami iškirpti ir įklijuoti, dešiniuoju pelės mygtuku spustelėkite failą arba programą ir meniu pasirinkite „Iškirpti“. Tada aplanke „Startup Programs“ dešiniuoju pelės mygtuku spustelėkite bet kurią tuščią vietą ir pasirinkite „Paste“.
- Taip pat galite pasirinkti failą ir paspausti CTRL + x. Aplanke su paleidimo elementais spustelėkite CTRL + v.
2 metodas iš 4: modifikuokite esamus paleisties elementus naudodami „MSConfig“
 Spustelėkite pradžios mygtuką ir paieškos laukelyje įveskite „msconfig“. Paieškos rezultatuose spustelėkite MSConfig. Tai atvers sistemos konfigūracijos langą.
Spustelėkite pradžios mygtuką ir paieškos laukelyje įveskite „msconfig“. Paieškos rezultatuose spustelėkite MSConfig. Tai atvers sistemos konfigūracijos langą.  Spustelėkite skirtuką „Paleistis“. Čia galite pamatyti visas programas, kurios dabar jūsų kompiuteryje nustatytos kaip paleisties programos.
Spustelėkite skirtuką „Paleistis“. Čia galite pamatyti visas programas, kurios dabar jūsų kompiuteryje nustatytos kaip paleisties programos. - Pastaba: rodomi ne visi paleisties elementai.
- „MSConfig“ neturite galimybės pridėti paleisties elementų.
- Norėdami pridėti elementų, kurie nėra šiame sąraše, naudokite pirmąjį metodą.
 Pažymėkite langelius šalia programų, kurias norite paleisti automatiškai, kai paleidžiama „Windows“. Pažymėkite langelius šalia programų, kurių nebenorite iš karto paleisti.
Pažymėkite langelius šalia programų, kurias norite paleisti automatiškai, kai paleidžiama „Windows“. Pažymėkite langelius šalia programų, kurių nebenorite iš karto paleisti.  Spustelėkite „Taikyti“. Dabar jūsų pakeitimai išsaugoti.
Spustelėkite „Taikyti“. Dabar jūsų pakeitimai išsaugoti.  Iš naujo paleiskite kompiuterį, kad užbaigtumėte keitimo procesą. Pasirodys langas, kuriame bus klausiama, ar norite iš naujo paleisti kompiuterį. Norėdami išsaugoti pakeitimus, spustelėkite „Paleisti iš naujo“.
Iš naujo paleiskite kompiuterį, kad užbaigtumėte keitimo procesą. Pasirodys langas, kuriame bus klausiama, ar norite iš naujo paleisti kompiuterį. Norėdami išsaugoti pakeitimus, spustelėkite „Paleisti iš naujo“. - Jei nepaleisite kompiuterio iš naujo, pakeitimai bus grąžinti į pradinius nustatymus.
- Jei pažymėjote elementą, jūs paleidžiate įkrovos metodą „Pasirinktinis įkrovimas“. Tai galite rasti MSConfig skirtuke „Bendra“.
- Jei tada vėl pasirinksite „Normalus paleidimas“, visi neaktyvūs paleidimo elementai bus vėl suaktyvinti.
3 metodas iš 4: kitų metodų naudojimas paleidimo elementams pakeisti
 Pakeiskite pačios programos nustatymus, kad ji būtų paleista automatiškai (arba ne). Kiekvienai programai tai skiriasi, turėsite ieškoti programoje meniu „parinktys“, „nuostatos“, „nustatymai“ ar panašiai.
Pakeiskite pačios programos nustatymus, kad ji būtų paleista automatiškai (arba ne). Kiekvienai programai tai skiriasi, turėsite ieškoti programoje meniu „parinktys“, „nuostatos“, „nustatymai“ ar panašiai. - Norėdami sužinoti, kaip koreguoti tam tikros programos paleidimo nustatymus, galite pažvelgti į programos vadovą arba ieškoti internete.
- Pavyzdžiui, „Skype“ eikite į Tools> Settings> General settings. Čia galite pažymėti „Start Skype at Windows startup“.
- Jei naudojate „Dropbox“, užduočių juostoje raskite „dropbox“ piktogramą. Dešiniuoju pelės mygtuku spustelėkite jį ir pasirinkite „Nuostatos“.
 Norėdami ištrinti paleisties elementus, naudokite kompiuterio registrą. Paleisties elementus galite rankiniu būdu ištrinti naudodami programą „Regedit“.
Norėdami ištrinti paleisties elementus, naudokite kompiuterio registrą. Paleisties elementus galite rankiniu būdu ištrinti naudodami programą „Regedit“. - Kompiuterio registrą turėtumėte pakoreguoti tik tuo atveju, jei visi kiti metodai neveikia ir jei tiksliai žinote, ką darote.
4 metodas iš 4: naudokite programas ir duomenų bazes, kad rastumėte paleisties elementus
 Neišmeskite nieko, jei nežinote, kam tai skirta. Pašalinus paleidimo priemonę nežinant, kam ji gali sukelti tam tikrų programų gedimą.
Neišmeskite nieko, jei nežinote, kam tai skirta. Pašalinus paleidimo priemonę nežinant, kam ji gali sukelti tam tikrų programų gedimą. - Norėdami susirašinėti su paleidimo priemonėmis, naudokite sistemos atkūrimo funkciją, kad visada galėtumėte grįžti, jei kažkas negerai.
- Daugelis paleisties elementų turi aprašomuosius pavadinimus, tačiau kitų programų pavadinimai turi tik neaiškią santrumpą. Programos taip pat dažnai atlieka sunkiai suvokiamas funkcijas.
 Internete ieškokite programų ir procesų bei jų funkcijų sąrašo. Arba ieškokite internete konkrečios programos funkcijos.
Internete ieškokite programų ir procesų bei jų funkcijų sąrašo. Arba ieškokite internete konkrečios programos funkcijos. - Tai gali užtrukti, nes turite ieškoti, kokia yra kiekvieno elemento funkcija.
- Štai keletas patogių procesų ir jų funkcijų sąrašų:
- Procesų biblioteka: duomenų bazė, kurioje yra daugiau nei 195 000 įrašų
- Pacmano portalas: duomenų bazė, kurioje yra daugiau nei 35 000 įrašų
 Naudokite programą, kad automatiškai išvalytumėte paleisties elementus. Yra daug nemokamų programų, leidžiančių valdyti paleisties programas ir tai padaryti automatiškai, įskaitant ir registro elementus.
Naudokite programą, kad automatiškai išvalytumėte paleisties elementus. Yra daug nemokamų programų, leidžiančių valdyti paleisties programas ir tai padaryti automatiškai, įskaitant ir registro elementus. - Šios programos turi prieigą prie nuolat atnaujinamų duomenų bazių, todėl jos puikiai pašalina nereikalingus elementus iš „Windows“. Juose taip pat yra įrankių, skirtų pagerinti jūsų kompiuterio našumą.
- Pirma, ištirkite, kurios programos yra gerai vertinamos. Naudodami blogą programą galite sugadinti kompiuterį.
- Tai yra keletas populiarių programų:
- valytojas
- „Virtuoza In Control“
- Ar turėčiau jį pašalinti?