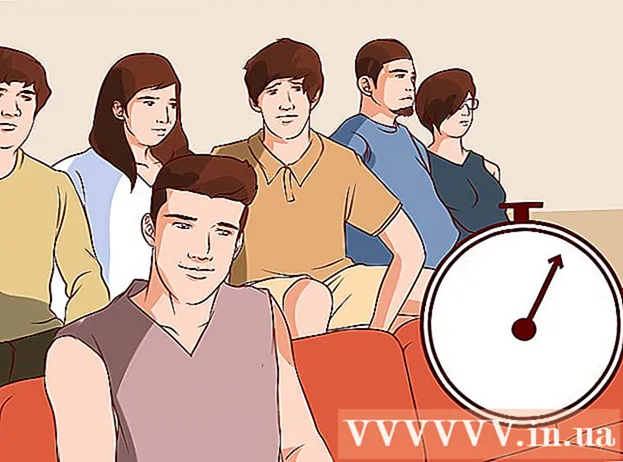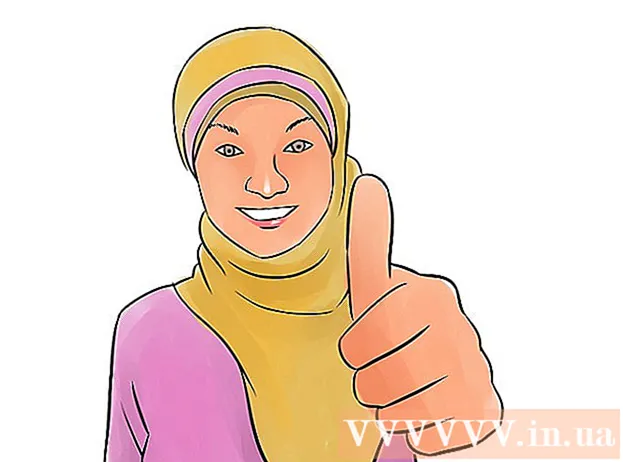Autorius:
Charles Brown
Kūrybos Data:
10 Vasario Mėn 2021
Atnaujinimo Data:
1 Liepos Mėn 2024

Turinys
- Žengti
- 1 metodas iš 4: internetinės konversijos naudojimas
- 2 metodas iš 4: nuotraukų redagavimo programų naudojimas
- 3 metodas iš 4: Peržiūros naudojimas „Mac OS X“
- 4 metodas iš 4: „Google“ disko naudojimas
- Patarimai
Portable Document Format (pdf) failai yra labai naudingi derinant tekstą ir vaizdus. Jas galima atidaryti bet kuriame kompiuteryje, o vaizdo kokybė paprastai yra labai aukšta. Gali atsitikti taip, kad turite apdoroti PDF puslapį, pavyzdžiui, „PowerPoint“ pristatyme, ir tada tai yra labai naudinga, jei turite PDF kaip JPEG. Parodysime keletą paprastų ir nemokamų „Mac“ ir „Windows“ konversijos metodų. Skaityk!
Žengti
1 metodas iš 4: internetinės konversijos naudojimas
 Pasirinkite failų keitiklį internete. Yra visų rūšių programų, kurios gali konvertuoti PDF failą į JPEG, įkeliate PDF failą ir jis tada konvertuojamas į JPEG. Jei jūsų PDF faile yra keli puslapiai, kiekvienas puslapis bus konvertuojamas į JPG atskirai.
Pasirinkite failų keitiklį internete. Yra visų rūšių programų, kurios gali konvertuoti PDF failą į JPEG, įkeliate PDF failą ir jis tada konvertuojamas į JPEG. Jei jūsų PDF faile yra keli puslapiai, kiekvienas puslapis bus konvertuojamas į JPG atskirai.  Įkelkite failą. Spustelėkite pasirinkto keitiklio mygtuką „Pasirinkti failą“. Naršykite savo kompiuteryje norėdami įkelti PDF failą. Vienas iš šių nemokamų paslaugų trūkumų yra tas, kad jums dažnai leidžiama įkelti tik ne didesnį kaip 25 MB failą („Zamzar“ atveju jis yra 100 MB, „Smallpdf“ atveju apribojimų nėra).
Įkelkite failą. Spustelėkite pasirinkto keitiklio mygtuką „Pasirinkti failą“. Naršykite savo kompiuteryje norėdami įkelti PDF failą. Vienas iš šių nemokamų paslaugų trūkumų yra tas, kad jums dažnai leidžiama įkelti tik ne didesnį kaip 25 MB failą („Zamzar“ atveju jis yra 100 MB, „Smallpdf“ atveju apribojimų nėra).  Kai kuriose programose galite nurodyti, ar norite JPEG tikslaus PDF failo, ar norite išgauti vaizdus.
Kai kuriose programose galite nurodyti, ar norite JPEG tikslaus PDF failo, ar norite išgauti vaizdus. Pasirinkite konversijos kokybę. Numatytasis nustatymas paprastai yra 150 DPI, o tai lemia priimtinos kokybės konversiją. Bet dažnai galite jį pakeisti į 300 DPI, tada kokybė bus daug geresnė, tačiau failas taip pat bus daug didesnis.
Pasirinkite konversijos kokybę. Numatytasis nustatymas paprastai yra 150 DPI, o tai lemia priimtinos kokybės konversiją. Bet dažnai galite jį pakeisti į 300 DPI, tada kokybė bus daug geresnė, tačiau failas taip pat bus daug didesnis. - Kartais norimą formatą turite pasirinkti JPG. Kitais atvejais JPG yra numatytasis nustatymas.
 Atsisiųskite konvertuotus failus. Konversijai reikalingas laikas priklauso nuo žmonių, naudojančių paslaugą, skaičiaus ir jūsų failo dydžio. Kai kurios paslaugos atsiųs jums el. Laišką, kai konversija bus baigta, kitos atsiųs jums el. Laišką su konvertuotu failu.
Atsisiųskite konvertuotus failus. Konversijai reikalingas laikas priklauso nuo žmonių, naudojančių paslaugą, skaičiaus ir jūsų failo dydžio. Kai kurios paslaugos atsiųs jums el. Laišką, kai konversija bus baigta, kitos atsiųs jums el. Laišką su konvertuotu failu. - Jei faile yra keli puslapiai, gausite kelias nuorodas arba galite atsisiųsti failus vienu metu kaip ZIP failą.
2 metodas iš 4: nuotraukų redagavimo programų naudojimas
 Atidarykite „Photoshop“, „PaintShop Pro“ arba „GIMP“. „Photoshop“ yra labai brangus, „PaintShop Pro“ šiek tiek pigesnis, o „GIMP“ yra nemokama atviro kodo programa, apimanti daugelį „Photoshop“ funkcijų. Su visomis programomis galite greitai konvertuoti PDF failą į JPG.
Atidarykite „Photoshop“, „PaintShop Pro“ arba „GIMP“. „Photoshop“ yra labai brangus, „PaintShop Pro“ šiek tiek pigesnis, o „GIMP“ yra nemokama atviro kodo programa, apimanti daugelį „Photoshop“ funkcijų. Su visomis programomis galite greitai konvertuoti PDF failą į JPG.  Atidarykite PDF failą. Jei failą sudaro keli puslapiai, galite juos įkelti kaip „Sluoksniai“ arba „Vaizdai“. Pasirinkite „Vaizdai“, tada lengviau konvertuoti visą dokumentą.
Atidarykite PDF failą. Jei failą sudaro keli puslapiai, galite juos įkelti kaip „Sluoksniai“ arba „Vaizdai“. Pasirinkite „Vaizdai“, tada lengviau konvertuoti visą dokumentą.  Išsaugokite / eksportuokite bet kokį vaizdą kaip JPG. „Photoshop“ ir „PaintShop Pro“ spustelėkite „File“, tada „Save As“. Dabar galite pasirinkti, kokios kokybės JPG norite. GIMP programoje spustelėkite „Failas“, tada - „Eksportuoti“. Pasirinkite JPG ir pasirinkite norimą kokybę.
Išsaugokite / eksportuokite bet kokį vaizdą kaip JPG. „Photoshop“ ir „PaintShop Pro“ spustelėkite „File“, tada „Save As“. Dabar galite pasirinkti, kokios kokybės JPG norite. GIMP programoje spustelėkite „Failas“, tada - „Eksportuoti“. Pasirinkite JPG ir pasirinkite norimą kokybę. - Pakartokite tai kiekvienam atskiram puslapiui.
3 metodas iš 4: Peržiūros naudojimas „Mac OS X“
 Atidarykite peržiūrą. „Preview“ yra standartinė OSX programa, su kuria galite peržiūrėti ir konvertuoti failus. Jei jo nėra jūsų doke, jį rasite skiltyje Programos.
Atidarykite peržiūrą. „Preview“ yra standartinė OSX programa, su kuria galite peržiūrėti ir konvertuoti failus. Jei jo nėra jūsų doke, jį rasite skiltyje Programos.  Atidarykite PDF. Meniu Failas pasirinkite „Atidaryti ...“. Peržiūra dabar atidaro dialogo langą, kuriame galite atidaryti vieną ar daugiau failų. Patogu, jei norite konvertuoti kelis failus
Atidarykite PDF. Meniu Failas pasirinkite „Atidaryti ...“. Peržiūra dabar atidaro dialogo langą, kuriame galite atidaryti vieną ar daugiau failų. Patogu, jei norite konvertuoti kelis failus  Spustelėkite „Archyvas“ ir pasirinkite „Eksportuoti“. Pasirodys dialogo langas, pasirinkite norimą pavadinimą ir vietą ir pasirinkite „Struktūra“ JPEG.
Spustelėkite „Archyvas“ ir pasirinkite „Eksportuoti“. Pasirodys dialogo langas, pasirinkite norimą pavadinimą ir vietą ir pasirinkite „Struktūra“ JPEG.  Spustelėkite „Išsaugoti“. Dabar PDF failas bus konvertuotas ir bus sukurtas naujas JPEG failas. Šį naują failą galite atidaryti naudodamiesi nuotraukų redagavimo programomis, apdoroti dokumentuose arba įkelti į internetą.
Spustelėkite „Išsaugoti“. Dabar PDF failas bus konvertuotas ir bus sukurtas naujas JPEG failas. Šį naują failą galite atidaryti naudodamiesi nuotraukų redagavimo programomis, apdoroti dokumentuose arba įkelti į internetą.
4 metodas iš 4: „Google“ disko naudojimas
 Sukurkite „Google“ paskyrą, jei jos dar neturite.
Sukurkite „Google“ paskyrą, jei jos dar neturite. Įkelkite savo PDF failą į „Google“ diską spustelėdami įkėlimo mygtuką lango viršuje kairėje.
Įkelkite savo PDF failą į „Google“ diską spustelėdami įkėlimo mygtuką lango viršuje kairėje. Spustelėkite dokumentą, kad jį atidarytumėte. Po kurio laiko dokumentas bus rodomas. Norėdami pasiekti geriausią kokybę, priartinkite maksimalų lygį.
Spustelėkite dokumentą, kad jį atidarytumėte. Po kurio laiko dokumentas bus rodomas. Norėdami pasiekti geriausią kokybę, priartinkite maksimalų lygį.  Paspauskite F12, norėdami patekti į „Tikrinti elementą“.
Paspauskite F12, norėdami patekti į „Tikrinti elementą“.- „Google Chrome“ įsitikinkite, kad pasirinktas skirtukas „Elementai“. Spustelėkite didinamojo stiklo piktogramą ir dokumento peržiūros puslapyje spustelėkite dokumentą, kurį norite konvertuoti.
- „Firefox“ turite suaktyvinti skirtuką „Inspektorius“. Spustelėkite savo dokumentą virš tikrintojo ekrano, kad pasirinktumėte dokumentą („Google“ diske).
 Ieškokite pasirinktos nuorodos. Maždaug 4 eilutes žemiau pamatysite img src = "nuoroda į jūsų jpg">.
Ieškokite pasirinktos nuorodos. Maždaug 4 eilutes žemiau pamatysite img src = "nuoroda į jūsų jpg">. - Dešiniuoju pelės mygtuku spustelėkite šią nuorodą ir pasirinkite „Atidaryti nuorodą naujame skirtuke“. Dabar jūsų atvaizdas paruoštas išsaugoti.
Patarimai
- Jei naudojate „Fine Print“ (demonstracinė versija nemokama, bet jūsų failas bus pažymėtas vandens ženklu), išspausdinkite jį spausdintuvu „Fine Print“. Po to galite jį išsaugoti kaip JPG failą.