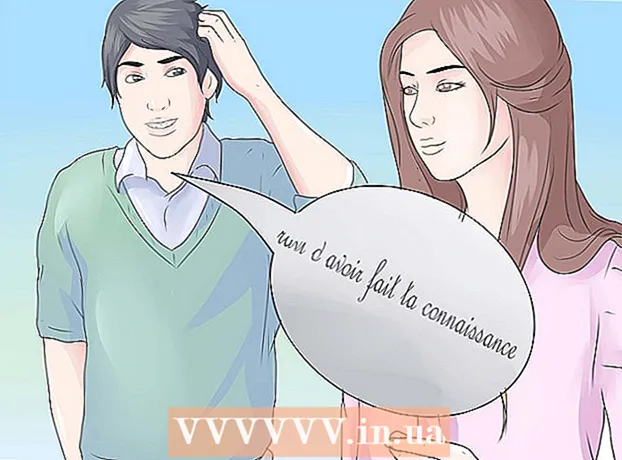Autorius:
Frank Hunt
Kūrybos Data:
20 Kovas 2021
Atnaujinimo Data:
1 Liepos Mėn 2024

Turinys
- Žengti
- 1 metodas iš 2: „Stebėti pakeitimus“ naudojimas
- 2 metodas iš 2: rankinis remontas
- Patarimai
- Įspėjimai
„Revise in Word“ yra teksto redagavimas, kai raudona spalva nurodo teksto pašalinimą ar pakeitimą „Microsoft Word“. Galite peržiūrėti „Microsoft Word“ dokumentą naudodami įmontuotą funkciją „Stebėti pakeitimus“, arba rankiniu būdu peržiūrėti dokumentą su skirtingomis šrifto spalvomis ir perbraukti tekstą. „Stebėti pakeitimus“ puikiai tinka dideliems redagavimams ir atsiliepimams, o rankinis taisymas labiau tinka mažesniems dokumentams ir dokumentams, kuriais keičiamasi tarp skirtingų „Word“ versijų.
Žengti
1 metodas iš 2: „Stebėti pakeitimus“ naudojimas
 Atidarykite norimą redaguoti dokumentą.
Atidarykite norimą redaguoti dokumentą. Pagrindiniame meniu spustelėkite skirtuką "Tikrinti". Šiame skirtuke yra rašybos tikrinimo ir teksto redagavimo įrankiai, įskaitant funkciją „Stebėti pakeitimus“.
Pagrindiniame meniu spustelėkite skirtuką "Tikrinti". Šiame skirtuke yra rašybos tikrinimo ir teksto redagavimo įrankiai, įskaitant funkciją „Stebėti pakeitimus“.  Norėdami suaktyvinti šią funkciją, spustelėkite mygtuką „Stebėti pokyčius“. Nurodo raudoną liniją paraštėse šalia redaguoto teksto. Bet koks pridėtas tekstas nurodomas raudonai.
Norėdami suaktyvinti šią funkciją, spustelėkite mygtuką „Stebėti pokyčius“. Nurodo raudoną liniją paraštėse šalia redaguoto teksto. Bet koks pridėtas tekstas nurodomas raudonai. - Taip pat galite įgalinti „Stebėti pakeitimus“ spustelėdami „Ctrl“ + ⇧ „Shift“ + E stumti.
 Atidarykite išskleidžiamąjį meniu šalia mygtuko „Stebėti pakeitimus“. Šis meniu leidžia jums pasirinkti, kiek pažengę norite stebėti savo pakeitimus.
Atidarykite išskleidžiamąjį meniu šalia mygtuko „Stebėti pakeitimus“. Šis meniu leidžia jums pasirinkti, kiek pažengę norite stebėti savo pakeitimus.  Pasirinkite „Finalas: Rodyti žymeklius ". Ši parinktis rodo pridėtą arba pakeistą tekstą raudonai. Taip pat redagavimo juostos dešinėje pridedamas komentaras su daugiau informacijos apie atliktą veiksmą (pvz., „Įterpta“ arba „ištrinta“).
Pasirinkite „Finalas: Rodyti žymeklius ". Ši parinktis rodo pridėtą arba pakeistą tekstą raudonai. Taip pat redagavimo juostos dešinėje pridedamas komentaras su daugiau informacijos apie atliktą veiksmą (pvz., „Įterpta“ arba „ištrinta“). - Kiti variantai yra „Galutinis“, kuris šalia redaguotų teksto eilučių rodo raudonas linijas, tačiau konkrečiai nenurodo, kas pasikeitė; „Originalas“, be jokių pakeitimų; ir „Originalas: Rodyti svarbiausius“, kuris brėžia liniją per ištrintą tekstą, bet nerodo pakaitinio teksto.
- „Galutiniame“ galite spustelėti raudonas eilutes šalia redaguotų teksto eilučių, kad parodytumėte atliktus pakeitimus (kaip ir „Finalas: Rodyti žymes“).
 Spustelėkite meniu „Rodyti žymeklius“. Čia galite pasirinkti, kurios „Stebėti pakeitimus“ dalys bus rodomos. Spustelėkite kiekvieną parinktį, jei norite ją pažymėti arba panaikinti jos žymėjimą.
Spustelėkite meniu „Rodyti žymeklius“. Čia galite pasirinkti, kurios „Stebėti pakeitimus“ dalys bus rodomos. Spustelėkite kiekvieną parinktį, jei norite ją pažymėti arba panaikinti jos žymėjimą. - Pažymėjus „Komentarus“ paraštėje rodomi visi redaktoriaus komentarai.
- Pažymėjus „Rašalas“ rodomi visi redaktoriaus brėžiniai.
- Pažymėjus „Įterpti ir ištrinti“ rodomas pridėtas ir ištrintas tekstas.
- Pažymėjus „Formatas“ rodomi formatavimo pakeitimai (pvz., Dvigubas simbolių tarpas arba paraštių keitimas).
 Pasirinkite teksto dalį ir meniu dalyje „Komentarai“ spustelėkite „Naujas komentaras“. Naudodamiesi šia funkcija galite pateikti atsiliepimus apie pasirinktą tekstą. Jūsų atsiliepimai bus rodomi lango dešinėje esančioje redagavimo juostoje.
Pasirinkite teksto dalį ir meniu dalyje „Komentarai“ spustelėkite „Naujas komentaras“. Naudodamiesi šia funkcija galite pateikti atsiliepimus apie pasirinktą tekstą. Jūsų atsiliepimai bus rodomi lango dešinėje esančioje redagavimo juostoje.  Redaguokite dokumentą, kaip jums atrodo tinkama. Kai baigsite pašalinti ar pridėti simbolį, „Microsoft Word“ šalia eilutės, kurioje buvo atliktas redagavimas, įdės vertikalią raudoną liniją.
Redaguokite dokumentą, kaip jums atrodo tinkama. Kai baigsite pašalinti ar pridėti simbolį, „Microsoft Word“ šalia eilutės, kurioje buvo atliktas redagavimas, įdės vertikalią raudoną liniją.  Norėdami išsaugoti pakeitimus, spustelėkite „Priimti“. Jūsų dokumentas buvo sėkmingai peržiūrėtas! Spustelėjus „Priimti“ bus pašalintos raudonos linijos ir kiti pataisų rodikliai.
Norėdami išsaugoti pakeitimus, spustelėkite „Priimti“. Jūsų dokumentas buvo sėkmingai peržiūrėtas! Spustelėjus „Priimti“ bus pašalintos raudonos linijos ir kiti pataisų rodikliai.
2 metodas iš 2: rankinis remontas
 Atidarykite norimą redaguoti dokumentą. Rankiniu būdu redaguoti dokumentą pageidautina, jei redaguojate dokumentą su pasenusia „Word“ versija arba norite labiau kontroliuoti, kurie pakeitimai rodomi. Neautomatinė peržiūra suderinama su bet kuria „Word“ versija.
Atidarykite norimą redaguoti dokumentą. Rankiniu būdu redaguoti dokumentą pageidautina, jei redaguojate dokumentą su pasenusia „Word“ versija arba norite labiau kontroliuoti, kurie pakeitimai rodomi. Neautomatinė peržiūra suderinama su bet kuria „Word“ versija.  Spustelėkite skirtuką „Pagrindinis“, jei jis dar nėra atidarytas. Šiame skirtuke yra šrifto įrankiai, tokie kaip paryškintas, kursyvas ir pabrauktas tekstas. Skirtuką Pagrindinis galite rasti mėlynoje meniu juostoje ekrano viršuje.
Spustelėkite skirtuką „Pagrindinis“, jei jis dar nėra atidarytas. Šiame skirtuke yra šrifto įrankiai, tokie kaip paryškintas, kursyvas ir pabrauktas tekstas. Skirtuką Pagrindinis galite rasti mėlynoje meniu juostoje ekrano viršuje.  Meniu juostoje suraskite mygtuką „Perbraukti“. Tai galite rasti šalia mygtuko „Pabraukti“. Norėdami išbraukti nepageidaujamą tekstą, naudosite ištrynimą.
Meniu juostoje suraskite mygtuką „Perbraukti“. Tai galite rasti šalia mygtuko „Pabraukti“. Norėdami išbraukti nepageidaujamą tekstą, naudosite ištrynimą.  Meniu juostoje raskite mygtuką „Teksto spalva“. Tai rodo didžiosios raidės „A“, po kuria yra spalvota juosta (dažniausiai juoda). Norėdami naudoti naują tekstą kita spalva, naudosite šį įrankį.
Meniu juostoje raskite mygtuką „Teksto spalva“. Tai rodo didžiosios raidės „A“, po kuria yra spalvota juosta (dažniausiai juoda). Norėdami naudoti naują tekstą kita spalva, naudosite šį įrankį. - „Teksto spalvą“ galite pakeisti spustelėdami juostą po „A“, tada išskleidžiamajame meniu pasirinkdami naują spalvą.
 Pele pasirinkite nepageidaujamą teksto dalį. Pasirinkus tekstą, jį paveiks bet koks jūsų naudojamas įrankis. Pavyzdžiui, spustelėjus „Teksto spalva“, pasirinkto teksto spalva pasikeis į spalvą, nurodytą juostoje po mygtuku A.
Pele pasirinkite nepageidaujamą teksto dalį. Pasirinkus tekstą, jį paveiks bet koks jūsų naudojamas įrankis. Pavyzdžiui, spustelėjus „Teksto spalva“, pasirinkto teksto spalva pasikeis į spalvą, nurodytą juostoje po mygtuku A.  Spustelėkite mygtuką „Perbraukti“, jei norite perterpti liniją per pasirinktą tekstą. Tai rodo, kad, jūsų manymu, pasirinktas turinys turėtų būti pašalintas.
Spustelėkite mygtuką „Perbraukti“, jei norite perterpti liniją per pasirinktą tekstą. Tai rodo, kad, jūsų manymu, pasirinktas turinys turėtų būti pašalintas.  Įsitikinkite, kad tarp perbraukimo pabaigos ir kito žodžio pradžios yra tarpas. Priešingu atveju kitas įvestas tekstas taip pat bus automatiškai išbrauktas.
Įsitikinkite, kad tarp perbraukimo pabaigos ir kito žodžio pradžios yra tarpas. Priešingu atveju kitas įvestas tekstas taip pat bus automatiškai išbrauktas.  Užveskite žymeklį tarpo pabaigoje po perbraukto teksto. Jei įvesite modifikuotą teksto perbraukimo versiją, atlikite tai kita spalva nei numatytasis tekstas.
Užveskite žymeklį tarpo pabaigoje po perbraukto teksto. Jei įvesite modifikuotą teksto perbraukimo versiją, atlikite tai kita spalva nei numatytasis tekstas.  Spustelėkite mygtuką „Teksto spalva“. Jei naujame tekste jau nėra kitos spalvos, nei numatytoji dokumento spalva, pakeiskite jį į aiškiai matomą daiktą (pvz., Raudoną ar oranžinę). Tai yra „revizijos“ spalva.
Spustelėkite mygtuką „Teksto spalva“. Jei naujame tekste jau nėra kitos spalvos, nei numatytoji dokumento spalva, pakeiskite jį į aiškiai matomą daiktą (pvz., Raudoną ar oranžinę). Tai yra „revizijos“ spalva.  Įterpkite pakeistą tekstą po perbraukto teksto. Eilutė per ankstesnį tekstą kartu su nauju raudonu tekstu aiškiai parodo, kuris tekstas buvo „pašalintas“ ir kokiu tekstu jis turėtų būti pakeistas.
Įterpkite pakeistą tekstą po perbraukto teksto. Eilutė per ankstesnį tekstą kartu su nauju raudonu tekstu aiškiai parodo, kuris tekstas buvo „pašalintas“ ir kokiu tekstu jis turėtų būti pakeistas.  Įsitikinkite, kad visi papildymai turi redagavimo spalvą. Turite aiškiai parodyti, kurį tekstą pridėjote prie dokumento.
Įsitikinkite, kad visi papildymai turi redagavimo spalvą. Turite aiškiai parodyti, kurį tekstą pridėjote prie dokumento. - Pavyzdžiui, jei prie tęsiamo sakinio pridėjote kabliataškį, naudokite redagavimo spalvą.
 Pakartokite 5–11 veiksmus, kol bus atnaujintas visas dokumentas.
Pakartokite 5–11 veiksmus, kol bus atnaujintas visas dokumentas. Paspauskite Kontrolė + S. kad išsaugotumėte savo dokumentą. Jūsų dokumentas sėkmingai patikrintas!
Paspauskite Kontrolė + S. kad išsaugotumėte savo dokumentą. Jūsų dokumentas sėkmingai patikrintas! - Taip pat galite spustelėti „File“ pagrindiniame meniu, kairiajame kairiajame kampe, ir spustelėti „Save“.
Patarimai
- Neautomatinis taisymas puikiai tinka atliekant nedideles redagavimo užduotis, pavyzdžiui, peržiūrint vienas kito darbą klasėje.
- Jei naudojate bendrą kompiuterį, galite užblokuoti funkciją „Stebėti pakeitimus“ slaptažodžiu, kad kiti „Word“ vartotojai negalėtų paprasčiausiai atlikti pakeitimų jūsų vardu.
Įspėjimai
- Nepamirškite dažnai išsaugoti savo darbų!