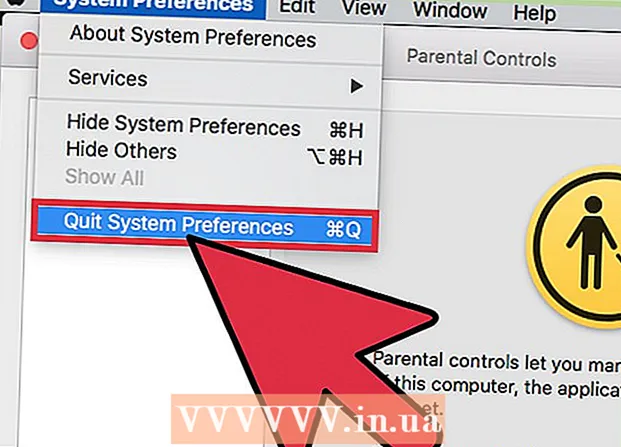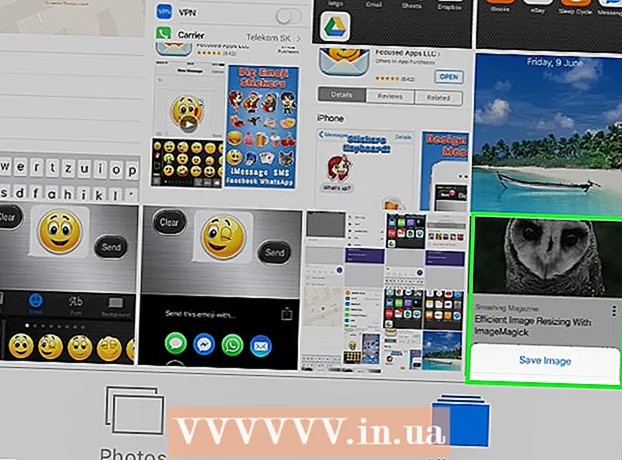Autorius:
Judy Howell
Kūrybos Data:
5 Liepos Mėn 2021
Atnaujinimo Data:
1 Liepos Mėn 2024
![[Pamoka] Kaip sujungti 2 monitorius! [ How to connect 2 monitors ]](https://i.ytimg.com/vi/Zzt9U0KdA1c/hqdefault.jpg)
Turinys
- Žengti
- 1 dalis iš 4: sužinokite, ar jūsų kompiuteris palaiko antrą ekraną
- 2 dalis iš 4: Antrojo ekrano prijungimas
- 4 dalis iš 4: „Mac“ ekrano nuostatų nustatymas
- Patarimai
- Įspėjimai
Šis „wikiHow“ parodo, kaip prijungti antrąjį monitorių prie „Windows“ kompiuterio ar „Mac“. Prijungę du monitorius prie kompiuterio, turite dvigubai daugiau ekrano vietos darbui.
Žengti
1 dalis iš 4: sužinokite, ar jūsų kompiuteris palaiko antrą ekraną
 Atminkite, kad dauguma nešiojamųjų kompiuterių palaiko antrą ekraną. Jei turite nešiojamąjį kompiuterį su bent viena vaizdo išvestimi (pavyzdžiui, HDMI jungtimi arba VGA jungtimi), prie vaizdo jungties paprastai galite prijungti antrą monitorių.
Atminkite, kad dauguma nešiojamųjų kompiuterių palaiko antrą ekraną. Jei turite nešiojamąjį kompiuterį su bent viena vaizdo išvestimi (pavyzdžiui, HDMI jungtimi arba VGA jungtimi), prie vaizdo jungties paprastai galite prijungti antrą monitorių. - Kai kurie „Windows“ nešiojamieji kompiuteriai nepalaiko antro ekrano, tačiau visi „Apple MacBook“ palaiko. Jei turite „Mac“ nešiojamąjį kompiuterį, nedvejodami pereikite prie antrojo ekrano prijungimo veiksmų.
 Supraskite, kad ne visi staliniai kompiuteriai palaiko antrą ekraną. Atsižvelgiant į kompiuterio vaizdo plokštę ir pagrindinę plokštę, vienu metu naudoti du monitorius gali būti neįmanoma.
Supraskite, kad ne visi staliniai kompiuteriai palaiko antrą ekraną. Atsižvelgiant į kompiuterio vaizdo plokštę ir pagrindinę plokštę, vienu metu naudoti du monitorius gali būti neįmanoma. - Jei turite „Apple iMac“ darbalaukį, galite naudoti antrą ekraną.
 Patikrinkite, kokius vaizdo išvestis turi jūsų kompiuteris. Daugelyje kompiuterių yra bent dvi vaizdo išvestys, o tai reiškia, kad paprastai galite prijungti antrą ekraną. Tačiau jei dvi (ar daugiau) jungtys nėra šalia viena kitos ar viena ant kitos, greičiausiai jos nepriklauso tai pačiai vaizdo plokštei ir jų negalėsite naudoti antram ekranui prijungti.
Patikrinkite, kokius vaizdo išvestis turi jūsų kompiuteris. Daugelyje kompiuterių yra bent dvi vaizdo išvestys, o tai reiškia, kad paprastai galite prijungti antrą ekraną. Tačiau jei dvi (ar daugiau) jungtys nėra šalia viena kitos ar viena ant kitos, greičiausiai jos nepriklauso tai pačiai vaizdo plokštei ir jų negalėsite naudoti antram ekranui prijungti. - Pavyzdžiui, jei šalia arba virš vienas kito matote dvi horizontalias HDMI jungtis, jūsų kompiuterio vaizdo plokštė gali palaikyti du ekranus. Tai taip pat taikoma dviem skirtingiems vaizdo išvesties tipams (pavyzdžiui, VGA jungtis be HDMI jungties).
- Staliniuose kompiuteriuose su „Windows“ šios jungtys paprastai yra kompiuterio korpuso gale.
- Jei jūsų staliniame kompiuteryje yra tik viena vaizdo išvestis, kompiuterio vaizdo plokštė vienu metu palaiko tik vieną ekraną. Nešiojamieji kompiuteriai su viena vaizdo išvestimi paprastai palaiko kelis ekranus.
 Nustatykite, ar jūsų pagrindinė plokštė palaiko du ekranus. Beveik visos šiuolaikinės pagrindinės plokštės palaiko kelis monitorius, tačiau tai ne visada būdinga senesnėms pagrindinėms plokštėms. Galite patikrinti, ar pagrindinė plokštė palaiko dvigubus ekranus, atlikdami šiuos veiksmus:
Nustatykite, ar jūsų pagrindinė plokštė palaiko du ekranus. Beveik visos šiuolaikinės pagrindinės plokštės palaiko kelis monitorius, tačiau tai ne visada būdinga senesnėms pagrindinėms plokštėms. Galite patikrinti, ar pagrindinė plokštė palaiko dvigubus ekranus, atlikdami šiuos veiksmus: - Ieškokite savo pagrindinės plokštės pavadinimo.
- Ieškokite pagrindinės plokštės pavadinimo naudodami tokį paieškos variklį kaip „Google“.
- Pasirinkite paieškos rezultatą, rodantį jūsų pagrindinės plokštės ypatybes.
- Ieškokite tokios funkcijos kaip „Keli ekranai“, „Keli monitoriai“ arba „Dvigubas ekranas“.
2 dalis iš 4: Antrojo ekrano prijungimas
 Sužinokite, kokio tipo vaizdo ryšį turi jūsų kompiuteris. Kompiuterio dėklo (arba monitoriaus, jei naudojate „iMac“) gale turėtumėte pamatyti keletą jungčių, iš kurių vieną šiuo metu naudoja jūsų pagrindinis monitorius. Įprastos vaizdo jungtys apima:
Sužinokite, kokio tipo vaizdo ryšį turi jūsų kompiuteris. Kompiuterio dėklo (arba monitoriaus, jei naudojate „iMac“) gale turėtumėte pamatyti keletą jungčių, iš kurių vieną šiuo metu naudoja jūsų pagrindinis monitorius. Įprastos vaizdo jungtys apima: - DVI - Platus plastiko gabalas su daugybe mažų kvadratinių angų.
- VGA - Trapecijos formos spalvoto plastiko gabalas su keliomis skylutėmis.
- HDMI - Siauras, plokščias šešiakampis ryšys. Daugelis šiuolaikinių kompiuterių ir televizorių turi tokį ryšį.
- „DisplayPort“ - Panašus į HDMI, bet iš vienos pusės turi plokščią pusę ir nėra simetriškas.
- Perkūnas - Ši jungtį galima rasti daugelio „iMac“ ekranų gale. Po jungtimi yra žaibo piktograma. Prie visų „Thunderbolt“ jungčių galite prijungti adapterį visoms anksčiau nurodytoms vaizdo jungtims (pavyzdžiui, VGA – „Thunderbolt“).
 Patikrinkite, kokio tipo ryšį naudoja jūsų antrasis ekranas. Antrasis jūsų monitorius turėtų turėti bent vieną iš aukščiau nurodytų vaizdo jungčių. Antrasis ekranas neturi turėti tokio paties ryšio tipo kaip pirmasis ekranas.
Patikrinkite, kokio tipo ryšį naudoja jūsų antrasis ekranas. Antrasis jūsų monitorius turėtų turėti bent vieną iš aukščiau nurodytų vaizdo jungčių. Antrasis ekranas neturi turėti tokio paties ryšio tipo kaip pirmasis ekranas. - Pavyzdžiui, pirmąjį ekraną galite prijungti naudodami „DisplayPort“ kabelį, o antrąjį - HDMI kabeliu.
- Kai kuriais atvejais antrąjį ekraną galite prijungti belaidžiu būdu. Pavyzdžiui, jei norite naudoti „iPad“ kaip antrą ekraną, galite jį belaidžiu būdu prijungti prie kai kurių kompiuterių naudodami programą „Air Display“.
 Pirkite bet kokius kabelius ir adapterius, kurių dar neturite. Jei neturite tinkamo kabelio ar adapterio, leidžiančio prijungti antrąjį ekraną prie kompiuterio, galite jį nusipirkti internete arba elektronikos parduotuvėje.
Pirkite bet kokius kabelius ir adapterius, kurių dar neturite. Jei neturite tinkamo kabelio ar adapterio, leidžiančio prijungti antrąjį ekraną prie kompiuterio, galite jį nusipirkti internete arba elektronikos parduotuvėje. - Jei prie „iMac“ jungiate antrą ekraną, svarbu, kad turėtumėte „Thunderbolt“ laidą arba adapterį, kad galėtumėte prijungti kito tipo ekraną su „Thunderbolt“ jungtimi pirmojo ekrano gale.
 Prijunkite antrąjį monitorių prie kompiuterio. Prijunkite vieną antrojo vaizdo vaizdo laido galą prie kompiuterio galo. Tada įkiškite kitą galą į antrąjį ekraną.
Prijunkite antrąjį monitorių prie kompiuterio. Prijunkite vieną antrojo vaizdo vaizdo laido galą prie kompiuterio galo. Tada įkiškite kitą galą į antrąjį ekraną.  Prijunkite antrąjį ekraną prie elektros lizdo. Prijunkite antrojo ekrano maitinimo laidą prie maitinimo lizdo arba maitinimo lizdo su apsauga nuo viršįtampių.
Prijunkite antrąjį ekraną prie elektros lizdo. Prijunkite antrojo ekrano maitinimo laidą prie maitinimo lizdo arba maitinimo lizdo su apsauga nuo viršįtampių.  Įjunkite antrąjį ekraną. Paspauskite maitinimo mygtuką
Įjunkite antrąjį ekraną. Paspauskite maitinimo mygtuką  Atidarykite „Pradėti“
Atidarykite „Pradėti“  Atidarykite „Nustatymai“
Atidarykite „Nustatymai“  spustelėkite Sistema. Tai piktograma monitoriaus pavidalu lange Nustatymai.
spustelėkite Sistema. Tai piktograma monitoriaus pavidalu lange Nustatymai.  Spustelėkite skirtuką Ekranas. Šį skirtuką rasite viršutiniame kairiajame lango kampe.
Spustelėkite skirtuką Ekranas. Šį skirtuką rasite viršutiniame kairiajame lango kampe.  Slinkite žemyn iki skilties „Keli ekranai“. Tai galite rasti puslapio apačioje.
Slinkite žemyn iki skilties „Keli ekranai“. Tai galite rasti puslapio apačioje.  Spustelėkite išskleidžiamąjį meniu skiltyje „Keli monitoriai“. Šis išskleidžiamasis meniu yra skyriuje „Keli monitoriai“. Dabar atsiras išskleidžiamasis meniu.
Spustelėkite išskleidžiamąjį meniu skiltyje „Keli monitoriai“. Šis išskleidžiamasis meniu yra skyriuje „Keli monitoriai“. Dabar atsiras išskleidžiamasis meniu.  Pasirinkite rodymo parinktį. Išskleidžiamajame meniu spustelėkite vieną iš šių parinkčių, atsižvelgiant į jūsų nuostatas:
Pasirinkite rodymo parinktį. Išskleidžiamajame meniu spustelėkite vieną iš šių parinkčių, atsižvelgiant į jūsų nuostatas: - Išplėskite šiuos ekranus (rekomenduojama) - antrąjį ekraną naudoja kaip pirmojo ekrano išplėtimą.
- Pasikartokite šiuos ekranus - Parodykite pirmojo ekrano turinį antrame ekrane.
- Rodyti tik 1 - Rodyti turinį tik pirmajame ekrane.
- Rodyti tik 2 - Rodyti turinį tik antrame ekrane.
 spustelėkite Taikyti. Šį mygtuką galite rasti išskleidžiamajame meniu.
spustelėkite Taikyti. Šį mygtuką galite rasti išskleidžiamajame meniu.  spustelėkite Laikykite pakeitimus kai prašoma. Jei nuspręsite išplėsti ekranus, turinys bus padalytas tarp pirmojo ir antrojo ekranų.
spustelėkite Laikykite pakeitimus kai prašoma. Jei nuspręsite išplėsti ekranus, turinys bus padalytas tarp pirmojo ir antrojo ekranų.
4 dalis iš 4: „Mac“ ekrano nuostatų nustatymas
 Atidarykite „Apple“ meniu
Atidarykite „Apple“ meniu  spustelėkite Sistemos nuostatos .... Tai yra beveik jo viršuje „Apple“išskleidžiamasis meniu.
spustelėkite Sistemos nuostatos .... Tai yra beveik jo viršuje „Apple“išskleidžiamasis meniu.  spustelėkite Ekranai. Šią monitoriaus formos piktogramą galite rasti viršutiniame kairiajame sistemos nuostatų lango kampe.
spustelėkite Ekranai. Šią monitoriaus formos piktogramą galite rasti viršutiniame kairiajame sistemos nuostatų lango kampe.  Spustelėkite skirtuką Reitingas. Šis skirtukas yra puslapio viršuje.
Spustelėkite skirtuką Reitingas. Šis skirtukas yra puslapio viršuje.  Atžymėkite laukelį „Įgalinti vaizdo atspindėjimą“. Jei norite išplėsti turinį į antrą ekraną, būtinai atžymėkite laukelį „Įgalinti vaizdo atspindėjimą“.
Atžymėkite laukelį „Įgalinti vaizdo atspindėjimą“. Jei norite išplėsti turinį į antrą ekraną, būtinai atžymėkite laukelį „Įgalinti vaizdo atspindėjimą“. - Jei norite, kad abiejuose monitoriuose būtų rodomas tas pats turinys, galite palikti varnelę laukelyje „Įgalinti vaizdo atspindėjimą“.
 Pakeiskite pagrindinį ekraną. Jei norite naudoti antrąjį monitorių kaip pagrindinį ekraną, galite spustelėti baltą stačiakampį vieno iš mėlynų monitorių viršuje ir nuvilkti jį į antrąjį monitorių.
Pakeiskite pagrindinį ekraną. Jei norite naudoti antrąjį monitorių kaip pagrindinį ekraną, galite spustelėti baltą stačiakampį vieno iš mėlynų monitorių viršuje ir nuvilkti jį į antrąjį monitorių.
Patarimai
- Prisijungimo procesą galite pakartoti keliais monitoriais, jei jūsų kompiuteris tai palaiko. Tokiu būdu darbalaukyje galite naudoti tris ar daugiau monitorių.
Įspėjimai
- Jei antrasis monitorius turi didesnę skiriamąją gebą nei jūsų pagrindinis monitorius (arba atvirkščiai), geriausia nustatyti didesnės skiriamosios gebos monitoriaus skiriamąją gebą kaip ir mažesnės skiriamosios gebos monitorių. To nepadarius, gali atsirasti grafikos klaidų.