Autorius:
Laura McKinney
Kūrybos Data:
7 Balandis 2021
Atnaujinimo Data:
25 Birželio Birželio Mėn 2024

Turinys
Šiame straipsnyje parodyta, kaip konvertuoti PDF failus į redaguojamą tekstą per „Google“ dokumentus kompiuteryje. Tačiau atminkite, kad „Google“ dokumentai pakeis PDF failo formatą ir ištrins visą vaizdą; Jei svarbu išlaikyti PDF failo formatą, failui redaguoti neturėtumėte naudoti „Google“ dokumentų.
Žingsniai
- Sužinokite, kokius PDF failus galite redaguoti. Iš teksto sukurtus PDF failus, pvz., „Word“ ar „Notepad“ failus, „Google“ dokumentuose galima atidaryti kaip tekstinius failus, jei tik failas nebuvo užšifruotas.
- Jei norimas redaguoti PDF failas yra vaizdo failas (arba jame yra keli vaizdai) arba jis buvo užšifruotas, PDF redaguoti negalite naudoti „Google“ dokumentų.

(Įkelti). Tai aplanko piktograma viršutiniame dešiniajame puslapio kampe. Pasirodys naujas langas.
Spustelėkite parinktis Įkelti virš rodomo lango.

Spustelėkite Pasirinkite failą iš savo kompiuterio (Pasirinkite failą iš kompiuterio). Tai mėlynas mygtukas lango apačioje. Tai atvers naują langą, kuriame galėsite pasirinkti savo PDF failą.
Pasirinkite PDF failą. Spustelėkite PDF failą, kurį norite įkelti į „Google“ dokumentus. Jei PDF failas nėra išsaugotas atidarytame aplanke, kairėje lango pusėje spustelėsite aplanką, kuriame yra PDF failas.
Spustelėkite Atviras (Atidaryti) vidurinėje apatinėje lango dalyje. PDF failas bus pradėtas įkelti į „Google“ dokumentus; Kai rodomas PDF failas, galite tęsti.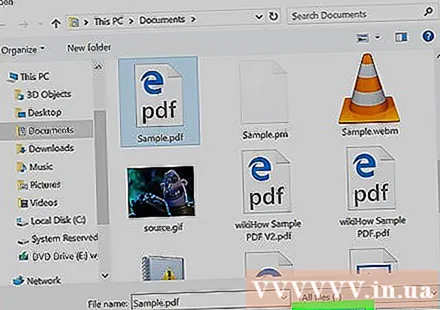
Pasirinkite Atidaryti naudojant (Atidarykite) puslapio viršuje. Čia pamatysite naują meniu.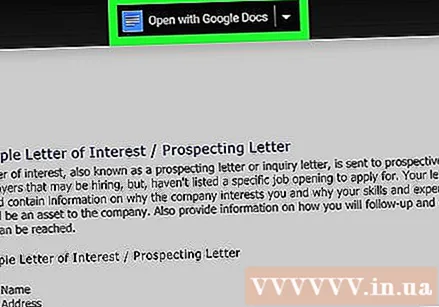
Spustelėkite Google dokumentai šiuo metu rodomame meniu. PDF failas bus atidarytas naujame „Google“ dokumentų skirtuke; Dabar galite laisvai redaguoti tekstą, kaip jums patinka.
Redaguoti PDF failus. Turinį galite pakeisti, pridėti ar ištrinti, kaip tai darytumėte įprastame „Google“ dokumentų dokumente.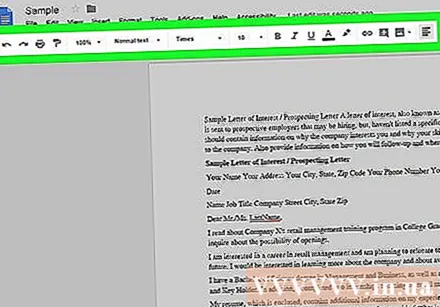
- Prieš atidarant „Google“ dokumentuose, PDF formatas pasikeis priklausomai nuo failo šaltinio.
Atsisiųskite redaguotą PDF failą. Spustelėkite Failas (Failas), pasirinkite Atsisiųsti kaip (Atsisiųsti) meniu ir pasirinkite PDF dokumentas (PDF dokumentas) šiuo metu rodomame meniu. Tai pavers tekstą į PDF ir atsisiųs failą į savo kompiuterį.
- Taip pat galite spustelėti Microsoft word vietoj PDF Jei norite išsaugoti PDF kaip „Word“ dokumentą, kad galėtumėte redaguoti vėliau.
Patarimas
- Galite redaguoti PDF failus nekeisdami būdingo formato naudodami kitas programas „Google Docs“.
Įspėjimas
- Nors „Google“ diske galite įdiegti PDF į Word keitiklį, šios programos neleidžia konvertuoti PDF vaizdų ir formatų į „Word“ dokumentus.
- Negalite konvertuoti PDF failo į tekstą iš „Google“ disko ir „Google“ dokumentų telefone.



