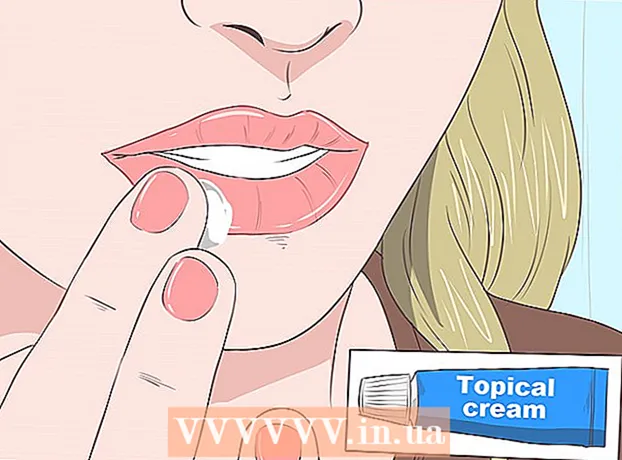Autorius:
Virginia Floyd
Kūrybos Data:
5 Rugpjūtis 2021
Atnaujinimo Data:
1 Liepos Mėn 2024

Turinys
Šiame straipsnyje bus parodyta, kaip nukopijuoti PDF failą į „Kindle“ elektroninių knygų skaitytuvą arba „Kindle“ programą mobiliesiems. Naudokite „Send-to-Kindle“, jei norite siųsti PDF el. Paštu į „Kindle“, arba USB kabeliu nukopijuokite PDF failą į „Kindle“ tiesiai iš savo kompiuterio.
Žingsniai
1 būdas iš 2: el. Paštu
 1 Raskite savo „Send-to-Kindle“ el. Pašto adresą. Jums to reikės norint išsiųsti PDF į „Kindle“ įrenginį arba „Kindle“ programą:
1 Raskite savo „Send-to-Kindle“ el. Pašto adresą. Jums to reikės norint išsiųsti PDF į „Kindle“ įrenginį arba „Kindle“ programą: - Eikite į „Amazon“ puslapį „Mano įrenginiai“ ir, jei reikia, prisijunkite.
- Slinkite žemyn ir bakstelėkite Asmeninio dokumento nustatymai.
- Slinkite žemyn ir skyriuje „El. Pašto adresas“ raskite el. Pašto adresą.
- Jei reikia, pridėkite naują el. Pašto adresą. Norėdami tai padaryti, spustelėkite „Pridėti naują patvirtintą el. Pašto adresą“, įveskite savo el. Pašto adresą, kai būsite paraginti, tada spustelėkite „Pridėti adresą“.
 2 Atidarykite bet kurią savo pašto dėžutę.
2 Atidarykite bet kurią savo pašto dėžutę.- Jei dar nesate prisijungę, įveskite savo el. Pašto adresą ir slaptažodį.
 3 Sukurkite naują laišką. Norėdami tai padaryti, atidarykite naują raidės kūrimo langą:
3 Sukurkite naują laišką. Norėdami tai padaryti, atidarykite naują raidės kūrimo langą: - „Gmail“ - kairėje puslapio pusėje spustelėkite „Rašyti“ (arba „+ Rašyti“).
- „Outlook“ - viršutiniame kairiajame puslapio kampe spustelėkite „+ Sukurti pranešimą“.
- „Yahoo“ - puslapio viršuje kairėje spustelėkite „Rašyti“.
- „iCloud Mail“ - spustelėkite mėlyną piktogramą
 puslapio viršuje.
puslapio viršuje.
 4 Įveskite savo „Siųsti į„ Kindle “el. Pašto adresą. Teksto laukelyje „Kam“ įveskite el. Pašto adresą, esantį skiltyje „El. Pašto adresas“ „Amazon“ paskyros „Kindle“ puslapyje.
4 Įveskite savo „Siųsti į„ Kindle “el. Pašto adresą. Teksto laukelyje „Kam“ įveskite el. Pašto adresą, esantį skiltyje „El. Pašto adresas“ „Amazon“ paskyros „Kindle“ puslapyje.  5 Spustelėkite priedo piktogramą
5 Spustelėkite priedo piktogramą  . Paprastai jis yra naujo raidžių lango apačioje arba viršuje. Atsidaro „Explorer“ („Windows“) arba „Finder“ („Mac“) langas.
. Paprastai jis yra naujo raidžių lango apačioje arba viršuje. Atsidaro „Explorer“ („Windows“) arba „Finder“ („Mac“) langas.  6 Pasirinkite PDF failą. Eikite į aplanką su norimu PDF dokumentu, tada spustelėkite jį.
6 Pasirinkite PDF failą. Eikite į aplanką su norimu PDF dokumentu, tada spustelėkite jį.  7 Spustelėkite Atviras. Jis yra apatiniame dešiniajame lango kampe.PDF failas bus pridėtas prie el.
7 Spustelėkite Atviras. Jis yra apatiniame dešiniajame lango kampe.PDF failas bus pridėtas prie el.  8 Siųsti laišką. Spustelėkite Pateikti (arba spustelėkite popierinio lėktuvo piktogramą). PDF bus išsiųstas į „Kindle“ įrenginį arba „Kindle“ programą; tai gali užtrukti kelias minutes.
8 Siųsti laišką. Spustelėkite Pateikti (arba spustelėkite popierinio lėktuvo piktogramą). PDF bus išsiųstas į „Kindle“ įrenginį arba „Kindle“ programą; tai gali užtrukti kelias minutes. - Priklausomai nuo pašto paslaugos, gali būti atidarytas langas, kuriame bus klausiama, ar norite išsiųsti laišką be laiško temos ir teksto. Tokiu atveju spustelėkite „Taip“ arba „Pateikti“.
 9 „Kindle“ įrenginyje atidarykite PDF dokumentą. Įsitikinkite, kad „Kindle“ yra atrakintas ir prijungtas prie belaidžio tinklo (arba mobiliojo interneto). Dabar bakstelėkite PDF failą skyriuje Biblioteka, kad atidarytumėte dokumentą.
9 „Kindle“ įrenginyje atidarykite PDF dokumentą. Įsitikinkite, kad „Kindle“ yra atrakintas ir prijungtas prie belaidžio tinklo (arba mobiliojo interneto). Dabar bakstelėkite PDF failą skyriuje Biblioteka, kad atidarytumėte dokumentą. - Jei naudojate „Kindle“ programą, paleiskite ją, prisijunkite (jei reikia), eikite į skirtuką BIBLIOTEKA ir palieskite PDF dokumentą.
2 būdas iš 2: USB kabelio naudojimas
 1 Nenaudokite šio metodo, norėdami nukopijuoti PDF į „Kindle“ programą. „Kindle“ programai naudokite el.
1 Nenaudokite šio metodo, norėdami nukopijuoti PDF į „Kindle“ programą. „Kindle“ programai naudokite el.  2 Atsisiųskite ir įdiekite „Android File Transfer“, jei turite „Mac“ kompiuterį. „Mac“ kompiuteriai negali tiesiogiai veikti su „Android“, todėl jums reikia „Android“ failų perkėlimo:
2 Atsisiųskite ir įdiekite „Android File Transfer“, jei turite „Mac“ kompiuterį. „Mac“ kompiuteriai negali tiesiogiai veikti su „Android“, todėl jums reikia „Android“ failų perkėlimo: - „Mac“ žiniatinklio naršyklėje eikite į https://www.android.com/filetransfer/.
- Spustelėkite Atsisiųsti dabar.
- Dukart spustelėkite atsisiųstą DMG failą.
- Vilkite „Android“ failų perkėlimo piktogramą į programų aplanko piktogramą.
 3 Nukopijuokite PDF failą. Eikite į aplanką su norimu PDF dokumentu, spustelėkite jį, tada spustelėkite Ctrl+C („Windows“) arba ⌘ Komanda+C („Mac“).
3 Nukopijuokite PDF failą. Eikite į aplanką su norimu PDF dokumentu, spustelėkite jį, tada spustelėkite Ctrl+C („Windows“) arba ⌘ Komanda+C („Mac“).  4 Prijunkite „Kindle“ prie kompiuterio. Prijunkite vieną USB įkrovimo kabelio galą prie kompiuterio USB prievado, o kitą - prie „Kindle“ įkrovimo prievado.
4 Prijunkite „Kindle“ prie kompiuterio. Prijunkite vieną USB įkrovimo kabelio galą prie kompiuterio USB prievado, o kitą - prie „Kindle“ įkrovimo prievado. - Jei naudojate „Mac“ kompiuterį, jums gali prireikti USB3.0 - USB / C adapterio.
 5 Atidarykite „Kindle“ langą. Tam:
5 Atidarykite „Kindle“ langą. Tam: - „Windows“ - atidarykite „Explorer“ langą
 (arba paspauskite Laimėk+E), tada kairėje srityje spustelėkite „Kindle“ pavadinimą. Jums gali tekti slinkti žemyn, kad surastumėte „Kindle“ pavadinimą.
(arba paspauskite Laimėk+E), tada kairėje srityje spustelėkite „Kindle“ pavadinimą. Jums gali tekti slinkti žemyn, kad surastumėte „Kindle“ pavadinimą. - „Mac“ - paleiskite „Android“ failų perkėlimo programą. Norėdami tai padaryti, įveskite „Android“ failų perkėlimas „Spotlight“
 , tada paieškos rezultatuose dukart spustelėkite „Android File Transfer“.
, tada paieškos rezultatuose dukart spustelėkite „Android File Transfer“.
- „Windows“ - atidarykite „Explorer“ langą
 6 Atidarykite „Kindle“ vidinę atmintį. Jei „Kindle“ lange nerodoma aplankų eilė, dukart spustelėkite aplanką „Internal“ arba „Internal Storage“.
6 Atidarykite „Kindle“ vidinę atmintį. Jei „Kindle“ lange nerodoma aplankų eilė, dukart spustelėkite aplanką „Internal“ arba „Internal Storage“. - Praleiskite šį veiksmą „Mac“.
 7 Raskite ir atidarykite aplanką „Dokumentai“. Šiame aplanke yra „Kindle“ failų, tokių kaip PDF ir „Word“ dokumentai. Dukart spustelėkite šį aplanką, kad jį atidarytumėte.
7 Raskite ir atidarykite aplanką „Dokumentai“. Šiame aplanke yra „Kindle“ failų, tokių kaip PDF ir „Word“ dokumentai. Dukart spustelėkite šį aplanką, kad jį atidarytumėte. - Jei turite klasikinį „Kindle“, šis aplankas gali būti vadinamas „Dokumentais“.
 8 Įdėkite PDF failą. Kai atsidaro dokumentų aplankas, spustelėkite Ctrl+V („Windows“) arba ⌘ Komanda+V („Mac“), jei norite įklijuoti nukopijuotą PDF failą į aplanką. Tai perkels PDF dokumentą į „Kindle“.
8 Įdėkite PDF failą. Kai atsidaro dokumentų aplankas, spustelėkite Ctrl+V („Windows“) arba ⌘ Komanda+V („Mac“), jei norite įklijuoti nukopijuotą PDF failą į aplanką. Tai perkels PDF dokumentą į „Kindle“.  9 Saugiai atjunkite ir atjunkite „Kindle“ nuo kompiuterio. Saugiai atjungę „Kindle“, atjunkite jo kabelį nuo kompiuterio.
9 Saugiai atjunkite ir atjunkite „Kindle“ nuo kompiuterio. Saugiai atjungę „Kindle“, atjunkite jo kabelį nuo kompiuterio.  10 „Kindle“ įrenginyje atidarykite PDF dokumentą. Atrakinkite įrenginį, tada bibliotekos skiltyje palieskite PDF failą, kad atidarytumėte dokumentą.
10 „Kindle“ įrenginyje atidarykite PDF dokumentą. Atrakinkite įrenginį, tada bibliotekos skiltyje palieskite PDF failą, kad atidarytumėte dokumentą.
Patarimai
- PDF failus palaiko dauguma „Kindle“ modelių, todėl nereikia konvertuoti PDF dokumentų į kitus formatus.
- Jei sistema neatpažįsta jūsų „Kindle“, kai jis prijungtas prie kompiuterio USB kabeliu, pabandykite prijungti kabelį prie kito USB prievado, tada iš naujo paleiskite kompiuterį ir „Kindle“. Jei tai nepadeda, išbandykite kitą USB kabelį.
Įspėjimai
- „Kindle“ ekrane PDF failai gali būti rodomi ne taip, kaip tikėtasi.