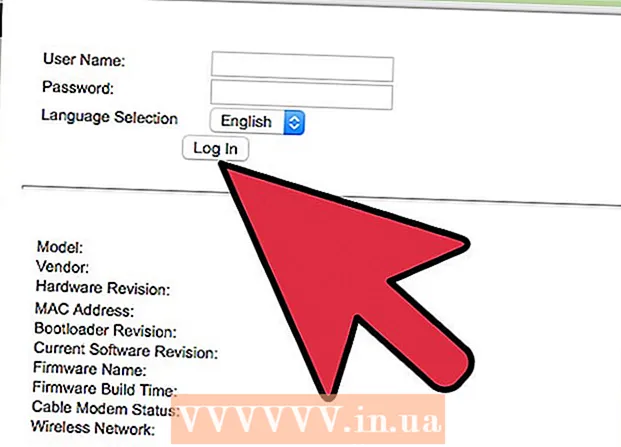Autorius:
Laura McKinney
Kūrybos Data:
6 Balandis 2021
Atnaujinimo Data:
1 Liepos Mėn 2024

Turinys
Šiuo metu yra daugybė būdų, kaip kopijuoti muziką iš „iPod“ į kompiuterį naudojant tarpinę programą, tačiau šiam metodui nereikia prieigos prie jūsų įrenginių.
Žingsniai
1 metodas iš 2: Muzikos kopijavimas į asmeninį kompiuterį
„ITunes“ naudojimas
Prijunkite prie „iPod“. Norėdami prijungti „iPod“ prie kompiuterio, naudokite „Apple“ kabelį (arba suderinamą kabelį). Palaukite, kol kompiuteris atpažins įrenginį.

Įsitikinkite, kad „iTunes“ įjungta „disko naudojimo“ funkcija.- Pastaba: jei turite „iPod Touch“ ar „iPhone“, jums reikia tarpinės programinės įrangos, kad įrenginys būtų nustatytas kaip disko naudojimo būsena, kad muzika būtų kopijuojama tiesiai į „iTunes“.

Atidarykite „Mano kompiuteris“. Elemente Nešiojamasis atminties įrenginys (Įrenginiai su keičiama atmintimi), dukart spustelėkite, kad atidarytumėte „iPod“.- Spustelėkite Įrankiai (Įrankiai) lango viršuje pasirinkite Aplanko nustatymai (Aplanko nustatymai).
- Skirtuke Pamatyti (Žiūrėti), raskite aplanką pavadinimu Paslėpti failai ir aplankai (Paslėpti failai ir aplankai).
- Pasirinkite Atskleidžia paslėptus failus ir aplankus (Rodyti paslėptus failus ir aplankus), tada spustelėkite Gerai.

Atidarykite „iTunes“ aplanką. Dukart spustelėkite aplanką „Control_iPod“ („iPod_Control“), tada atidarykite aplanką Muzika (Muzika). Šie aplankai yra atsitiktinai pavadinti, todėl vargu ar galite rasti muzikos aplankus tokiu tiksliu pavadinimu.- Pasirinkite visus aplankus Muzika, tada nukopijuokite į naują kietojo disko aplanką. Dabar jums nebereikia naudoti „iPod“. Galite atsijungti nuo kompiuterio.
Atidarykite „iTunes“. Ką tik sukurtame aplanke atidarykite kiekvieną aplanką po vieną, pažymėkite jį „F ##“, tada paspauskite CTRL + A norėdami pasirinkti visus to aplanko failus.
- Nuvilkite pasirinktus failus iš pakatalogio ir eikite į didžiausią jūsų nustatytą aplanką. Galite nukopijuoti failus į bet kurį kompiuterio aplanką, tačiau šis būdas yra efektyvesnis.
- Kai tai bus padaryta, visi jūsų muzikos failai bus tame pačiame aplanke, todėl bus lengva importuoti failus į „iTunes“. Baigę kopijuoti, išjunkite aplankų slėpimą dešiniuoju pelės klavišu spustelėdami ir pasirinkdami Ypatybės ir atžymėdami „Paslėpti“.
- Jei turite MPEG4 failą, galite ieškoti plėtinio " *. M *", kad filtruotumėte grojaraštį.
Naudoti katalogą
Prijunkite prie „iPod“. Norėdami prijungti „iPod“ prie kompiuterio, naudokite „Apple“ kabelį (arba suderinamą kabelį). Palaukite, kol kompiuteris atpažins įrenginį.
- Venkite automatinio sinchronizavimo. Jei įjungtas automatinis sinchronizavimas, ignoruokite jį paspausdami „Shift“ + CTRL prijungdami „iPod“ prie kompiuterio.
- Laikykite nuspaudę „Shift“ + CTRL, kol „iPod“ pasirodys elemento šaltinių sąraše „iTunes“ įrenginiai („iTunes“ įrenginiai).
- Dabar „iPod“ galite rasti skyriuje „Mano kompiuteris“ kaip išimamą diską.
Atskleidžia paslėptus aplankus. Prieiga Įrankiai (Įrankiai), pasirinkite Aplanko nustatymai (Aplanko parinktis), tada pasirinkite Skirtuko rodinys (Rodinio skirtukas).
- Pasirinkite Atskleidžia paslėptus failus ir aplankus (Rodyti paslėptus failus ir aplankus), tada spustelėkite Gerai.

- Pasirinkite Atskleidžia paslėptus failus ir aplankus (Rodyti paslėptus failus ir aplankus), tada spustelėkite Gerai.
Nukopijuokite „iPod“ dainas į kompiuterio standžiojo disko aplanką. Prisijunkite prie „iPod“ įrenginio ir atidarykite aplanką „iPod Control“. Pasirinkite muzikos aplanką, esantį aukščiau esančiame aplanke.
- Importuokite šį aplanką į „iTunes“ muzikos biblioteką. Atidarykite „iTunes“, tada spustelėkite Failas (Failas), pasirinkite Pridėkite failus prie bibliotekos (Pridėti aplanką į biblioteką).
- Pasirinkite aplanką, kurį norite importuoti, tada paspauskite „Gerai“ (Gerai).
2 metodas iš 2: nukopijuokite muziką į „Mac“
Išjungti sinchronizavimą. Paspauskite ir palaikykite klavišą „Command + Option“ prijungdami „iPod“. Neatleiskite rakto, kol „iPod“ nebus prijungtas prie „iTunes“.
Padarykite, kad pasirodytų paslėpti aplankai. Paleiskite terminalą aplanke / Applications / Utilities. Įveskite arba nukopijuokite ir įklijuokite šią komandą. Po kiekvienos eilutės paspauskite grįžimo klavišą (Enter).
- pagal nutylėjimą rašykite com.apple.finder „AppleShowAllFiles“ TIKRA
- killall Finder
Įgalinkite naudoti „iPod“ įrenginį. „ITunes“ pasirinkite „iPod“, pasirinkite skirtuką Santrauka (Santrauka). Įsitikinkite, kad „iPod“ įgalinta „naudoti diską“. Tai leidžia jums peržiūrėti „iPod“ medijos failus „Finder“.
- Pastaba: jei turite „iPod Touch“ arba „iPhone“, turite naudoti tarpinę programinę įrangą, kad įterptumėte įrenginį ir vairavimo būseną, kad muzika būtų tiesiogiai nukopijuota į „iTunes“.
Naudodami „Finder“ nukopijuokite „iPod“ laikmenų failus į savo kompiuterį.
- „Finder“ raskite „iPod“ medijos failus. Atlikite tai dukart spustelėdami „iPod“ piktogramą. Atidarykite aplanką „IPod“ valdymas („iPod“ valdymas). Atidarykite aplanką Muzika (Muzika).
- Sukurkite naują aplanką darbalaukyje, kad išsaugotumėte muzikos failus. Norėdami sukurti aplanką, dešiniuoju pelės mygtuku spustelėkite tuščią vietą darbalaukyje ir meniu dialogo lange pasirinkite „Naujas aplankas“. Tada pavadinkite naują aplanką.
- Kopijuokite muziką iš „iPod“ vilkdami aplankus Muzika (Muzika) iš „iPod“ į naujai sukurtą aplanką. Failų kopijavimas gali užtrukti kelias valandas, atsižvelgiant į tai, kiek vietos yra saugoma.
Nustatykite prioritetus „iTunes“. Atidarykite „iTunes“ meniu ir pasirinkite Prioritetas (Nuostatos). Pasirinkite skirtuką Išplėstinė (Išplėstinė). Pažymėkite „Laikyti tvarkomą„ iTunes “muzikos aplanką“ ir „Kopijuoti failus į„ iTunes “muzikos aplanką, kai pridedate prie bibliotekos“. Spustelėkite mygtuką Gerai.
Pridėti prie bibliotekos. Pasirinkite Pridėti prie bibliotekos ... (Pridėti prie bibliotekos ...) meniu Failas (Failas) „iTunes“. Pasiekite „iPod“ muzikos aplanką. Paspausk mygtuką Atviras (Atviras). „iTunes“ pradės kopijuoti failus į muzikos biblioteką.
- Jei anksčiau nurodyti veiksmai nepavyksta: jūsų muzikos failai vis tiek gali būti paslėptame aplanke. Nors ieškiklyje galite pamatyti paslėptus aplankus (jie rodomi kaip pilki aplankai), jie nerodomi veiksme „Pridėti prie bibliotekos“. Norėdami tai išspręsti, vilkite failus iš paslėptų aplankų į naujai sukurtą failą.
Atkurkite gamyklinius nustatymus / aplankus. Jei reikia, ištrinkite naujai sukurtą muzikos aplanką. Galite ištrinti muzikos aplanką, kurį importuojate į „iTunes“, nes pagal numatytuosius nustatymus proceso „Pridėti į biblioteką“ failai nukopijuojami į „iTunes“ bibliotekos aplanką.Jei norite paslėpti paslėptus failus ir aplankus (atkurti gamyklinius nustatymus), įveskite arba nukopijuokite ir įklijuokite šią komandinę eilutę į terminalą. Po kiekvienos eilutės paspauskite grįžimo klavišą (Enter).
- pagal nutylėjimą rašykite com.apple.finder „AppleShowAllFiles FALSE“
- killall Finder
Patarimas
- „Windows XP“ aplanko informacijos rodinyje bus skaitomos mp3 takelių žymos ir bus rodoma atitinkama atlikėjo, vardo, albumo informacija. Pagal numatytuosius nustatymus stulpeliai bus rodomi, jei ne, galite juos pridėti. Tai galima padaryti ir kitose „Windows“ versijose.
- Negalite vilkti ir mesti visų failų į „iTunes“, nes jis negali atpažinti failų žymų ir jūs nežinote, kas tai yra.
- Jei perkate dainas iš „iTunes“ ir kompiuteris, kuriame norite jas laikyti, nėra tas, iš kurio perkate muziką, galite tik kopijuoti failus, o ne leisti muziką, nes AAC formatas. Šis formatas yra apsaugotas ir neveikia kituose kompiuteriuose, nebent jūs suteikiate leidimą įrenginiui prisijungdami prie „Apple“ paskyros (naudojamos dainai pirkti). Galite suteikti prieigą tik iki 5 kompiuterių.
- Norėdami tai padaryti, pasirinkite Sandėliavimas (Store) tada pasirinkite Kompiuterių autorizacija Meniu (Autorizuoti kompiuterį). Kartais „iTunes“ yra painiojama. Jei meniu skyriuje rodomas tik elementas Panaikinti šio kompiuterio įgaliojimą (Atšaukti šio kompiuterio įgaliojimą), pasirinkite tai. Tada toliau rinkitės Įgaliotas šiam kompiuteriui (Patvirtinti šį kompiuterį).
Įspėjimas
- Šis metodas neišsaugos „iTunes“ bibliotekoje saugomos informacijos, tokios kaip žvaigždžių įvertinimas ir muzikos atkūrimas. Yra trečiųjų šalių komunalinių paslaugų, kurios gali išgauti šią informaciją iš „iPod“. Jei ieškote būdo, kaip visiškai atkurti prarastus duomenis „iTunes“ bibliotekoje (sugedus standžiajam diskui ar pan.), Norėsite ištirti programą, specialiai sukurtą duomenims atkurti. užuot naudojęs šiame straipsnyje nurodytą rankinį metodą.
- Nukopijavę visas dainas vienu metu, galite patekti į bėdą, jei daugelis skirtingų aplankų „F ##“ dainų pavadinamos vienodai. Pavyzdžiui, kelios skirtingos dainos tuo pačiu pavadinimu „01Track01.m4a“. Kai nukopijuosite jas visas į tą patį naują aplanką, negalėsite kopijuoti visų dainų iš „iPod“ arba turėsite kopijuoti to paties pavadinimo failus į skirtingus aplankus po vieną, ir tai labai brangu. laikas. Naudojant aukščiau nurodytą metodą (nukopijuojant kiekvieną aplanką „F ##“ į „iTunes“) bus greičiau.