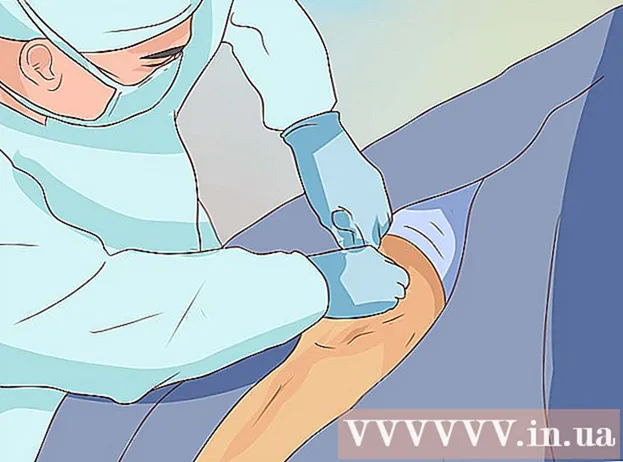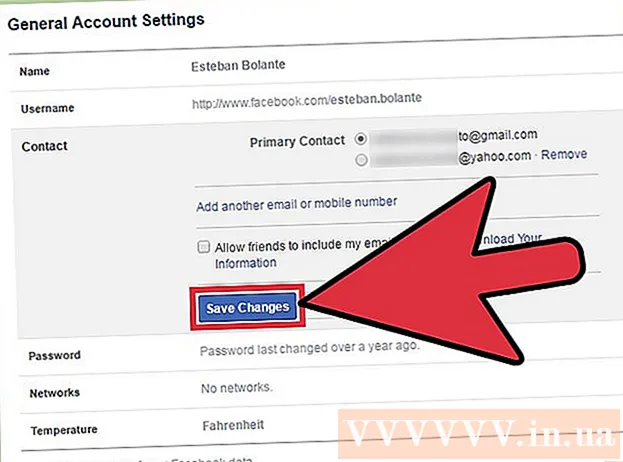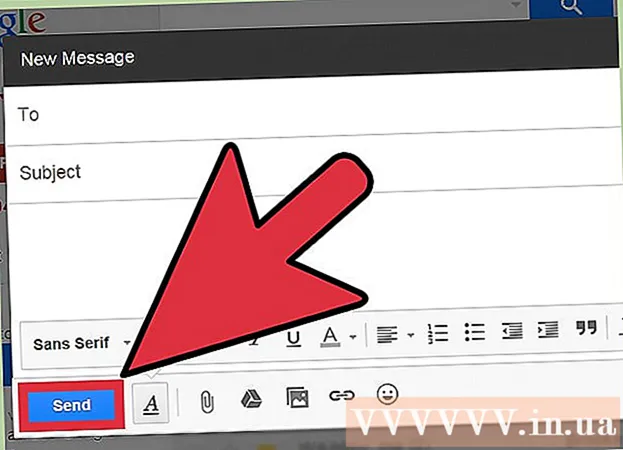Autorius:
Peter Berry
Kūrybos Data:
19 Liepos Mėn 2021
Atnaujinimo Data:
1 Liepos Mėn 2024

Turinys
Norėdami greitai kopijuoti muziką iš vieno kompiuterio į kitą, galite naudoti USB keičiamąjį atminties įrenginį. Tai yra patogus būdas dalintis muzika su draugais ar klausytis muzikos USB įgalintame garso įrenginyje arba tiesiog sukurti atsarginę kopiją. Jei USB diskas neveikia tinkamai, turėsite jį iš naujo suformatuoti.
Žingsniai
1 metodas iš 4: „Windows 10“ ir „8“
Prijunkite USB prie kompiuterio USB prievado. Pabandykite naudoti prievadą tiesiai kompiuteryje. Venkite naudoti prailginimo prievadą, nes tai sulėtins duomenų perdavimą.
- „Windows“ praneš, kai prie kompiuterio prijungtas USB diskas ir pasirodys automatinio paleidimo langas. Galite uždaryti automatinio paleidimo langą.
- Jei pirmą kartą prijungiate USB prie kompiuterio, „Windows“ gali įdiegti kai kuriuos tvarkykles. Procesas gali užtrukti kelias minutes.

Atidarykite langą „Šis kompiuteris“ (šis kompiuteris). „Windows 10“ spustelėkite mygtuką „Windows“ ir pasirinkite „File Explorer“. „Windows 8“ vartotojai gali dešiniuoju pelės mygtuku spustelėti „Windows“ mygtuką ir pasirinkti „File Explorer“ arba įvesti ⊞ Laimėk+E.
Raskite USB diską. USB diskas pasirodys lango skyriuje „Įrenginiai ir įrenginiai“.- Jei nematote USB disko, žr. Trikčių šalinimas šio straipsnio pabaigoje.
Prisiminkite raidę, atitinkančią USB diską. Šį simbolį rasite skliausteliuose šalia disko, pavyzdžiui, „(E :)“ arba „(F :)“. Prisimindami disko raidę, galėsite supaprastinti failų perdavimą.

Patikrinkite laisvos vietos diske kiekį. Laisva disko vieta lemia jame saugomų muzikos failų skaičių. Atmintį galite patikrinti tiesiai po disku.- Vidutinis MP3 failo dydis yra apie 3–5 MB, tačiau priklauso nuo failo ilgio ir kokybės. Apskaičiuokite dainų, kurias galima saugoti, skaičių šio straipsnio pabaigoje.
- Galite greitai ištrinti bet ką iš USB spustelėdami dešiniuoju pelės mygtuku ir pasirinkdami "Formatas". Pradėkite formatavimo procesą ir viskas diske bus ištrinta.
Raskite muzikos failus, kuriuos norite nukopijuoti į USB diską. Muzikos failus galima laikyti daugelyje kompiuterio vietų:
- Daugelis programų saugomos aplanke „Muzika“.
- Jei atsisiunčiate muziką iš interneto, failas paprastai saugomas aplanke „Atsisiuntimai“.
- „Windows Media Player“ dešiniuoju pelės mygtuku spustelėkite failą bibliotekoje ir pasirinkite „Atidaryti failo vietą“, kad atidarytumėte aplanką, kuriame yra failas.
- „ITunes“ dešiniuoju pelės mygtuku spustelėkite bibliotekoje esančią dainą ir pasirinkite „Rodyti„ Windows Explorer ““, kad atidarytumėte aplanką, kuriame yra daina.
- Galite rasti „mp3“ paiešką sistemoje „Windows“, kad rastumėte visus MP3 failus savo kompiuteryje. Atidarykite meniu Pradėti ir įveskite „mp3“, kad pradėtumėte paiešką.
Pasirinkite visus failus ir aplankus, kuriuos norite nukopijuoti. Į USB diską vienu metu galite siųsti kelis failus ir aplankus. Spustelėkite ir vilkite pasirinkimo dialogo langą arba laikykite nuspaudę klavišą „Ctrl“ ir spustelėkite kiekvieną failą, kurį norite pasirinkti. Galite paspausti klavišą „Ctral“+A norėdami pasirinkti viską dabartiniame kataloge.
- Patikrinkite pasirinktų failų dydį dešiniuoju pelės klavišu spustelėdami ir pasirinkdami „Ypatybės“. Įsitikinkite, kad pasirinkimo dydis yra mažesnis nei laisvos vietos USB nykščio diske.
- Jums bus lengviau perkelti visus muzikos failus į vieną kompiuterio vietą ir sutvarkyti juos į aplanką. Galite nukopijuoti visus aplankus ir failus vienu metu.
Dešiniuoju pelės mygtuku spustelėkite pasirinkimą. Pasirodys naujas meniu.
Pasirinkite „Siųsti“ ir pasirinkite USB diską. Šiame žingsnyje, jei prisimenate simbolį ar raidę, atitinkantį USB įrenginį, tai yra labai patogu. Paprastai USB diską pamatysite paskirties vietų sąrašo gale.
Palaukite, kol failas nukopijuojamas. Ką tik pasirinktas failas bus nukopijuotas į USB. Kopijavimo laikas priklauso nuo failų, turinčių USB greitį, skaičiaus ir kompiuterio.
- Originalus failas neištrinamas. Aparatas padarys kiekvieno failo kopiją USB atmintyje.
- Jei gausite pranešimą, kad USB yra pilnas, pasirinkote daugiau failų, nei yra laisvos USB vietos. Pabandykite pakartoti procesą su mažiau failų.
Spustelėkite mygtuką „Saugiai pašalinti aparatinę įrangą“ sistemos dėkle. Šiame mygtuke yra USB kištuko piktograma su varnele. Jei nematote šios parinkties, išskleiskite paslėptas piktogramas sistemos dėkle. Kai spustelėsite čia, pasirodys prie kompiuterio prijungtų USB diskų sąrašas.
Spustelėkite USB, kad saugiai pašalintumėte įrenginį. Tai yra USB atjungimo nuo sistemos veiksmas, leidžiantis saugiai išimti USB diską nepažeidžiant duomenų.
Išimkite USB iš kompiuterio. Jūsų muzikos failai dabar saugiai saugomi USB. skelbimas
2 metodas iš 4: „Windows 7“ ir naujesnės versijos
Prijunkite norimą naudoti USB jungtį. Naudokite USB prievadą tiesiai kompiuteryje. Prisijungus per išplėstinį USB prievadą, gali sumažėti duomenų perdavimo greitis arba prisijungimo problemos.
- Automatinio paleidimo langas pasirodys, jei jis anksčiau nebuvo išjungtas. Galite pasirinkti „Atidaryti aplanką failams peržiūrėti“ arba tęsti failo atidarymą nenaudodami automatinio paleidimo lango.
- „Windows“ gali įdiegti kai kuriuos tvarkykles, jei dar niekada neprijungėte USB įrenginio.
Atidarykite langą „Kompiuteris“. Galite ieškoti meniu Pradėti arba paspausti klavišą ⊞ Laimėk+E. Tuo pačiu metu darbalaukyje galite pamatyti nuorodą. „Windows XP“ ši parinktis vadinama „Mano kompiuteris“.
Raskite USB diską. Lange galite pamatyti elementą "Įrenginiai su išimama saugykla". USB diską galima pavadinti pagal gamintojo ar modelio pavadinimą arba tiesiog „Išimamasis diskas“.
Prisiminkite USB pavadinimą ir raidę. Tai palengvins failų siuntimą. Disko raidė rodoma skliaustuose po disko raidės.
Patikrinkite laisvos vietos diske kiekį. Žemiau disko esanti juosta parodys, kiek laisvos vietos yra. Žinodami laisvą vietą, galite įvertinti failų, kuriuos galima laikyti diske, skaičių.
- Straipsnyje pateikiamoje lentelėje rasite failų, kuriuos galima laikyti įrenginyje, skaičiaus įvertinimą.
Raskite norimą nukopijuoti muzikos failą. Norėdami rasti norimus kopijuoti muzikos failus, naudokite „Windows Explorer“. Muzika paprastai laikoma skirtingose vietose, atsižvelgiant į medijos leistuvo nustatymus.
- „Windows“ naudoja aplanką „Muzika“ kaip numatytąją daugelio programų saugyklos vietą.
- Internetu atsisiųsta muzika paprastai saugoma atsisiuntimų aplanke.
- Jei naudojate „Windows Media Player“, dešiniuoju pelės mygtuku spustelėkite dainą bibliotekoje ir pasirinkite „Atidaryti failo vietą“, kad pamatytumėte aplanką, kuriame yra tas failas.
- Jei naudojate „iTunes“, dešiniuoju pelės mygtuku spustelėkite dainą ir pasirinkite „Rodyti„ Windows Explorer “.
Pasirinkite failus ir aplankus, kuriuos norite nukopijuoti. Spustelėdami bet kurį lango langą galite nukopijuoti. Galite vilkti pasirinkimo dialogą, paspausti klavišą „Ctrl“+A norėdami pasirinkti visus failus arba palaikykite nuspaudę klavišą „Ctrl“ ir spustelėkite kiekvieną failą, kad jį pasirinktumėte.
Patikrinkite pasirinkto failo dydį. Dešiniuoju pelės mygtuku spustelėkite pasirinkimą ir pasirinkite „Ypatybės“. Ši parinktis leidžia pamatyti bendrą pasirinktų failų dydį ir palyginti juos su laisva USB vieta.
Dešiniuoju pelės mygtuku spustelėkite ir pasirinkite „Siųsti“, tada pasirinkite USB diską. USB diską lengvai atpažinsite pagal pavadinimą ir raidę.
Palaukite, kol muzika nukopijuos. Laikas, kurio reikia, priklauso nuo kopijuojamų failų skaičiaus, USB disko ir kompiuterio greičio. Kopijuodami neišimkite USB iš įrenginio.
Sistemos dėkle spustelėkite „Saugiai pašalinti aparatinę įrangą“. Tai piktogramų eilutė apatiniame dešiniajame ekrano kampe, šalia laikrodžio. Jei nematote piktogramos, spustelėkite rodyklę, kad būtų rodomos visos piktogramos.
Meniu „Saugiai pašalinti aparatinę įrangą“ pasirinkite USB diską. Tai yra USB atjungimo nuo kompiuterio operacija, leidžianti saugiai išimti USB diską nepažeidžiant failų. skelbimas
3 metodas iš 4: „Mac“
Prijunkite USB prie „Mac“ USB prievado. Venkite naudoti išplėstinį USB prievadą, nes tai gali sumažinti duomenų perdavimo greitį. Turėtumėte pamatyti, kad ekrane pasirodys USB diskas.
- Jei USB atmintinė nerodoma, perskaitykite toliau pateiktą trikčių šalinimo skyrių.
Atidarykite „iTunes“ arba „Finder“. Jei naudojate „iTunes“, per šią programą galite greitai nukopijuoti muziką į USB atmintinę. Jei nenaudojate „iTunes“, procesas yra panašus, tačiau jūs turite rankiniu būdu rasti muzikos failą „Finder“.
„ITunes“ bibliotekoje pasirinkite failus, kuriuos norite nukopijuoti. Galite nukopijuoti visas dainas ar albumus, bet ne grojaraščius. Galite laikyti klavišą ⌘ komanda norėdami pasirinkti kelis failus arba paspauskite klavišą ⇧ „Shift“ norėdami pasirinkti failų masyvą.
- Jei naudojate „Finder“, atidarykite aplanką, kuriame yra norima kopijuoti muzika, ir pasirinkite failus ir aplankus, kuriuos norite nukopijuoti.
Vilkite pasirinktą turinį į USB piktogramą ekrane. Failas bus perkeltas į USB. Originalus failas nėra ištrintas.
- Jei norite perkelti failą iš „Finder“, palaikykite klavišą ⌥ Variantas vilkdami juos į USB diską. Originalus failas vis dar saugomas kompiuteryje, USB duomenys yra kopija. To nereikia daryti, jei naudojate „iTunes“.
Palaukite, kol duomenys bus perkelti. Tai gali užtrukti ilgai, jei kopijuojate daug muzikos failų.
Vilkite USB į šiukšliadėžę. Baigę duomenų perdavimą, vilkite USB į šiukšliadėžę, kad saugiai jį atjungtumėte.
Atjunkite USB iš „Mac“. Nuvilę USB piktogramą į šiukšliadėžę, galite pašalinti USB iš įrenginio, nebijodami sugadinti duomenis. skelbimas
4 metodas iš 4: išspręskite problemą
Išbandykite kitą USB prievadą. Daug kartų sugadintas USB prievadas, todėl USB diskas neveiks, pabandykite prijungti įrenginį prie kito kompiuterio prievado.
- Venkite naudoti USB plėtinio prievadą, nes tai gali sumažinti duomenų perdavimo greitį.
Išbandykite USB kitame kompiuteryje. Jei USB atmintinė pasirodo prijungus ją prie kito kompiuterio, problema kyla dėl jūsų kompiuterio ir to, kaip prijungiate įrenginį prie kompiuterio. Turėtumėte pabandyti atnaujinti arba iš naujo įdiegti USB tvarkyklę, galbūt USB yra pažeistas.
USB ieškokite Disk Management (Windows) arba Disk Utility (Mac). Nors USB atmintinė nerodoma, tikriausiai ji vis tiek prijungta prie jūsų sistemos. Jei matote USB atmintinę Disk Management arba Disk Utility, galite ją formatuoti ir naudoti.
- „Windows“ - paspauskite klavišą ⊞ Laimėk+R ir tipas diskmgmt.msc. USB diską raskite įrenginių sąraše lango viršuje arba garsumo rodinyje lango apačioje.
- „Mac“ - atidarykite aplanką „Utilities“ programoje, tada paleiskite Disk Utility. USB diskų ieškokite diskų sąraše kairėje lango pusėje.
Iš naujo suformatuokite diską, kai jis pasirodo Disko valdyme arba Diske. Jei diskas rodomas diskų programoje, greičiausiai įrenginys nėra suderinamas su operacine sistema. Disko formatavimas naudojant „exFAT“ failų sistemą leidžia naudoti „USSb“ tiek „Windows“, tiek „Mac“. Visi USB atmintyje saugomi duomenys bus ištrinti formatuojant.
- „Windows“ - dešiniuoju pelės mygtuku spustelėkite diską Disk Management ir pasirinkite „Format“. Pasirinkite „exFAT“ failų sistemą, nes ji yra suderinama su daugeliu kompiuterių ir įrenginių.
- „Mac“ - pasirinkite USB raktą ir spustelėkite skirtuką „Ištrinti“. Meniu Formatas pasirinkite „ExFAT“ ir spustelėkite mygtuką „Formatuoti“.
Įsitikinkite, kad nesistengiate per daug kopijuoti. Jei gaunate pranešimą, kuriame sakoma, kad nepakanka laisvos vietos, kopijuojate per daug. Įsitikinkite, kad USB atmintinėje yra pakankamai atminties pasirinktam failui laikyti. Atminkite, kad faktinė atmintis paprastai yra mažesnė nei reklamuojama. Toliau pateikiamas didžiausio dainų, kurias galite išsaugoti kiekviename įrenginyje, sąrašas su atitinkama jų talpa. skelbimas